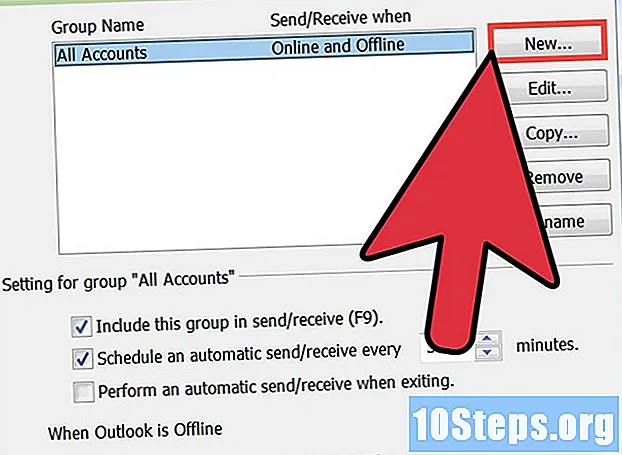Автор:
Mark Sanchez
Дата На Създаване:
4 Януари 2021
Дата На Актуализиране:
17 Може 2024

Съдържание
Други разделиТази wikiHow ви учи как да проверявате както използването на паметта на компютъра с произволен достъп (RAM), така и капацитета на твърдия диск на вашия компютър.
Стъпки
Метод 1 от 6: Проверка на използването на RAM в Windows
Задръж Alt+Ctrl и натиснете Изтрий. Това ще отвори менюто на диспечера на задачите на вашия компютър с Windows.
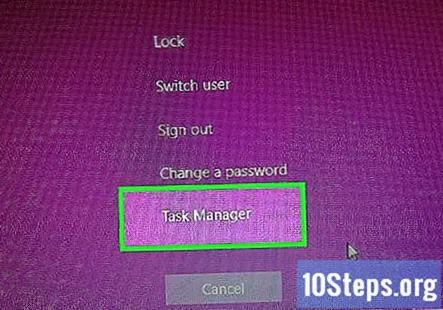
Щракнете Диспечер на задачите. Това е последната опция на тази страница.
Щракнете върху производителност раздел. Ще го видите в горната част на прозореца „Диспечер на задачите“.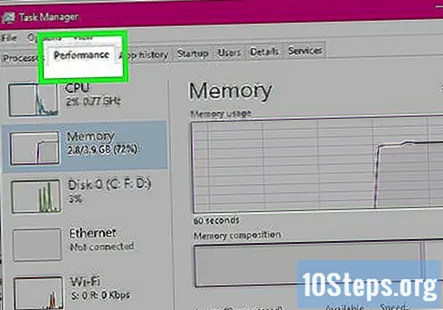
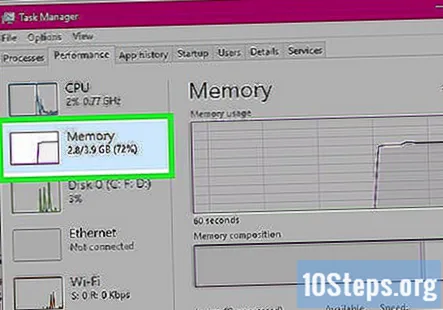
Щракнете върху Памет раздел. Той е в горната лява част на прозореца „Диспечер на задачите“. Ще можете да видите колко от RAM паметта на компютъра ви се използва в графичен формат в горната част на страницата или като погледнете номера под заглавието „Използвано (компресирано)“.
Метод 2 от 6: Проверка на пространството за съхранение на твърдия диск в Windows
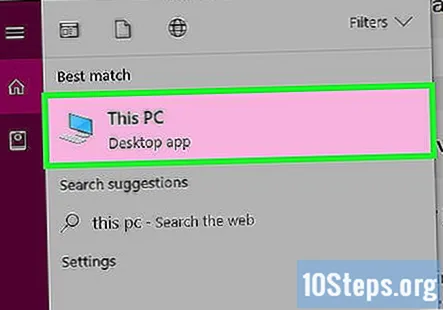
Щракнете двукратно върху иконата "Моят компютър". Това е иконата на компютърния монитор, която вероятно се намира на вашия работен плот.- В някои версии на Windows „Моят компютър“ се нарича „Моят компютър“.
- Ако не можете да намерите „Моят компютър“ на вашия работен плот, въведете „Моят компютър“ в лентата за търсене на прозореца „Старт“ и след това щракнете върху иконата на монитора на компютъра, когато се появи.
Щракнете с десния бутон върху ° С: икона на твърдия диск. Той е под заглавието „Устройства и устройства“ в средата на страницата „Моят компютър“.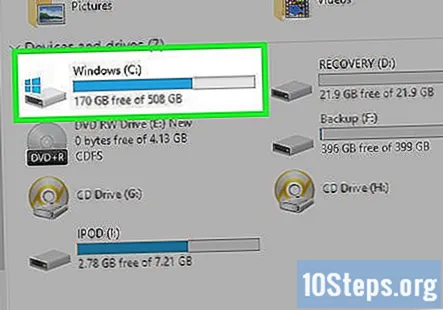
- На някои версии на Windows твърдият диск ще изписва „OS“ над него.
Щракнете Имоти. Тази опция е в долната част на менюто с десен бутон.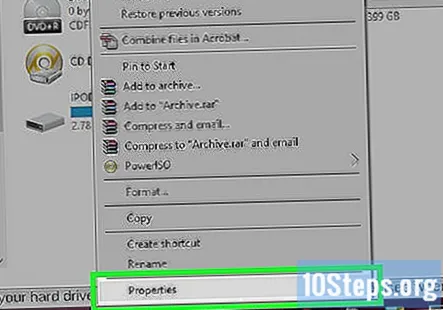
Щракнете върху Общ раздел. Ще видите тази опция в горната част на прозореца „Свойства“. По този начин ще се отвори страницата „Общи“ на твърдия диск, в която са изброени атрибути като общото хранилище.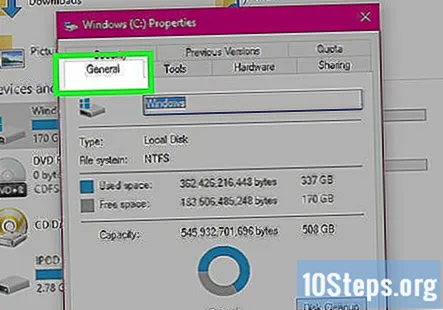
Прегледайте хранилището на вашия твърд диск. Разделът "Използвано пространство" показва колко гигабайта от вашия твърд диск са заети от вашите файлове, докато "Свободно пространство" ви показва броя на гигабайтите, останал на вашия твърд диск.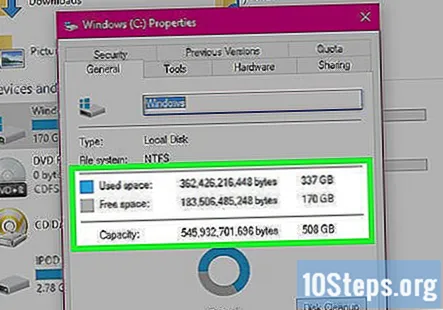
- Може да забележите несъответствие между общия брой гигабайта, изброени на вашия твърд диск, и броя гигабайта, който е бил рекламиран при закупуването на компютъра. Това е така, защото определена част от твърдия диск на вашия компютър се използва за съхранение на операционната система на компютъра; следователно, това пространство се използва необратимо и следователно не е включено в списъка.
Метод 3 от 6: Проверка на използването на RAM на Mac
Щракнете върху бутона "Spotlight". Това е иконата на лупа в горния десен ъгъл на екрана.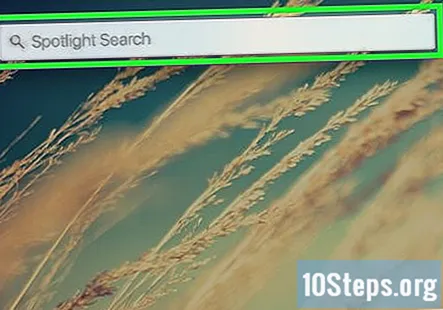
Въведете "Monitor Monitor" в лентата за търсене. По този начин ще се появи приложението „Activity Monitor“.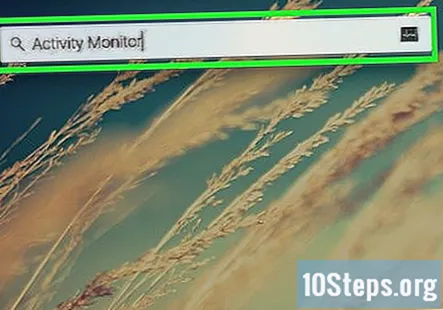
Щракнете Монитор на активността. Това ще отвори програмата Activity Monitor, която ще ви позволи да видите текущото потребление на RAM на вашия Mac.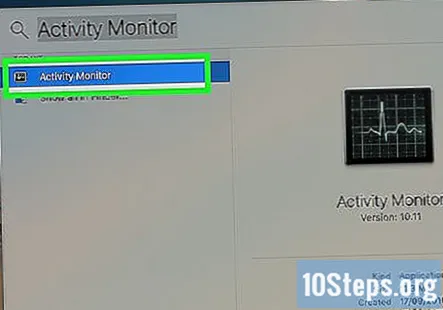
Щракнете Памет. Това е раздел в горната част на прозореца на Monitor Monitor.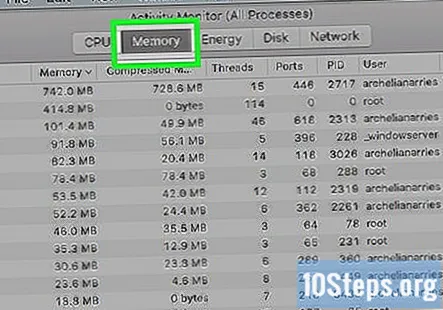
Вижте номера „Използвана памет“. Ще видите тази опция в долната част на страницата. Тук номерът "Физическа памет" показва колко RAM е инсталиран на вашия Mac, докато номерът "Използвана памет" е колко RAM използва вашият Mac в момента.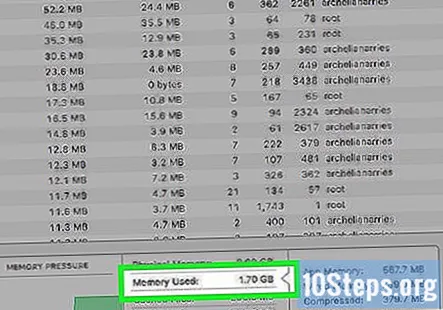
Метод 4 от 6: Проверка на пространството за съхранение на твърдия диск на Mac
Щракнете върху менюто на Apple. Това е иконата с формата на ябълка в горния ляв ъгъл на екрана на вашия Mac.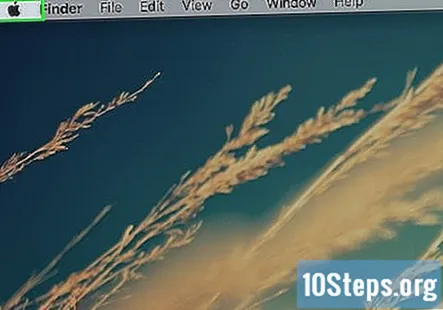
Щракнете Всичко за този Mac. Тази опция е в горната част на падащото меню.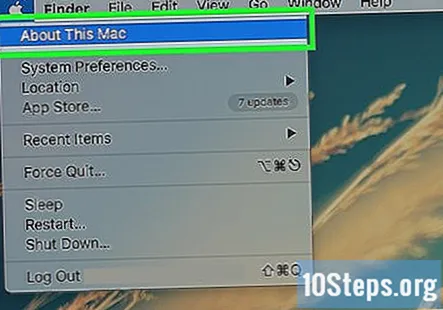
Щракнете Съхранение. Ще намерите тази опция в горната част на страницата „Всичко за този Mac“. В раздела „Съхранение“ можете да видите цветово кодирана разбивка за това кои типове файлове използват пространството.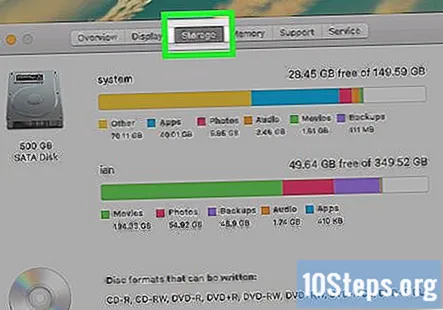
- Можете също да видите свободното си в момента място на твърдия диск в горния десен ъгъл на страницата в раздела „X GB без Y GB“, където „X“ е свободното пространство на вашия Mac, а „Y“ е общото пространство на вашия Mac.
Метод 5 от 6: Проверка на пространството за съхранение на твърдия диск на iPhone
Отворете настройките на вашия iPhone. Това е сивата икона на зъбно колело, която вероятно е на началния екран.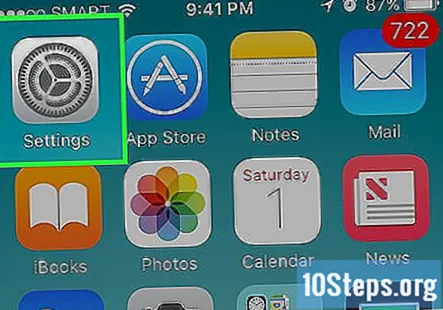
- Поради ограничения на операционната система не можете да видите използването на RAM на вашия iPhone.
Докоснете Общ. Трябва да видите тази опция в долната част на екрана.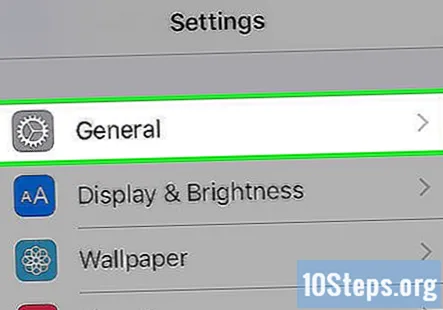
Докоснете Съхранение и използване на iCloud. Това е към долната част на екрана.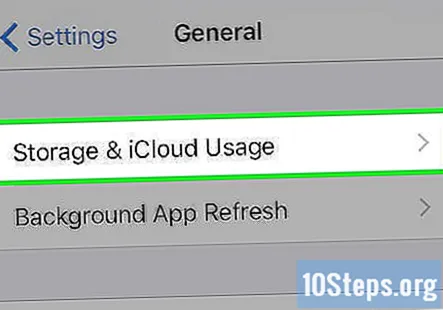
Докоснете Управление на съхранението в раздела "Съхранение". Този раздел е в горната част на страницата. По този начин ще се отвори списък с приложенията на вашето устройство в реда на заемане на най-много място до най-малкото заето място, заедно със секциите „Използвано“ и „Налично“ в горната част на страницата, които показват съответно използваното пространство и свободното пространство на вашия iPhone. .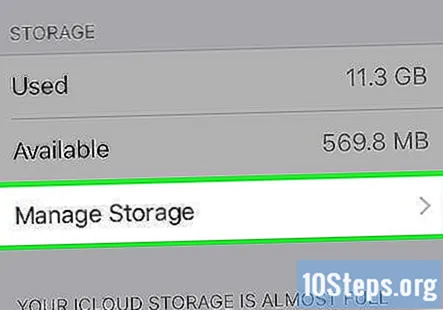
- Подслушване на втория Управление на съхранението на тази страница ще се отвори iCloud страницата, където можете да видите колко място остава във вашия iCloud Drive.
Метод 6 от 6: Проверка на използването на твърдия диск и RAM на Android
Отворете настройките на вашия Android. Това е сивата икона на зъбно колело, вероятно намерена в чекмеджето за приложения.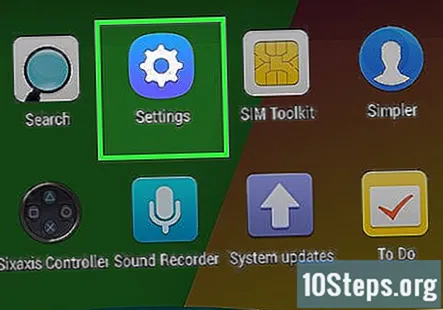
Превъртете надолу и докоснете Приложения. Тази опция е в раздела "Устройство".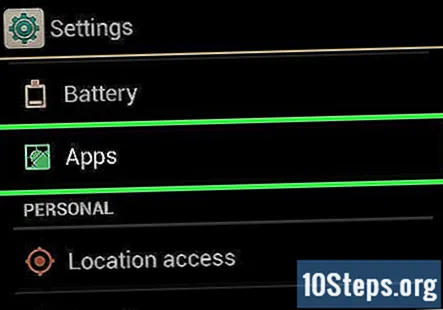
- На някои Android (като Samsung Galaxy) първо трябва да докоснете Устройство преди да можете да докоснете Приложения.
Плъзнете наляво на страницата „Приложения“. По този начин ще се отвори страницата "SD карта", която показва използваното в момента място на твърдия диск в долния ляв ъгъл на екрана и общото ви място за съхранение в долния десен ъгъл на екрана.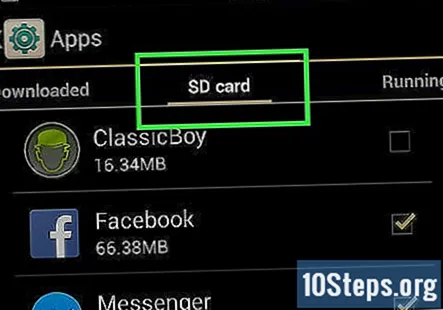
Плъзнете наляво на страницата „SD карта“. По този начин ще се отвори раздел "Изпълнява се", който показва текущите ви програми.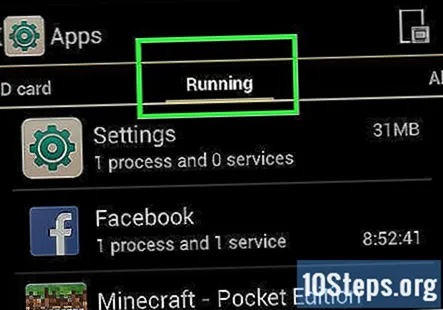
Прегледайте различните категории. В горната част на страницата има три стойности, които ще ви покажат използването на RAM на вашия Android: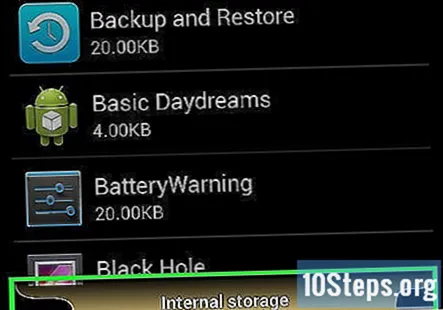
- Система - Броят гигабайта, използвани в момента от операционната система на Android.
- Приложения - Броят на гигабайта, използвани в момента от изпълняваните приложения.
- Безплатно - Броят на безплатните гигабайта RAM.
Въпроси и отговори на общността
Мога ли да извадя памет от стар компютър с Mac, за да увелича паметта в друг компютър с Mac на приблизително същата възраст?
Не. Apple Mac са проектирани да не се променят или модифицират по никакъв начин. Ще трябва да си купите нов Mac или да влезете в света на компютрите.
Как да проверя използването на паметта на iPad?
Отидете в Настройки> Общи> Съхранение. След това трябва да показва количеството използвана памет, наличната памет и използването на приложение.
Съвети
- RAM е памет, която се разпределя за различни работещи процеси (например приложения или програми). Хранилището на твърдия диск, от друга страна, съхранява всеки файл, папка или програма, които сте поставили на компютъра си - независимо дали работи или не.
Предупреждения
- Ако подозрителен процес използва значително количество памет, опитайте да стартирате антивирусно сканиране.
- Убивайте само процеси, за които сте сигурни, че не са критични за системата. Можете лесно и непоправимо да навредите на файлове и данни, използвани за стартиране на вашата операционна система.