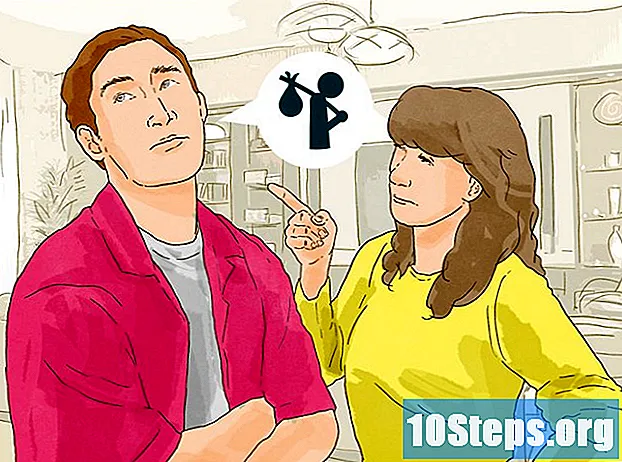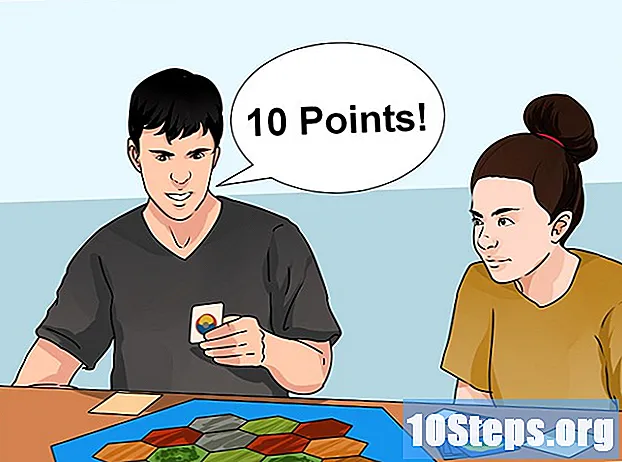Съдържание
„Adobe Acrobat 6 Professional“ ви позволява да укажете изглед на отваряне за PDF документ. Например, можете да определите, че когато потребител отвори документа, Acrobat или Reader показва третата страница с 50% увеличение, с нечетни и четни страници, показвани една до друга, в отпечатан формат на книгата.
стъпки
С отворен PDF файл в Acrobat, щракнете върху "Свойства на документа" в менюто "Файл". Ще се появи диалоговият прозорец за свойствата на документа. Изберете раздела „Първоначален изглед“ .Показва се опциите за първоначален изглед.
За да определите панелите, които ще се показват в отварящия изглед, изберете опция от падащия списък „Покажи“ в секцията „Опции на документа“. Можете да изберете да не показвате панели или да показвате някоя от опциите „Маркери“, „Страници“ или „Слоеве“.

За да определите подредбата на страниците в отварящия изглед, изберете опция от падащия списък „Оформление на страницата“. Опцията „Single Page“ показва една страница, опцията „Facing“ показва страниците във формат на печатни книги, а опцията „Continuous“ позволява непрекъснато превъртане през страниците.
За да определите увеличението на страниците в изгледа за отваряне, изберете опция от списъка „Увеличение“. Опцията „Fit Page“ разширява документа, така че една страница (или две страници за разпространение) да запълва прозореца на документа. Опцията „Fit Width“ уголемява документа така, че ширината на страницата да запълва прозореца на документа. Опцията „Fit Visible“ уголемява документа, така че ширината на съдържанието на страницата да запълва прозореца на документа, като празните празни пространства са около краищата на показаната страница.
За да покажете конкретна страница в началния изглед, въведете номера на страницата в текстовото поле „Отворено за“.
Можете да определите поведението на прозореца на документа в изглед на отваряне, като изберете полетата в секцията „Опции на прозореца“. Отметката „Прозорец за промяна на началната страница“ преоразмерява прозореца на документа, за да коригира размера на началната страница, само ако прозорецът на документа не е максимизиран. „Центърният прозорец на екрана“ центрира прозореца с документи на екрана. Отметката „Отваряне в режим на цял екран“ отваря документа в режим на цял екран. Опциите в плаващия списък „Покажи“ ви позволяват да покажете заглавието на документа или името на файла в документа в лентата със заглавие на прозореца на документа.
Можете да скриете лентата с менюта, лентите с инструменти и контролите на прозореца в лентата на състоянието, като изберете полетата в секцията „Опции на потребителския интерфейс“.Забележка: Скриването на контролите за менюто, лентата с инструменти и прозорците ще направи повечето функции на Acrobat или Reader недостъпни за потребителя на документа.
Щракнете върху OK, за да затворите диалоговия прозорец за свойствата на документа.
Щракнете върху Запиши в менюто Файл, за да запазите промените в свойствата на документа. Промените, направени в първоначалния изглед, ще бъдат приложени следващия път, когато документът бъде отворен.