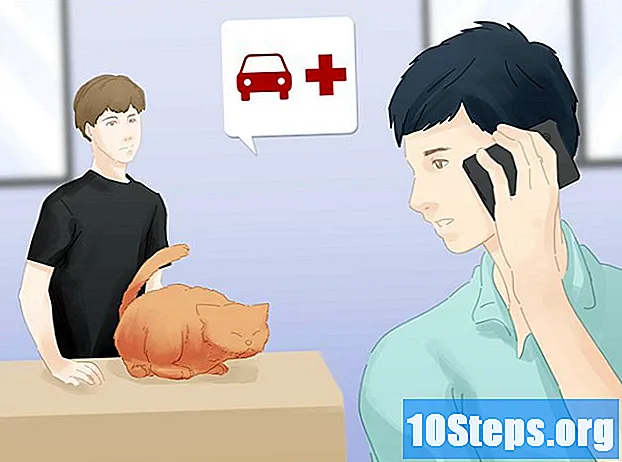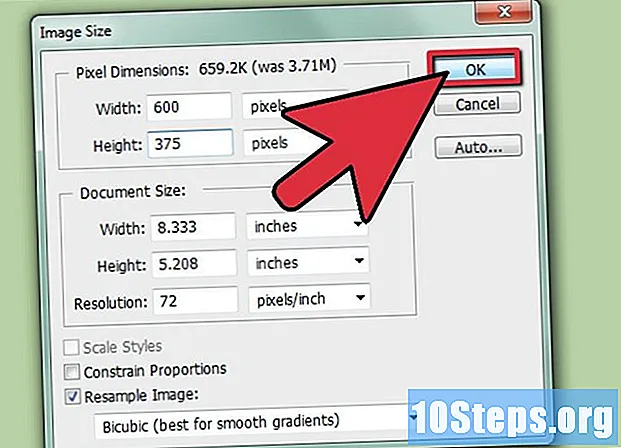Съдържание
Тази статия ще ви научи как да зададете статичен IP адрес в Wi-Fi мрежата на компютъра. Статичният IP е този, който не се променя при рестартиране на компютъра или рутера, което го прави много полезен за отдалечени операции и хостинг на уебсайтове. Той също така предотвратява проблеми с връзката на рутери, които имат много свързани елементи.
Стъпки
Част 1 от 3: Намиране на вашия IP адрес в Windows
. За целта кликнете върху логото на Windows, разположено в долния ляв ъгъл на екрана. След това ще се появи малко меню.
, в долния ляв ъгъл на менюто "Старт".

„Мрежа и интернет“, в средата на прозореца „Настройки“.
. За целта кликнете върху логото на Apple в горния ляв ъгъл на екрана. След това ще се появи падащо меню.
Google Chrome).

Въведете адреса на рутера. В адресната лента в горната част на прозореца въведете адреса на рутера и натиснете ↵ Въведете. Това ще отвори страницата с настройки на рутера.
Впиши се. Ако бъдете подканени за идентификационни данни за достъп, въведете потребителското си име и парола и натиснете ↵ Въведете.- Ако не сте конфигурирали тези идентификационни данни, използвайте потребителското име и паролата по подразбиране, намерени в ръководството или на самия рутер.
Намерете списъка с устройства, свързани към интернет. Тъй като страницата на всеки рутер е различна, името на опциите варира, така че може да се наложи да навигирате през страницата, докато намерите този раздел.
- Например, някои модели поставят бутона Свързани устройства на главната страница, докато други изискват да кликнете върху настройки или Разширено за да видите тези устройства.
Намерете адреса на името на вашия компютър. Потърсете името, намерено по-рано в списъка на свързаните устройства.
Щракнете върху бутона Резерв. Той може да бъде намерен до (или по-долу) името и адреса на компютъра, но може да се наложи първо да щракнете върху името на компютъра.
- Отново, страницата на рутера може да показва различни опции.
- Ако трябва да потвърдите избора си или да посочите неизползван IP адрес, моля, направете го, преди да продължите.
кликнете Да запазя или За да кандидатствате в долната част на екрана. Това ще запази промените и ще приложи новия IP адрес към компютъра.
- Може да се наложи да рестартирате компютъра, както и рутера, за да бъдат проверени настройките.
Съвети
- Задаването на статичен IP адрес е необходимо само ако хоствате уебсайт, настройвате отдалечен достъп на вашия компютър или използвате FTP сървър.
Предупреждения
- Опитът да се използва IP адресът на друг компютър ще доведе до IP конфликт, причинявайки грешки и нестабилност в устройствата в мрежата.