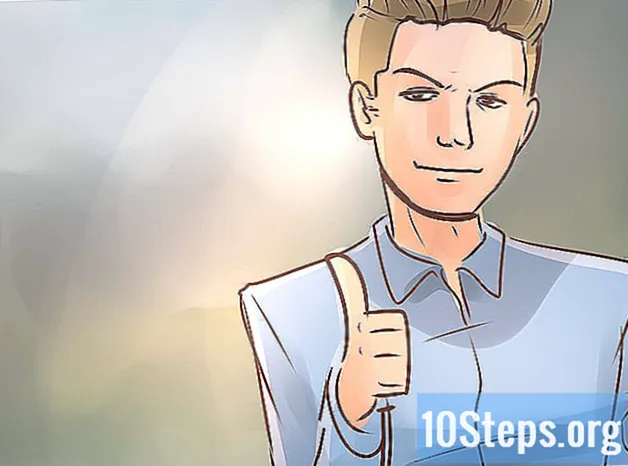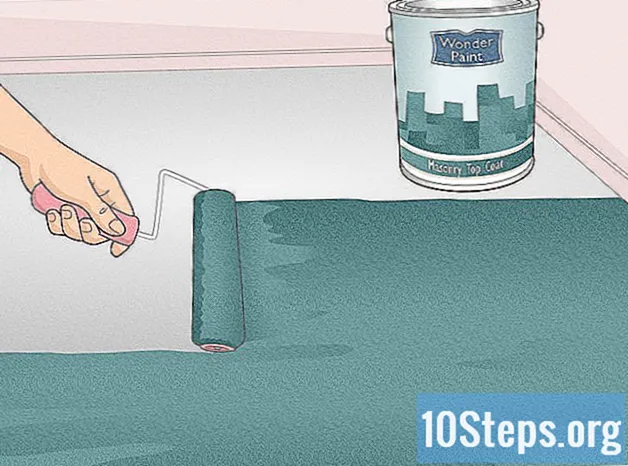Съдържание
Ако имате проблеми с слушането на музика или избора на звуков плейър на Mac, моля, имайте предвид, че има някои бързи начини да поправите това, преди да потърсите Genius Bar (услуга на Apple). Простият акт на включване и изключване на слушалки към компютъра може да бъде достатъчен за звука да работи отново. Възможно е също така да се нулира PRAM, което може да коригира различни проблеми, свързани със звука. Друга възможност е да актуализирате вашата Mac OS до последната версия, тъй като това може да коригира незначителни системни повреди, които могат да причинят проблема.
стъпки
Част 1 от 4: Основни ремонти
Рестартирайте компютъра. Понякога обикновена рестартиране на системата може да коригира представените проблеми със звука. Това трябва да бъде първата стъпка, която трябва да се направи, когато нещо в операционната система се обърка.

Включете и изключете слушалката. Ако контролите за силата на звука са оцветени в сиво или имат червена точка върху иконата на слушалките, поставете и извадете слушалките на Apple няколко пъти. Тази процедура обикновено е в състояние да коригира проблема и да възстанови звука.- Забележка: това е знак за хардуерна повреда и вероятно ще трябва да правите процедурата по-често, докато хардуерът напълно не се повреди. Когато това се случи, ще трябва да заведете своя Mac на услуга, за да отстраните проблема завинаги.
- Някои потребители съобщават за по-голям шанс за успех в тази процедура, когато използват слушалки на Apple.

Изтеглете всички налични актуализации. Може да има налична актуализация за системата или хардуера, способна да разреши този проблем. Кликнете върху менюто "Apple" и изберете "Актуализация на софтуера", за да търсите и инсталирате наличните актуализации
Отворете „Монитор на активността“ и спрете процеса „coreaudiod“. По този начин ще рестартирате аудио контролера на Mac:- Отворете "Monitor Monitor", който се намира в папката "Utilities".
- Намерете процеса "coreaudiod" в списъка. Кликнете върху заглавката "Име на процес", за да ги подредите по азбучен ред.
- Кликнете върху бутона „Край на процеса“. След потвърждение услугата "coreaudiod" ще бъде затворена и рестартирана автоматично.
Част 2 от 4: Проверка на устройствата
Извадете всички свързани слушалки. Ако е включен в компютъра, няма да можете да чуете звука през високоговорителя. Понякога поставянето и изваждането на слушалки на компютъра активира високоговорителя.
Кликнете върху менюто "Apple" и изберете "Предпочитания на системата". Ако имате няколко аудио устройства, свързани с вашия Mac, те може да не се променят правилно.
Кликнете върху опцията "Звуци" и изберете раздела "Изход". Това ще покаже списък на аудио изходните устройства.
Изберете правилното устройство. Изберете устройството, на което искате да чуете звука.
- Ако искате да възпроизвеждате звука през високоговорителя на Mac, изберете "Internal Speaker" или "Digital Sound Output".
- Ако се опитвате да възпроизвеждате звука на вашия телевизор, свързан с Mac, изберете опцията "HDMI".
Проверете силата на звука на външния високоговорител. Много от тях имат собствен регулатор на силата на звука. Ако високоговорителят е изключен или е с малка сила, няма да можете да чуете звука, дори ако е избран.
Част 3 от 4: Нулиране на PRAM
Изключете вашия Mac. Възстановяването на RAM параметъра (PRAM) може да коригира различни проблеми, свързани с регулирането на силата на звука и аудио изхода. Това ще нулира някои настройки, но няма да изтрие никакви файлове.
Изключете незабавно вашия Mac, като натиснете клавишите ⌘ Команда+⌥ Възможност+P+R. Продължавайте да натискате тези клавиши, докато не се рестартира.
Освободете клавишите, когато чуете отново настройката. Компютърът ще продължи да се стартира нормално. Може да забележите, че инициализацията ще отнеме малко повече време, но това е нормално.
Проверете звука и други настройки. Тествайте звука отново и вижте дали можете да регулирате силата на звука. По време на този процес часовникът може да бъде нулиран, така че ще трябва да го коригирате.
Част 4 от 4: Надграждане на вашия Mac до най-новата версия на OS X
Уверете се, че имате инсталирана най-новата версия на операционната система. OS X Mavericks (10.9) има няколко проблема, свързани със звука, много от които са фиксирани във версията на Yosemite (10.10). Версията El Capitan (10.11) има още по-голям брой фиксирани проблеми.
Отворете приложението "Mac App Store". Актуализациите за Mac са безплатни и се предлагат в "Магазин на Mac приложения".
Кликнете върху раздела "Актуализации". Ако има налична актуализация за системата, тя ще бъде посочена в този раздел.
Изтеглете най-новата версия на OS X. Изтеглете El Capitan, ако е посочен в секцията „Актуализации“. Процесът на изтегляне може да отнеме няколко минути.
Инсталирайте системни актуализации. Следвайте инструкциите на екрана, за да инсталирате актуализациите. Това е много прост и лесен процес и няма да загубите нито един от вашите файлове или настройки.
Тествайте отново звука. В края на инсталирането на актуализациите ще бъдете пренасочени към работния плот. "Тествайте звука отново, за да проверите дали работи.
Съвети
- Отказите на звуковите устройства са доста често срещани при много модели MacBook. Единственият надежден начин да го поправите е вашият MacBook да се обслужва от Apple. Този проблем обикновено възниква поради дефектна карта.