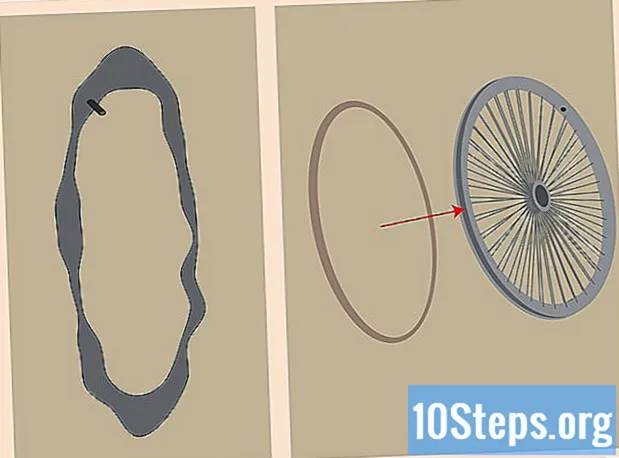Съдържание
Ако имате нужда от шаблони, декоративни контури или изрязани изображения без фон, не се притеснявайте! Изрязването на изображение в JPEG формат е лесно с помощта на Silhouette - инструмент за редактиране на снимки за Mac и PC - просто изтеглете програмата.
Стъпки
Част 1 от 2: Изтегляне на силует
Посетете Сайт за изтегляне на силует. Silhouette America е набор от софтуер, създаден специално за редактиране на изображения. Можете да го използвате, за да създадете изрязано изображение от стандартен файл в JPEG или GIF формати.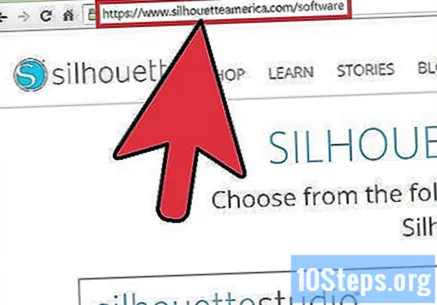
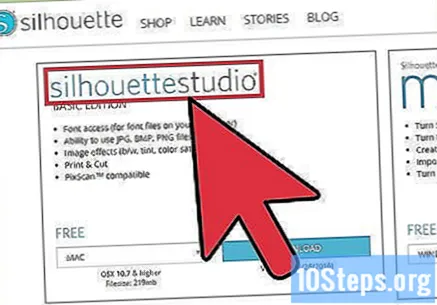
Намерете опцията "Silhouette Studio". Трябва да е от лявата страна на екрана. По този начин изтегляте основната версия на Silhouette, която е безплатна.
Изберете операционната система от падащото меню. Изберете „Mac“ или „Windows“. Компютърът ви трябва да има поне OS X 10.7 или Windows 7.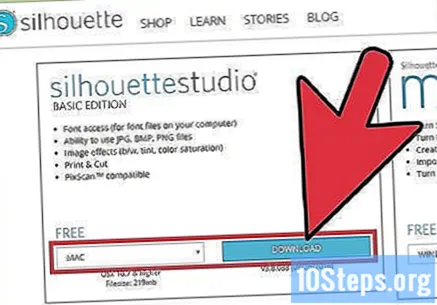
- Кликнете върху „Изтегляне“.
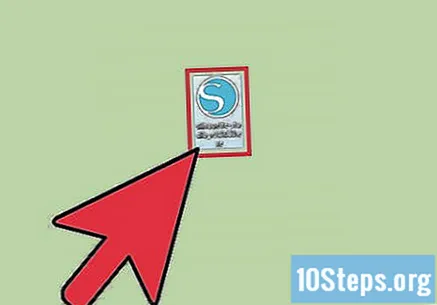
Отворете инсталационния файл Silhouette. В зависимост от местоположението на целевия файл може да се наложи да го намерите, за да се отвори.
Следвайте инструкциите на екрана, за да инсталирате. Silhouette ще ви помоли да изберете място за инсталацията.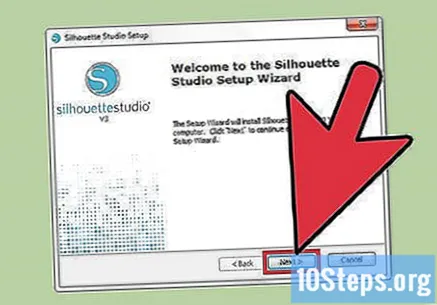
- За лесен достъп оставете избраните опции „Отваряне на силует, когато инсталацията приключи“ и „Създаване на пряк път на работния плот“.
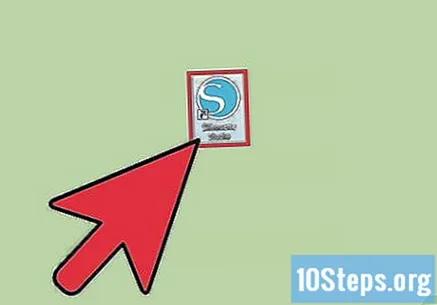
Щракнете двукратно върху иконата Silhouette Studio. Ако Silhouette не се отвори автоматично, двойното щракване ще отвори програмата.
Кликнете върху опцията "Дизайн". Той е от лявата страна на колелото с опции, което се отваря при стартиране на Silhouette. Вече можете да импортирате JPEG файл и да започнете да създавате своя изрез.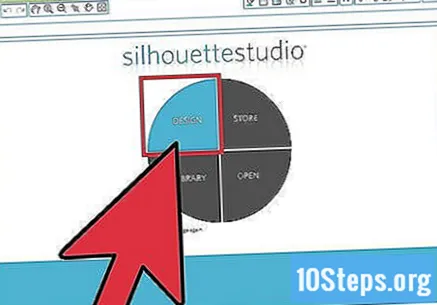
Част 2 от 2: Преобразуване на вашия JPEG
Кликнете върху JPEG и го плъзнете до прозореца Silhouette. По-лесно е да направите това, ако прозорецът на програмата не е увеличен.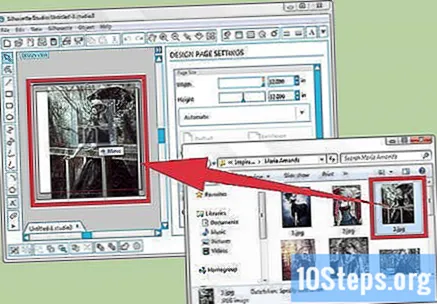
- Също така е възможно да конвертирате файлове в GIF и PNG формат със Silhouette.
Нулирайте размера на файла, ако е необходимо. Направете това, като щракнете върху изображението в програмата, за да изберете, и след това щракнете и плъзнете един от малките квадрати в очертанията около изображението.
- Нулирането на файла намалява качеството му.
Кликнете върху бутона "Парцел". Той е в лентата с инструменти в горния десен ъгъл на екрана. Иконата наподобява пеперуда в квадрат.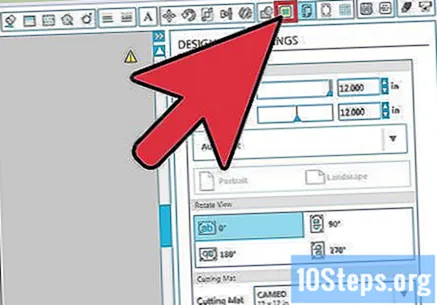
Щракнете върху „Избор на зона за щрих“. Тази опция е в горната част на менюто „Plot“, от дясната страна на екрана.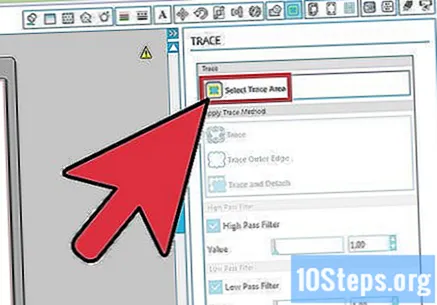
Щракнете и плъзнете курсора върху областта на щриха. Изберете частта от JPEG, с която искате да създадете силуета. След като освободите мишката, около желаната област трябва да се образува жълт контур.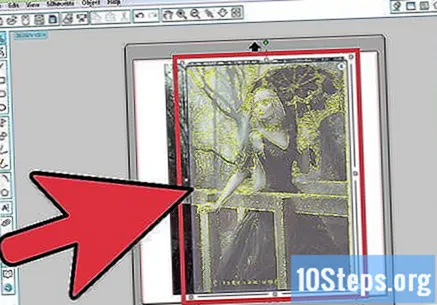
Поставете отметка в квадратчето до „Highpass филтър“. Това деактивира опцията, подобрявайки качеството на вашия контур.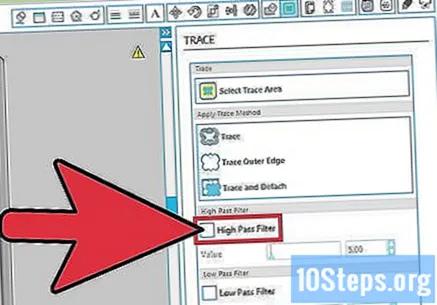
- Ако се опитвате да изолирате сложен контур на изображението с висока разделителна способност, няма нужда да деактивирате опцията „Highpass filter“.
Щракнете и плъзнете селектора “Limit” надясно. Това значително подобрява качеството на контура. Тъй като тази настройка ще варира в зависимост от сложността на изображението, което сте избрали, експериментирайте с различни позиции в селектора, преди да направите крайното изрязване.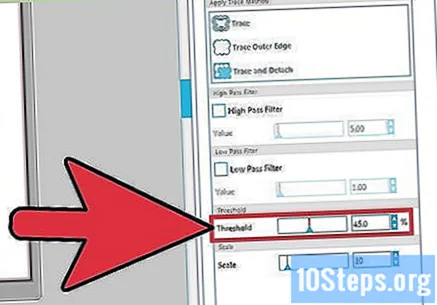
Кликнете върху „Draw Outer Edge“. Това създава тънък контур от външната страна на избраната област.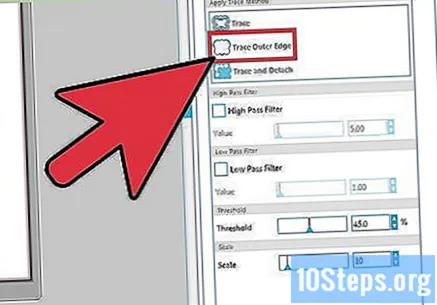
- Можете също да кликнете върху „Начертаване и разгрупиране“, за да изрежете избраната област.
Кликнете върху оригиналния JPEG и докоснете Изтрий. Това изчиства фона или останалия материал от JPEG, оставяйки само контурите.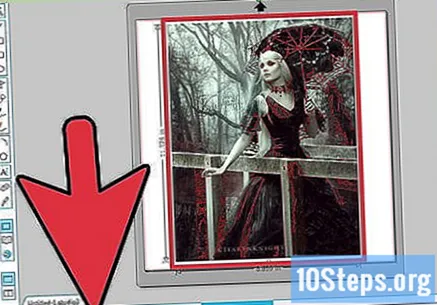
- Ако предпочитате, щракнете и плъзнете JPEG от прозореца Silhouette. Така ще остане само контурът.
- Ако сте използвали „Рисуване и разгрупиране“, всички аспекти на JPEG ще бъдат премахнати, с изключение на избраната област.
Щракнете върху „Файл“ и „Запазване като“. Тази опция е в горния десен ъгъл на прозореца Silhouette. След като запазите проекта си, можете да отпечатате, редактирате повече или да го изпратите на някой друг. Честито! Току-що изрязвате изображение със Silhouette!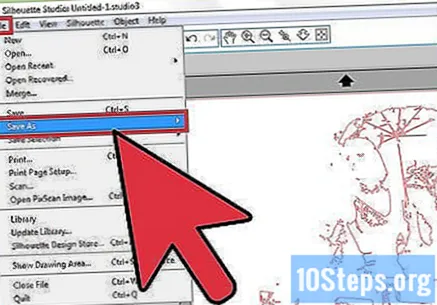
Съвети
- На уебсайта на Silhouette America има много по-добре разработени версии на програмата.
Предупреждения
- Не забравяйте да запазите проекта си, преди да напуснете Silhouette!