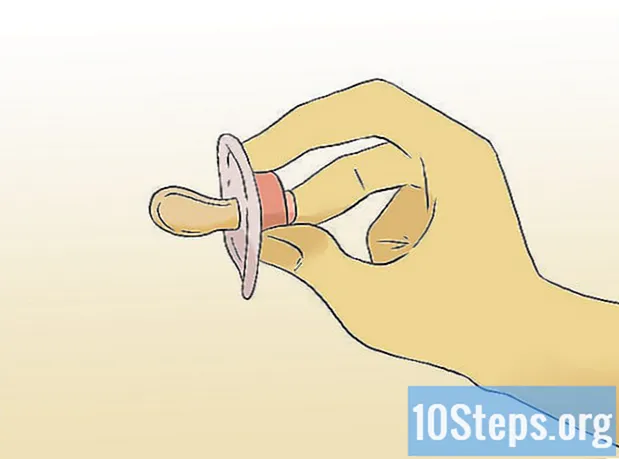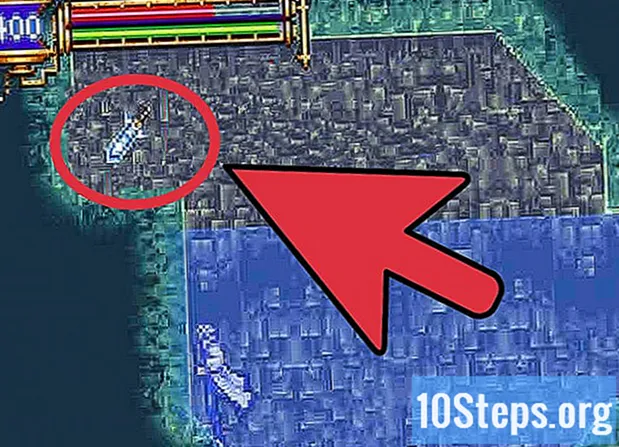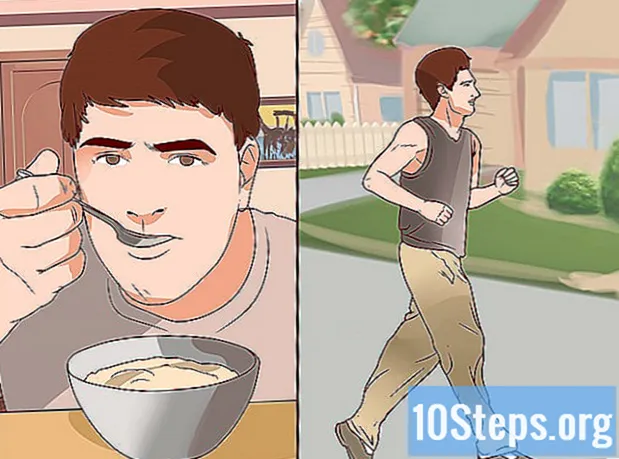Съдържание
Тази статия предоставя съвети как да копирате съдържанието на PDF файлове и да ги поставите в документ на Microsoft Word (или други подобни програми). Ако PDF файлът е създаден от текстов документ на компютър, можете да използвате безплатната версия на Adobe Acrobat Reader; ако е сканирано от физическо копие или е защитено, използвайте Google Drive, за да извършите преобразуването. И накрая, можете също да използвате виртуален конвертор, за да преобразувате файла директно в документ на Word, ако никоя от другите опции не работи.
стъпки
Метод 1 от 3: Използване на Adobe Acrobat Reader
Отворете Acrobat Reader. Adobe Acrobat Reader DC е безплатен PDF процесор. В зависимост от вида на PDF файла, който сте изтеглили, можете да изберете и копирате текста на файла с програмата.
- Ако все още нямате Adobe Reader, изтеглете и го инсталирайте безплатно.

Отворете PDF файла. щракнете отворено в падащото меню Архив, изберете PDF файла и щракнете отворено, в долния десен ъгъл на прозореца.- Ако Adobe Reader е програмата по подразбиране за отваряне на PDF файлове, просто щракнете двукратно върху документа, до който искате да получите достъп.

щракнете Редактирам. Намира се в горната лява страна на прозореца на Acrobat Reader (в Windows) или в горната лява част на екрана (на Mac). И в двата случая това води до падащо меню.
щракнете Маркирай всичко. Опцията е в падащото меню Редактирам и избира цялото съдържание на страницата, с изключение на изображенията.- Ако целият документ стане син, това е така, защото не можете да копирате и поставите текстовото му съдържание. В този случай преминете към следващия раздел.
щракнете Редактирам отново и след това в копие. Така че, вие ще копирате целия текст.
- Ако PDF файлът има повече от една страница, ще трябва да копирате всяка поотделно след поставяне.
Отворете нов документ. Използвайте Microsoft Word, Pages или Google Docs.
- Можете да използвате и по-прости редактори, като Notepad, но PDF файлът ще загуби форматирането си.
Поставете копирания текст. Натиснете Ctrl+V (на Windows) или ⌘ Команда+V (на Mac). Така съдържанието на PDF ще се появи в документа.
- Ако това не работи, щракнете върху празната страница на документа и опитайте отново.
- Можете също да щракнете с десния бутон върху страницата и да изберете опцията колие в падащото меню.
Метод 2 от 3: Използване на Google Drive
Използвайте този метод, ако PDF файлът включва текст, кодиран като изображения. Ако PDF файлът беше сканиран, той вероятно е създаден като изображение, а не като текстов документ. По този начин ще трябва да използвате оптична програма за разпознаване на знаци (или OCR, както е на английски), за да извършите преобразуването. Google Drive включва безплатна OCR услуга, която почти винаги работи.
- Ако PDF файлът също е защитен от копиране, Google Drive може да премахне тази защита по време на процеса на разпознаване.
Отворете Google Drive. Отворете https://drive.google.com/ в браузъра, за да въведете потребителския си профил (ако сте влезли в системата).
- Ако не сте влезли в профила си в Google, въведете имейла и паролата си.
щракнете NEW. Бутонът е син и се намира в горния ляв ъгъл на Диска. И в двата случая това води до падащо меню.
щракнете Качи файл. Опцията е в горната част на падащото меню и води до нов прозорец.
Изберете PDF файла. Кликнете върху файла, който искате да използвате.
- Може да се наложи да кликнете върху местоположението, където файлът се запазва в лявата част на прозореца.
щракнете отворено. Опцията е в долния десен ъгъл на прозореца. Така че ще заредите PDF файла в Диск.
Изберете PDF файла. След като е качен в Диск, щракнете, за да го изберете.
щракнете ⋮. Опцията е в горната част на страницата и води до падащо меню.
Изберете Отворен с. Опцията е в горната част на падащото меню, което води до ново меню.
щракнете Гугъл документи. Опцията е в менюто, което се появява на екрана. С него Drive ще сканира PDF текста във формата на Документи - което може да отнеме време, в зависимост от размера.
Вижте кои части от текста са преобразувани. Програмата за разпознаване на знаци в Google Drive не е перфектна. Следователно може да има някои грешки или неконвертирани части, както и широки пространства между секциите. Разгледайте страницата, за да видите дали това е така.
- Ако забележите някакви грешки, използвайте Google Документи, за да ги отмените, преди да копирате текста.
Изберете текста. щракнете Редактирам, в горната лява част на страницата и Маркирай всичко в падащото меню.
Копирайте текста. щракнете Редактирам и копие.
Отворете нов документ. Използвайте Microsoft Word, Pages или Google Docs.
- Можете да използвате и по-прости редактори, като Notepad, но PDF файлът ще загуби своето форматиране.
Поставете копирания текст. Натиснете Ctrl+V (на Windows) или ⌘ Команда+V (на Mac). Така съдържанието на PDF ще се появи в документа.
- Ако това не работи, щракнете върху празната страница на документа и опитайте отново.
- Можете също да щракнете с десния бутон върху страницата и да изберете опцията колие в падащото меню.
Метод 3 от 3: Преобразуване на PDF файлове в Word
Достъп до уебсайта на PDF до Doc. Въведете http://pdf2doc.com/ в адресната лента на браузъра си. Внимание: тя няма португалска версия, но е много лесна за използване.
- Този сайт преминава директно към частта за преобразуване на PDF файла във файл на Word.
щракнете СЛЕДВАЙТЕ ФАЙЛОВЕ. Бутонът е синьо-зелен и е в средата на страницата. Това води до нов прозорец.
Изберете PDF файла. Кликнете върху файла, който искате да използвате.
- Може да се наложи да кликнете върху местоположението, където файлът се запазва в лявата част на прозореца.
щракнете отворено. Опцията е в долния десен ъгъл на прозореца. По този начин ще качите PDF в сайта за преобразуване.
щракнете ИЗТЕГЛИ. Бутонът е жълт и се появява под името PDF след конвертиране. След това ще можете да изтеглите PDF във формат Word.
- Щракнете двукратно върху документа, за да го отворите и редактирате в Word.
- Не забравяйте, че PDF файлът ще има формат на изображението, ако е дигитализиран. В такъв случай прочетете предишния раздел.
Съвети
- Източникът на PDF е много важен за четенето на документа, когато става въпрос за конвертиране на файл с Google Drive. Използвайте по-прост и лесен за четене шрифт.
Предупреждения
- Вероятно няма да можете да копирате текста на всички PDF файлове, които отваряте, особено когато са защитени с парола.