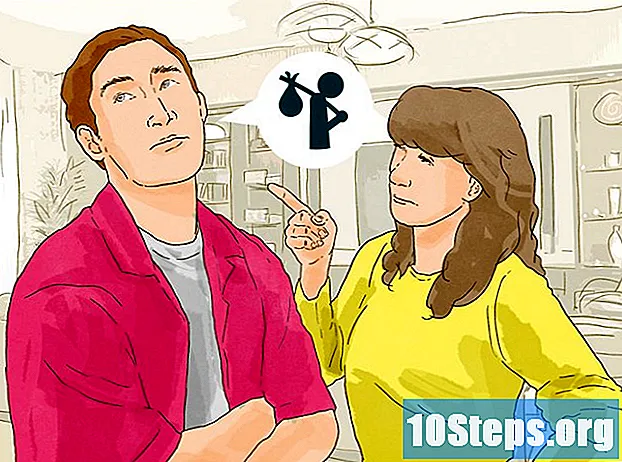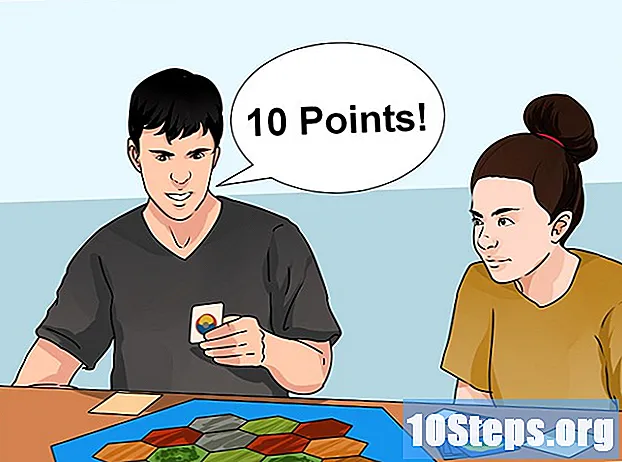Съдържание
Други разделиПакетът на Microsoft Office е много скъп за купуване от обикновения потребител. Професионалната версия, която включва Microsoft Access (софтуер за създаване на бази данни) е още по-скъпа. По-евтин или безплатен офис пакет, достъпен за всички, е StarOffice / OpenOffice. Научете как да създадете база данни, таблица и формуляр.
Стъпки
StarOffice е освобождаващата версия на OpenOffice. Има няколко разлики, но те са предимно козметични. Първото нещо, което трябва да направите, е да изтеглите и инсталирате OpenOffice.org или StarOffice от Sun Microsystems.

След като бъде изтеглен и инсталиран, в Windows XP отидете на Старт -> Всички програми -> Star Office 8 -> Star Office Base и след това натиснете клавиша Enter.
Ще се появи прозорец, озаглавен „Съветник за база данни“
Приемете настройките по подразбиране и щракнете върху „Напред“. Регистрирането на базата данни (извършва се локално) и улеснява използването на Writer и Calc.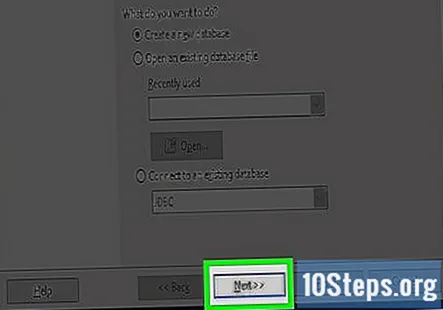

Приемете настройките по подразбиране в следващия прозорец и след това кликнете върху „Готово“.
Ще се появи прозорец „Запазване като“. По подразбиране е „Моите документи“. Дайте име на новата си база данни. Засега го наречете „MyContacts“. Приемете настройките по подразбиране и кликнете върху бутона „Запазване“.
Ще се появи нов прозорец, озаглавен „MyContacts“ и вляво виждате четири елемента „Таблици, заявки, формуляри и отчети“. „Формуляри“ ще бъдат автоматично маркирани. Първо обаче трябва да създадем таблица за нашата база данни, така че кликнете върху „Таблици“. По-късно ще се върнем към формулярите.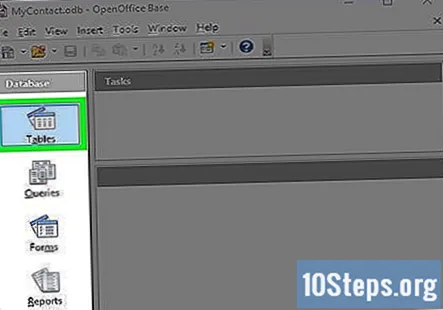
Вдясно от иконата „Таблици“ под задачи щракнете върху „Използвайте съветника за създаване на таблица... ’. Ще се появи прозорец, озаглавен „Магьосник“.
- Съветникът ще ви преведе през създаването на първата ви база данни. Вдясно под Изберете полета за вашата таблица ще видите „Категория“. Кликнете върху „Лично“. Под „Категория“ са примерни таблици, щракнете върху „стрелката надолу“ и маркирайте „Адреси“. Под „Налични полета“ се показват всички полета за примерната таблица. Вдясно има четири бутона. Кликнете върху бутона ‘>>’. Това ще премести всички полета под „Налични полета“ в „Избрани полета“. Кликнете върху бутона „Напред“.
Съветникът на таблицата вече ще премине към стъпка 2, Задаване на типове и формати. Под „Избрани полета“ са всички избрани полета. Вдясно от това ще видите „Информация за полето“. Всяко поле може да бъде индивидуално форматирано по желания от вас начин. Кликнете върху различните полета, за да получите представа за това какви типове имате на разположение. Засега приемете настройките по подразбиране за всяко поле и след това кликнете върху бутона „Напред“.
Съветникът на таблицата вече ще премине към стъпка 3, „Задаване на първичен ключ“. С увеличаването на размера на базата данни първичният ключ става по-важен. Първичният ключ ще ускори заявките. Засега приемете стойностите по подразбиране и кликнете върху бутона „Напред“.
Последната стъпка при създаването на първата ви таблица е „Създаване на таблица“. Приемете стойността по подразбиране за името на таблицата. В този пример се нарича Адреси. По-долу имате няколко възможности за избор какво да правите след това. Кликнете върху „Създаване на формуляр въз основа на тази таблица“ и след това върху бутона „Готово“.
Ще се покажат два прозореца. Първият прозорец е озаглавен „Без заглавие“, а отгоре на този прозорец има друг прозорец, озаглавен „Съветник за формуляри“. Сега ще създадем формуляр за въвеждане на данни.
Отново стъпките за създаване на формуляр се показват вляво. Както и преди, приемете настройките по подразбиране и кликнете върху бутона ‘>>’. Това ще премести всички полета от другата страна под „Полета във формуляра“. След това кликнете върху бутона „Напред“.
Изскачащият прозорец е озаглавен „Настройте подформа“. Приемете стойностите по подразбиране. Засега няма да създаваме подформи. Кликнете върху бутона „Напред“.
Ще се появи нов прозорец, озаглавен „Подреждане на контролите“. Вдясно третият бутон е по подразбиране. Кликнете върху втория бутон вдясно от четвъртия бутон. Щракнете върху бутона „Напред“.
Ще се появи „Задаване на въвеждане на данни“. Това ще зададе режима на въвеждане на данни за вашия формуляр. Приемете настройките по подразбиране и кликнете върху бутона „Напред“.
Ще се появи прозорецът „Прилагане на стилове“. Приемете стойностите по подразбиране и кликнете върху бутона „Напред“.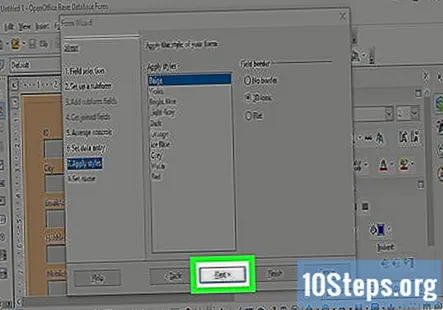
Когато изскачащият прозорец със заглавие „Задаване на име“ се появи, приемете стойностите по подразбиране. След това кликнете върху бутона „Готово“.
Сега вашият формуляр ще се появи и можете да въвеждате данни. Ако не ви харесва как е изложен формата, можете лесно да го промените. Ето как да промените формата си.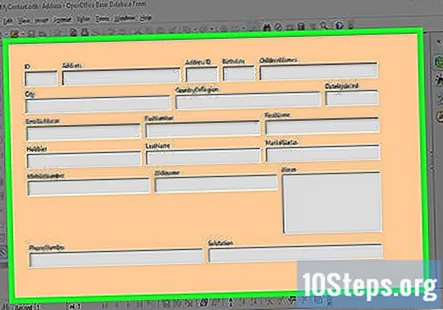
Уверете се, че иконата „Формуляри“ вляво е маркирана.
- Кликнете върху елемента от менюто „Редактиране“ и маркирайте и кликнете върху „Редактиране“.
Редакторът на формуляр ще се появи, показвайки вашата форма. Кликнете върху някое от полетата и след това ги „плъзнете и пуснете“, където пожелаете. Не се притеснявайте, че ще объркате формуляра си. Ако направите твърде много грешки и искате да започнете отначало, затворете редактора на формуляри, не запазвайте работата си и започнете отначало. Ще отнеме малко практика, но след като го разберете, ще ви е по-лесно да работите.
Честито! Създали сте база данни на Star Office Base.
- Наслаждавайте се и се забавлявайте.
Въпроси и отговори на общността
Съвети
- Ако направите грешки по време на стъпките, не забравяйте, че винаги можете да ‘Откажете’ и да започнете отначало.
- StarOffice има отлична помощ.
Всеки ден в wikiHow работим усилено, за да ви дадем достъп до инструкции и информация, които ще ви помогнат да живеете по-добър живот, независимо дали ще ви поддържа по-безопасни, по-здрави или подобрява вашето благосъстояние. На фона на настоящите кризи в общественото здраве и икономиката, когато светът се променя драстично и всички ние се учим и адаптираме към промените в ежедневието, хората се нуждаят от wikiHow повече от всякога. Вашата поддръжка помага на wikiHow да създавате по-задълбочени илюстрирани статии и видеоклипове и да споделяте нашата надеждна марка учебно съдържание с милиони хора по целия свят. Моля, помислете дали да направите принос към wikiHow днес.