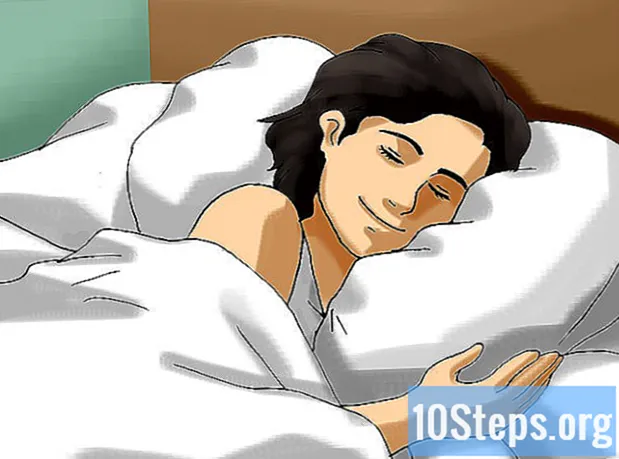Съдържание
Родителският контрол е инструмент, който се предлага на мобилни телефони, конзоли за видеоигри и компютри за ограничаване на достъпа до съдържание, неподходящо за деца и определяне на времеви ограничения за използване на определени програми и опции. Прочетете, за да научите как да деактивирате родителския контрол на мобилни телефони и таблети (с iOS и Android системи), компютри (Windows и Mac) и видео игри (Xbox, Playstation и Nintendo).
стъпки
Метод 1 от 8: iPhone, iPad или iPod Touch
Моля, обърнете внимание, че родителският контрол е идентифициран като Ограничения за iOS системи. Ограниченията ограничават съдържание като филми, телевизионни предавания и музика според ориентировъчна оценка. Те също така са в състояние да ограничат закупуването на приложения и достъп до камерата, FaceTime и други приложения.

Деактивирайте контрола с паролата. Процедурата е същата за iPhone, iPad и iPod Touch.- Докоснете „Настройки“> „Общи“.
- Докоснете „Ограничения“.
- Докоснете „Деактивиране на ограниченията“ и въведете паролата.
Деактивирайте ограниченията без парола чрез iBackupBot. Тази програма ще ви позволи да зададете нова парола и да запазите всички данни и контакти на устройството.
- Докоснете „Настройки“> „iCloud“ и деактивирайте опцията „Намери моя iPhone“.
- Свържете устройството към компютър и го изберете в секцията „Устройства“ на iTunes.
- Кликнете върху раздела „Обобщение“ и изберете опцията „Резервно копие“.
- Изтеглете и инсталирайте пробната версия на iBackupBot.
- Отворете iBackup и изберете резервното копие, което току-що направихте в iTunes.
- Кликнете върху „Системни файлове“> „Домашен домейн“.
- Кликнете върху „Библиотека“> „Предпочитания“.
- Намерете файла com.apple.springboard.plist и го отворете в iBot редактора. Прозорец ще ви помоли да закупите окончателната версия на софтуера; просто кликнете върху „Отказ“.
- Намери ключа
страна , Намерете следния откъс във файла com.apple.springboard.plist (| обозначава прекъсване на реда):код на държавата |нас | - На линията по-долу , добавете (| показва прекъсване на реда):
SBParentalControlsPIN |1234 - Запазете файла.
- Свържете устройството към компютъра и изберете опцията Възстановяване от архивиране в iBackup. Изберете резервното копие, което току-що сте създали.
- Устройството ще се рестартира след архивирането. Паролата за ограничения вече ще бъде 1234, Използвайте го, за да деактивирате родителския контрол, както в стъпка 1.

Деактивирайте ограниченията, като възстановите устройството. Ако последното архивиране е извършено преди активирането на ограниченията, е възможно да ги възстановите и деактивирате. Ако това не е така, ще трябва да възстановите устройството от нулата, което ще изтрие всички данни и съдържание в него, включително музика, видеоклипове, контакти, снимки и календари.- Инсталирайте най-новата версия на iTunes на вашия компютър.
- Свържете устройството си с компютъра и го изберете в секцията „Устройства“ в iTunes.
- Кликнете върху раздела „Обобщение“.
- Изберете опцията "Възстановяване".
- Програмата ще се опита да направи резервно копие на настройките; щракнете върху Отказ, тъй като резервното копие ще запази ограниченията.
- Изберете опцията "Възстановяване".
- Устройството ще се рестартира в края на процеса и ще покаже символа на Apple. Дръжте го свързан с вашия компютър, докато съобщението „Свързан към iTunes“ изчезне или на екрана не се появи съобщението „iPhone е активиран“.
Метод 2 от 8: Android телефони и таблети
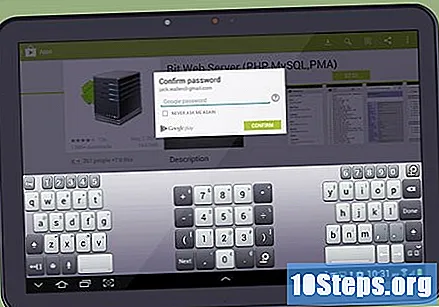
Деактивирайте ограниченията на ПИН за таблети с операционна система Android 4.3 (Jelly Bean) или по-нова версия. Последните версии на системата позволяват на потребителя да създава ограничени профили, които да имат достъп само до определени приложения. С паролата в ръка можете да променяте приложенията, които са позволени за използване.- На заключения екран отворете неограничения потребителски акаунт.
- Отидете в менюто с настройки и докоснете „Потребители“. Изберете ограничения акаунт.
- Изберете приложенията, които искате да пуснете в ограничения акаунт.
Деактивирайте ограниченията за покупка на приложения с помощта на ПИН кода на таблети и телефони с Android. Започнете с отварянето на Google Play Store.
- Отворете менюто и изберете опцията "Настройки".
- Намерете опцията „Използване на ПИН за покупки“, „Изискване на удостоверяване при покупки“ или „Ограничаване на покупките с парола“ (опцията ще зависи от модела на Android) и го изберете, за да го деактивирате. Системата ще поиска ПИН за потвърждение на промяната.
Деактивирайте ограниченията на Google Play Store с вашия ПИН на таблет или телефон с Android. Започнете с отваряне на приложението.
- Докоснете „Настройки“ и изберете опцията „Филтър за съдържание“ в секцията „Контрол на потребителя“.
- Въведете паролата на следващия екран.
- Проверете всички опции, за да разрешите всички видове съдържание.
Деактивирайте ограниченията на Google Play Store без вашия ПИН. Методът по-долу ще изтрие съществуващия ПИН и ще премахне филтъра.
- Докоснете „Настройки“> „Приложения“.
- Докоснете „Google Play Store“.
- Докоснете опцията „Изчистване на данните“.
Деактивирайте приложенията за родителски контрол, като рестартирате устройството в безопасен режим (работи за повечето устройства със система на Jelly Bean). Android предлага няколко възможности за местно управление, което означава, че много родители изтеглят приложения на трети страни, за да контролират достъпа на децата си. Рестартирането на устройството в безопасен режим ще деактивира такива контроли.
- Натиснете и задръжте бутона за захранване на устройството.
- Докоснете и задръжте пръста си върху опцията "Затвори" на екрана.
- Ще се появи съобщение с въпрос дали искате да рестартирате устройството в безопасен режим. Докоснете „Ок“, за да потвърдите. Ако съобщението не се появи, опитайте алтернативния метод по-долу.
- Когато устройството се рестартира, в долната част на екрана ще се появи съобщението „Безопасен режим“.
- За да излезете от безопасен режим, просто рестартирайте устройството нормално.
Деактивирайте приложенията за родителски контрол, като рестартирате устройството в безопасен режим (ако предишните методи не са работили). Имайте предвид, че тази техника ще работи само за приложения за контрол на трети страни.
- Изключете уреда от мрежата.
- Включете го, като натиснете бутона за захранване.
- Задръжте едновременно бутоните за сила на звука на устройството.
- Устройството трябва да се включи и да изведе съобщението „Безопасен режим“ в долния ляв ъгъл на екрана.
- За да излезете от безопасен режим, просто рестартирайте устройството нормално.
Метод 3 от 8: Xbox
Деактивирайте родителския контрол на Xbox 360 с паролата. Контролите ограничават съдържанието, което може да бъде достъпно в интернет, и игрите, които могат да се играят.
- Отидете на страницата „Моят акаунт“.
- В горния десен ъгъл изберете опцията „Вход“, за да влезете с акаунт в Microsoft.
- Изберете опцията „Защита, семейство и форуми“ в „Настройки за поверителност“.
- Изберете една от опциите по-долу „Достъп до съдържание“ или „Поверителност и онлайн сигурност“, в съответствие с областта, която искате да промените.
- Изберете геймера на акаунта, който искате да модифицирате, и променете опциите за поверителност и защита.
Деактивирайте родителския контрол на Xbox 360 без паролата.Внимание: ще възстановите всички системни настройки до фабричните настройки; архивирайте първо приложения, игри и други данни.
- Изключете устройството и премахнете всички устройства с памет от него.
- Включете конзолата и изберете опцията „Настройки на конзолата“> „Информация за системата“ в секцията „Система“.
- Натиснете: LT, RT, X, Y, LB, RB, нагоре, наляво, LB, LB, X.
- На екрана трябва да се появи менюто "Настройки за нулиране на системата".
- Изберете опцията "Да", за да рестартирате конзолата. Екранът ще бъде черен за няколко секунди.
- Изберете желания език от списък.
- Ще се появи екран с думите „Устройство за съхранение на Xbox 360“ с две опции: „Готов“ или „Продължете без“. Изберете опцията „Продължи без“.
- Ще се появи екран за конфигурация с три опции: „Семейни настройки“, „Настройки с висока разделителна способност“ и „Xbox Dashboard“. Изберете опцията "Xbox Dashboard".
- Изключете системата и свържете модула с памет или твърдия диск.
- Включете отново конзолата и родителският контрол трябва да бъде деактивиран.
Премахнете родителския контрол на Xbox One с паролата.
- Влезте в конзолата.
- Натиснете бутона "Меню" на контролера и изберете опцията "Настройки".
- Изберете секцията „Семейство“ и изберете профила, който искате да промените.
- Кликнете върху „Възстановяване на настройките за възрастни по подразбиране“, за да премахнете родителския контрол върху акаунта.
Премахнете родителския контрол на Xbox One без парола, като възстановите системните настройки до фабричните настройки.Внимание: ще нулирате всички системни настройки, така че първо направете резервно копие на игри, приложения и други данни.
- На екрана на основната конзола натиснете бутона "Меню" на контролера.
- Изберете "Настройки"> "Система".
- Изберете опцията "Възстановяване на фабричните настройки по подразбиране". Съобщение ще ви предупреди, че процедурата ще изтрие всички акаунти, игри, приложения и настройки. Потвърдете операцията.
- Xbox ще бъде възстановен до фабричните настройки без родителски контрол.
Метод 4 от 8: PlayStation
Деактивирайте родителския контрол на PS4 с парола. Трябва да деактивирате контрола в девет отделни области. Забележка: стандартната парола е 0000.
- Влезте в субрактурата, която искате да промените.
- На главния екран натиснете насочената подложка нагоре.
- Изберете "Настройки"> "Родителски контрол"> "Ограничете използването на функции PS4"> "Приложения".
- Изберете опцията "Разреши", за да премахнете ограниченията.
- След това изберете "Настройки"> "Родителски контрол"> "Ограничете използването на PS4 функции"> "Blu-Ray дискове" и отметнете опцията "Разреши".
- Отидете в "Настройки"> "Родителски контрол"> "Ограничете използването на PS4 функции"> "DVD" и изберете опцията "Разреши".
- Под „Настройки“> „Родителски контрол“> „Ограничете използването на функции PS4“> „Интернет браузър“, изберете опцията „Разрешаване“.
- Отидете в "Настройки"> "Родителски контрол"> "Ограничете използването на функции PS4"> "Изберете нов потребител и влезте в PS4" и поставете отметка "Разреши".
- Отидете в "Настройки"> "Родителски контрол"> "Управление на под акаунти" и изберете акаунта, който искате да промените с бутона "X". Изберете „Родителски контрол“ и поставете отметка „Разреши“ в секцията „Чат / Съобщения“.
- Отидете в "Настройки"> "Родителски контрол"> "Управление на под акаунти" и изберете акаунта, който искате да промените с бутона "X". Изберете „Родителски контрол“ и поставете отметка в „Разреши“ в секцията „Генерирана от потребители медия“.
- Отидете в "Настройки"> "Родителски контрол"> "Управление на под акаунти" и изберете акаунта, който искате да промените с бутона "X". Изберете „Родителски контрол“ и поставете отметка „Разреши“ в секцията „Ограничаване на съдържанието“.
- Отидете в "Настройки"> "Родителски контрол"> "Управление на под акаунти" и изберете акаунта, който искате да промените с бутона "X". Изберете „Родителски контрол“ и поставете отметка „Неограничен“ в секцията „Месечен разход на лимит“.
Деактивирайте родителския контрол на PS4 без паролата, като възстановите системата до фабричните настройки по подразбиране.
- Рестартирайте системата в безопасен режим. За целта изключете PS4 и задръжте бутона за захранване. Освободете бутона, когато чуете два звука - един, когато го натиснете, а другият седем секунди по-късно.
- Свържете DualShock 4 към конзолата и натиснете бутона "PS".
- Изберете опцията "Възстановяване на настройките по подразбиране", за да върнете PS4 към фабричните настройки по подразбиране.
- PS4 ще се рестартира и ще бъде възможно да се премахне родителският контрол според метода по-горе. Паролата ще бъде 0000.
Деактивирайте родителския контрол на PS3 с паролата.Забележка: трябва да деактивирате три групи контроли за достъп до цялото съдържание.
- Изберете раздела „Настройки“ и отворете опцията „Настройки за сигурност“.
- Изберете опцията "Родителски контрол" и въведете четирицифрената парола (по подразбиране е 0000). "
- Деактивирайте контрола, като изберете опцията "Ок" на следващия екран.
- След това отворете менюто „BD родителски контрол“ и въведете паролата.
- Проверете опцията „Неограничен“.
- И накрая, отворете менюто „Интернет навигационен контрол“ и въведете паролата.
- Проверете опцията "Disabled".
Деактивирайте родителския контрол на PS3 без парола чрез възстановяване на фабричните настройки.
- Отворете раздела „Настройки“ и изберете опцията „Настройки на системата“.
- Изберете опцията "Възстановяване на фабричните настройки по подразбиране" и потвърдете операцията.
- Вече ще бъде възможно да възстановите родителския контрол, като следвате инструкциите по-горе. Паролата по подразбиране е 0000.
Метод 5 от 8: Nintendo Systems
Деактивирайте родителския контрол на Nintendo Wii с помощта на паролата. Процесът е доста прост и всички контроли се премахват наведнъж.
- Достъп до канала "Родителски контрол" в менюто Wii.
- Въведете ПИН кода.
- В менюто „Настройки за родителски контрол“ изберете опцията „Изчистване на всички настройки“. Потвърдете операцията, за да я завършите.
Деактивирайте родителския контрол в Nintendo Wii без паролата. Идеята е да се посочи, че не си спомняте паролата, за да генерирате нулиран код, който ще ви позволи да промените ПИН кода на конзолата.
- Отворете менюто "Настройки" (иконата на гаечен ключ).
- Кликнете върху „Родителски контрол“ и изберете опцията „Да“, за да ги промените.
- Изберете опцията "Забравих" в прозореца, който пита паролата. Изберете опцията „Забравих“ на следващата страница.
- На екрана ще се появи осемцифрен код.
- Отидете до компютър и щракнете тук.
- Уверете се, че датата, показана на конзолата, е същата като на компютъра.
- Въведете осемцифрения код в полето "Номер за потвърждение" и кликнете върху "Вземете нулиран код". Ще получите петцифрен код.
- Кликнете върху „Ok“ на Wii и въведете петцифрения код. Потвърдете операцията.
- Изберете опцията „Изчисти всички настройки“, за да премахнете родителския контрол.
Деактивирайте родителския контрол на Nintendo 3DS или DSi с помощта на паролата. Възможно е да премахнете всички контроли наведнъж бързо.
- Отворете менюто "Настройки" (иконата на гаечен ключ).
- Докоснете „Родителски контрол“> „Промяна“.
- Въведете паролата и натиснете „Ок“.
- Докоснете „Нулиране на настройките“ в менюто, за да изчистите всички настройки за родителски контрол. Ще се появи прозорец за потвърждение.
Деактивирайте родителския контрол на Nintendo 3DS без паролата. Идеята е да се посочи, че не си спомняте паролата, за да генерирате нулиран код, който ще ви позволи да промените ПИН кода на конзолата.
- На компютър изтеглете приложението 3DS Parental Tool, като щракнете тук.
- Докоснете „Настройки на системата“> „Родителски контрол“ в 3D.
- Докоснете „Забравих своя ПИН“ и „Забравих“ на следващата страница, за да получите кода.
- Отворете 3DS Parental Tool на компютъра и въведете кода, генериран от 3DS.
- Проверете дали датата на компютъра е същата като на 3DS и щракнете върху „Вземи ключ“, за да получите код.
- Докоснете „Ок“ на 3DS и въведете генерирания код на компютъра. Потвърдете операцията, като щракнете върху „Ок“.
- Докоснете „Нулиране на настройките“ и „Нулиране“, за да изчистите всички настройки на родителския контрол.
Деактивирайте родителския контрол на Nintendo DSi без парола. Идеята е да се посочи, че не си спомняте паролата, за да генерирате нулиран код, който ще ви позволи да промените ПИН кода на конзолата.
- Отворете менюто "Настройки" (иконата на гаечен ключ).
- Докоснете „Родителски контрол“> „Промяна“.
- Когато устройството поиска парола, докоснете опцията „Забравих“. На следващата страница отново изберете опцията „Забравих“.
- Ще получите осемцифрен код.
- Отидете до компютър и щракнете тук.
- Уверете се, че датата на компютъра и видеоигрите е една и съща.
- Въведете осемцифрения код в полето "Номер за потвърждение" и кликнете върху "Вземете нулиран код". Ще получите петцифрен код.
- Докоснете „Ок“ и въведете генерирания код на компютъра.
- Докоснете „Нулиране на настройките“, за да премахнете родителския контрол.
Метод 6 от 8: Компютри с Windows
Временно деактивирайте контролите с администраторска парола. Пълното премахване на родителския контрол от компютър не се препоръчва, тъй като ще загубите всички настройки за въпросния акаунт. Деактивирането им временно ще ви позволи да ги активирате по-късно, ако е необходимо.
- Влезте в администраторски акаунт.
- Влезте в прозореца „Настройки на акаунта“ и изберете опцията „Промяна“ в секцията „Родителски контрол“.
- Проверете опцията „Disabled“, за да деактивирате родителския контрол. За да активирате отново контрола, трябва само да отметнете опцията "Активиран".
- Прилагането на новите настройки може да отнеме до десет минути.
Деактивирайте контролите без парола на администратора чрез ремонт на зареждане.Внимание: ще промените администраторската парола на компютъра.
- Рестартирайте компютъра. Щом се появи съобщението "Стартиране на Windows", изключете компютъра.
- Включете компютъра отново и трябва да се появи опцията „Ремонт при стартиране“.
- Кликнете върху „Отказ“, когато системата поиска възстановяване на системата. Програмата за ремонт ще продължи няколко минути.
- В края на процедурата програмата ще покаже две опции: "Изпращане на информация за проблема" и "Не изпращай". Пренебрегнете ги и щракнете върху стрелката до „Преглед на подробности за проблема“.
- Превъртете надолу до последната връзка: X: windows system32 en-US erofflps.txt, Кликнете върху него, за да отворите текстов файл.
- В текстовия редактор щракнете върху "Файл"> "Отваряне". Щракнете върху "Компютър" и "Локален диск".
- Кликнете върху "Windows". Променете опцията "Типове файлове" на "Всички файлове".
- Отворете папката System32 и потърси файла sethc.
- Щракнете с десния бутон върху файла и изберете опцията "Преименуване". Добавете 0 в края на името и запазете промените си.
- Намерете файла ПМС и го копирайте. Превъртете до края на списъка и го поставете, за да създадете копие (cmd - Копиране).
- Щракнете с десния бутон върху новия файл и го преименувайте на sethc, Запазите промените.
- Затворете прозореца и текстовия файл.
- Кликнете върху „Не изпращайте“ в програмата за ремонт. Изберете опцията "Finish", за да рестартирате компютъра.
- В прозореца за вход натиснете клавиша изместване пет пъти да стартирате „Командния ред“.
- Въведете го: нетен потребител (името на потребителя, който е определил родителския контрол) * и натиснете Въведете, Не забравяйте пространството преди звездичката. Забележка: ако в потребителското име има интервал, заменете го с _.
- Сменете паролата или натиснете Въведете два пъти, за да оставите потребителя без парола.
- Влезте и следвайте инструкциите в стъпка 1, за да деактивирате родителския контрол.
Метод 7 от 8: Mac компютри
Деактивирайте родителския контрол с паролата на администратора. За да деактивирате контрола на Mac, просто влезте в администраторски акаунт и следвайте стъпките по-долу.
- Изберете опцията „Системни предпочитания“ от менюто „Apple“. След това кликнете върху „Родителски контрол“.
- Щракнете върху иконата за заключване и въведете вашето потребителско име и парола, за да разрешите промени в системните ограничения.
- Изберете акаунта, за който искате да деактивирате контрола.
- Кликнете върху иконата на зъбно колело в панела с предпочитания и изберете опцията „Деактивиране на родителския контрол за потребителско име“.
- Затворете прозореца с предпочитания.
Деактивирайте родителския контрол без администраторската парола. Единственият начин да направите това е да промените паролата на администратора. За такива:
- Изключете компютъра и го включете, като държите клавишите команда и R докато не чуете звука при стартиране. Ще влезете в режим на възстановяване.
- В менюто кликнете върху "Помощни програми"> "Терминал".
- напишете го resetpassword и натиснете въведете, На екрана трябва да се появи полето за нулиране на паролата.
- Изберете иконата на твърдия диск и изберете потребителския акаунт, за който искате да нулирате паролата.
- Въведете паролата и я запазете.
- Рестартирайте компютъра и влезте с новата парола. Системата ще изведе следното съобщение: „Системата не успя да отключи вашите ключове за вход“. Изберете средната опция: "Създаване на нови ключове".
- Влезте с новата парола на администратора и коригирайте настройките на родителския контрол.
Метод 8 от 8: Поискайте разрешение за деактивиране на контрола
Говорете с родителите си за коригиране на контролите. Това е може би най-лесният и най-безопасният начин да се процедира, тъй като човекът, който е определил контрола, вероятно има най-добрите намерения и трябва да е готов да го коригира след обсъждане на мотивите си.
- Започнете с въпроса защо родителите ви наложиха контрол върху вашата сметка. Злоупотребявахте ли със социални медии или играхте неподходящи игри? Пренебрегвахте ли здравето или изследванията, защото сте прекарали твърде много време в интернет?
- След като разберете причините на родителите си, опитайте се да узрите поведението им или покажете, че се опитвате да промените подхода си към виртуалните дейности. Те могат да преразгледат използването на контрол.
Поискайте достъп до администраторски акаунт. Ако вашите родители ви намерят достатъчно отговорна да контролирате собствените си онлайн дейности, те могат да ви предоставят паролата за администраторски акаунт.
Съгласете се с някои правила за използване на акаунта. Някои родители не са удобни, позволявайки на децата си да сърфират в интернет без надзор, което може да накара да поставят някои ограничения за употреба.Бъдете гъвкави и се съгласете с техните условия; може да отнеме известно време, за да се почувстват в безопасност, докато сърфирате без надзор.
Не забравяйте, че нито един филтър или блок не е напълно ефективен. Колкото и съблазнително да е като родител да блокира целия компютър на детето, непрекъснато се стартират нови уебсайтове и не е възможно родителският контрол да блокира всички подозрителни страници.
- Някои софтуер за контрол може да блокират полезна информация, включително достъп до информация за здравословни проблеми и други проблеми, които могат да бъдат важни.
- Софтуерът за родителски контрол не е заместител на родителското взаимодействие с детето. Говорете с детето си за използването на интернет и ги инструктирайте добре.