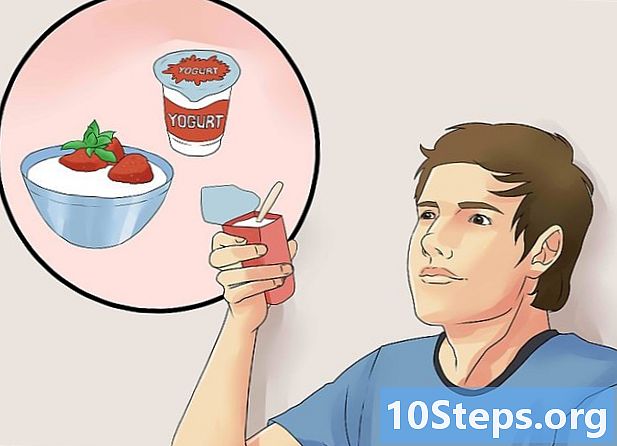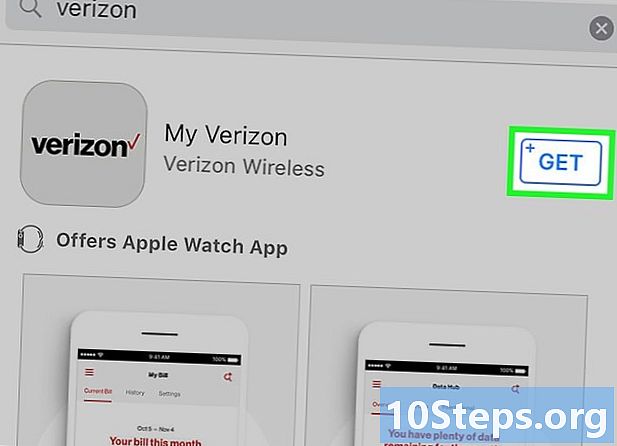Съдържание
Други разделиТази wikiHow ви учи как да редактирате видео на компютър Chromebook. Въпреки че Chromebook не е предназначен за професионално редактиране на видеоклипове, има няколко приложения, които можете да използвате за редактиране на видео файлове. За този урок ще използваме Cyberlink PowerDirector, което е безплатно приложение, което има допълнителни платени добавки. Вашият Chromebook ще трябва да бъде актуализиран до последната версия на Chrome OS и трябва да има достъп до Google Play Store.
Стъпки
Част 1 от 6: Изтеглете и инсталирайте Cyberlink PowerDirector
. Това е приложението, което има изображение на пъстър триъгълник. Можете да получите достъп до Google Play Store в чекмеджето за приложения. Това е иконата с 9 квадрата в долния ляв ъгъл на работния плот.

. Това е иконата със знак плюс върху миниизображението на видеоклипа. Това ще добави видеоклипа към хронологията в долната част на екрана.
. Това е иконата със знак плюс върху миниизображението на изображението. Това ще добави изображението към времевата линия в долната част на екрана.
. Това е иконата със знак плюс срещу името на звуковия клип. Това ще добави звука към времевата линия в долната част на екрана. Звуковите клипове са лилаво вълновите файлове, които се намират под файловете с изображения и видео.

Редактиране на звуков файл. Докоснете звуковия файл в хронологията, за да го поставите в режим на редактиране. Има няколко опции, които трябва да редактирате на звуковия клип.- Подрежете клипа. Плъзнете лилавите точки отстрани на звуковия клип, за да съкратите или удължите звуковия клип, без да изтривате част от него.
- Сплит аудио клип. Щракнете или докоснете иконата, която прилича на бръснач, за да разделите звуковия клип на две части в главата за възпроизвеждане.
- Изтриване на аудио клип. Докоснете иконата на кошче, за да премахнете аудиоклипа от времевата линия.
- Редактиране на инструменти. Единствените два инструмента за редактиране на аудио клипове са обем и дубликат.
Част 6 от 6: Запазване и изработване на проект

Щракнете или докоснете иконата на видео файла. Това е иконата с филмова лента и стрелка, насочена надясно.
Щракнете или докоснете Запазване на проекта. Това ще запази видеопроекта, за да можете да го редактирате повече на по-късна дата.
Щракнете или докоснете иконата на видео файла. Това е иконата с филмова лента и стрелка, насочена надясно.
Щракнете Създаване на видео. Това е втората опция в менюто с видео файлове. Това ще направи видеото в един изходен видеофайл, който може да бъде качен на стрийминг сайт като YouTube.
Въпроси и отговори на общността
Всеки ден в wikiHow работим усилено, за да ви дадем достъп до инструкции и информация, които ще ви помогнат да живеете по-добър живот, независимо дали ще ви поддържа по-безопасни, по-здрави или подобрява вашето благосъстояние. На фона на настоящите кризи в общественото здраве и икономиката, когато светът се променя драстично и всички ние се учим и адаптираме към промените в ежедневието, хората се нуждаят от wikiHow повече от всякога. Вашата поддръжка помага на wikiHow да създавате по-задълбочени илюстрирани статии и видеоклипове и да споделяте нашата надеждна марка учебно съдържание с милиони хора по целия свят. Моля, помислете дали да направите принос към wikiHow днес.