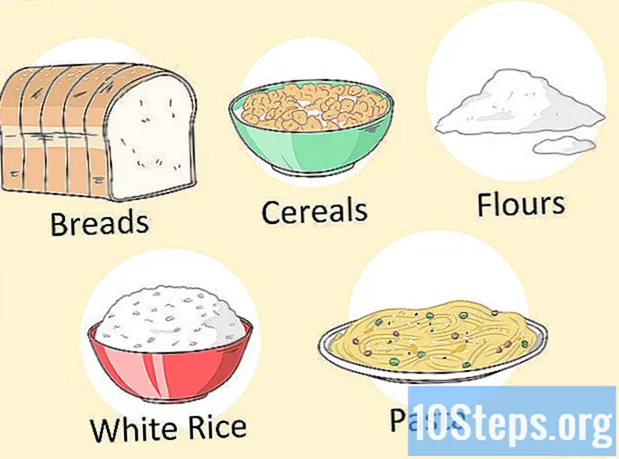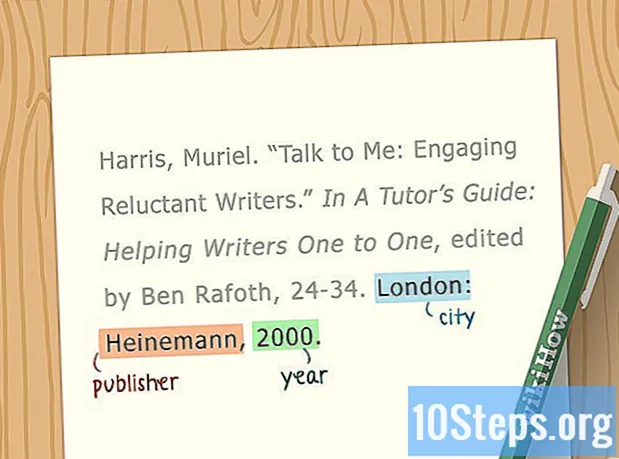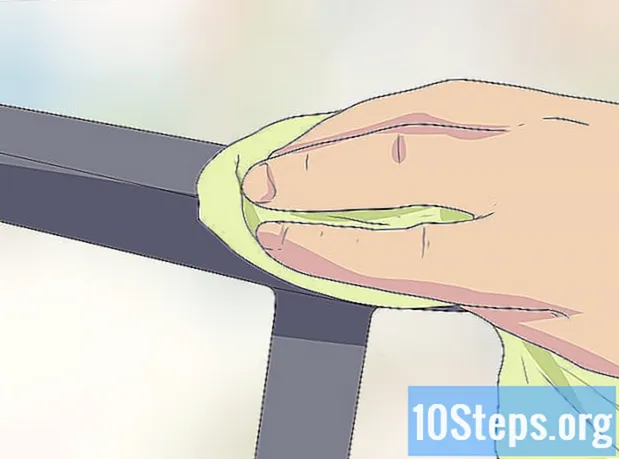Автор:
Bobbie Johnson
Дата На Създаване:
5 Април 2021
Дата На Актуализиране:
16 Може 2024

Съдържание
Тази статия ще ви научи как да намерите и извлечете своя Apple ID.
Стъпки
Метод 1 от 2: Използване на iPhone или iPad
Отворете приложението "Настройки". Той има сива икона на зъбно колело (⚙) и се намира на началния екран.

Докоснете Вход в (устройство) в горната част на менюто „Настройки“.- Ако акаунтът ви вече е отворен на устройството и името ви се показва в горната част, докоснете го, за да бъдете отведени на страницата с вашия имейл адрес точно под вашето име. Този имейл адрес е вашият Apple ID.
- Ако използвате по-стара версия на iOS, докоснете iCloud и вижте дали акаунтът ви е отворен на устройството. Ако е отворен, ще видите имейл адреса под вашето име. Този имейл адрес е вашият Apple ID.

Докоснете Нямате Apple ID или сте забравили? под полето за парола.- Ако използвате по-стара версия на iOS, докоснете Забравен Apple ID или парола.
Докоснете Забравил си Apple ID. Тази опция е в средата на изскачащото меню.

Докоснете Забравили сте своя Apple ID?, под полето "Apple ID".
Въведете вашите данни. Въведете вашето име и фамилия и имейл адрес в съответните полета.
Докоснете Напред в горния десен ъгъл на екрана.
Въведете Вашият телефонен номер. Въведете телефона, свързан с вашия Apple ID, завършващ с последните две цифри, показани на екрана.
Докоснете Напред в горния десен ъгъл на екрана.
Докоснете Възстановяване с телефонен номер в долната част на страницата.
- След това кодът за потвърждение ще бъде изпратен чрез SMS на вашия номер. Ако кодът не се попълва автоматично, въведете го на екрана и докоснете Напред.
- Ако нямате достъп до телефона си, докоснете Нямате достъп до доверения си номер? в долната част на екрана и следвайте инструкциите за извличане на вашия Apple ID.
Въведете паролата си. Това трябва да е паролата, използвана за отключване на iPhone.
Въведете нова парола. Направете го два пъти в съответните полета.
- Паролата трябва да е дълга най-малко осем знака (включително номер и главна и малка буква) без интервали. Също така не трябва да има три последователни знака (например: "ggg"), да бъде вашият Apple ID или предишна парола, използвана през предходната година.
Докоснете Напред в горния десен ъгъл на екрана.
Докоснете Съгласен съм. Ако не сте автоматично насочени към вашия iCloud, въведете идентификационните си данни за достъп в съответните полета.
- Вашият Apple ID ще бъде посочен под полето "Apple ID".
Докоснете Enter в горния десен ъгъл на екрана.
- Екранът ще показва периодично съобщението „Влизане в iCloud“ при достъп до вашите данни по време на процеса на влизане.
Въведете кода за достъп на iPhone. Това е кодът, използван за отключване на iPhone, обикновено настроен по време на първия достъп до телефона.
Обединете данните си. Ако искате вашите календари, напомняния, контакти, бележки или други данни, вече съхранени на вашия iPhone, да бъдат обединени с вашия акаунт в iCloud, докоснете Обединяване; в противен случай докоснете Не се сливат.
- Вашият Apple ID (който не е нищо повече от вашия имейл адрес) ще бъде посочен под вашето име в горната част на екрана.
Метод 2 от 2: Използване на компютър
Кликнете върху менюто "Apple". За целта кликнете върху иконата на ябълка в горния ляв ъгъл на екрана.
Щракнете върху Системни предпочитания в горната част на падащото меню.
Щракнете върху iCloud. Този син бутон е в лявата част на прозореца.
- Ако имате вашия Apple ID на вашия Mac, това ще бъде имейл адресът, показан под вашето име в панела в лявата част на прозореца.
- Ако акаунтът ви не е отворен, ще трябва да въведете своя Apple ID и парола.
Щракнете върху Забравили сте вашия Apple ID или парола? под полето за парола в диалоговия прозорец.
Щракнете върху Забравен Apple ID в долната част на диалоговия прозорец.
кликнете iforgot.apple.com. Тази връзка се намира в диалоговия прозорец; можете също да въведете адреса в уеб браузър.
Въведете вашите данни. Ще трябва да въведете собственото си име, фамилия и имейл адрес, свързани с вашия Apple ID. Можете също така да въведете всички използвани по-рано имейл адреси, но това не е необходимо.
- кликнете Следващия в края на попълването на формуляра.
- Има голяма вероятност Apple ID да е вашият текущ имейл адрес.
Въведете датата си на раждане. Ще трябва да посочите датата си на раждане, преди да продължите с процеса на възстановяване на Apple ID.
Изберете как да възстановите вашия Apple ID. Има две опции: можете да получите информация за вход по имейл или да отговорите на някои въпроси за сигурност, така че да се появи на екрана.
- Ако решите да получите тази информация по имейл, тя ще бъде изпратена на текущия ви имейл адрес и други адреси, свързани с вашия акаунт.
- В противен случай ще бъдете помолени да отговорите на два въпроса за сигурност, първоначално зададени при създаването на ID.
Нулирайте паролата. Ако решите да отговорите на въпроси за сигурност, вашият Apple ID ще се появи на следващата страница. След това ще трябва да създадете нова парола за него. Когато решите да получите своя Apple ID по имейл, ще получите и връзка за промяна на паролата си. Имейл адресът, на който сте получили съобщението, е вашият Apple ID.