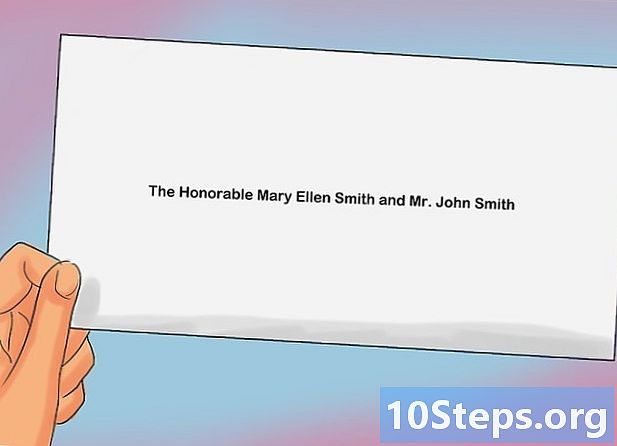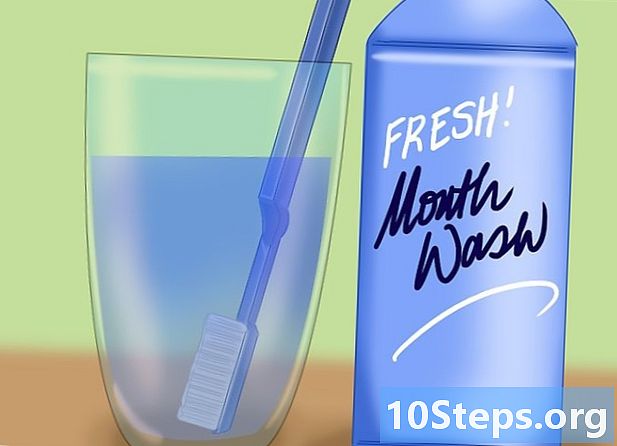Съдържание
Градиентът, известен още като градиент, е ефект, при който един цвят постепенно се променя на друг върху плътен фон или изображение. Може да се използва в програми за редактиране на изображения, за да симулира например промяната на сянката, причинена от сянката. В Photoshop градиентът може да се направи на един слой и да се слее с долния. За това първата стъпка е да използвате инструмента за градиент и да приложите линеен, радиален, ъглов, отразен или диамантен градиент върху слой. Основната градиентна палитра е доста проста, но можете да използвате „Gradient Editor“, за да създадете или увеличите един от основните градиенти. Гледамобаче, че не е възможно да се приложи градиент към растерно изображение или изображение към индексирани цветове.
стъпки
Метод 1 от 2: Нанасяне на основен градиент върху слой

Създайте градиентната форма с помощта на инструментите за избор. Тя може да бъде всеки от инструментите за подбор, било то знаци или вратовръзки. Целта е да можете да отделите парче от слоя, за да приложите градиента. В противен случай градиентът ще покрие целия слой.- Можете да направите градиенти с всякаква форма: просто знайте как да създадете желаната от вас форма.
- Ако просто се учите, направете квадрат с инструмента за правоъгълна маркировка и продължете напред.
- Gradient Tool е от семейството на Paint Can Tool, така че принципът му на действие е подобен: попълнете всичко, за да намерите предимство.

Вземете градиентния инструмент. Той се намира в лентата с инструменти (отляво на екрана). За да се улесни търсенето, иконата на инструмента е правоъгълник, изпълнен с черно-бял градиент. Ако не можете да го намерите, кликнете върху инструмента Paint Can и го задръжте - той ще се появи в малко меню. Веднага след като го изберете, лентата на свойствата в горната част на екрана ще покаже опциите за него. Тук освен другите опции можете да редактирате или създавате нови градиенти.
Изберете градиентните цветове в долната част на лентата с инструменти. Използвайте същите квадрати, които се използват за избор на цветовете на четката и молива. Кликнете веднъж на всеки квадрат, за да изберете цветове поотделно.- Предният квадрат представлява началния цвят на градиента. Изберете например червено.
- Цветът, към който се променя първоначалният цвят, е представен от задната площада. Изберете например бяло.
- В началото на лентата на свойствата можете да видите пример за това как ще изглежда градиентът с избраните цветове.
Изберете желания тип градиент. Погледнете реда от иконите вдясно от градиентната проба в лентата на свойствата. Всеки от тях представлява вид градиент. За да научите, тествайте ги на практика. Имайте предвид обаче, че не всички версии на Photoshop предлагат всички опции.
- Линеен: е класическият тип градиент, залез стил. Преминава от един цвят в друг вертикално или хоризонтално.
- Radial: един цвят е в центъра на кръг и се разширява до краищата, превръщайки се в друг цвят. Това е повече или по-малко като гледане на слънце в средата на небето. Слънцето би било първия цвят, а небето - второто.
- Ъглов: при този по-специфичен тип градиент смесването на цветовете се извършва от начална линия, която протича обратно на часовниковата стрелка. Резултатът обикновено е два успоредни плътни цвята с наклон в едната половина.
- Отразена: създава отразено изображение от нормален линеен градиент. Например, ако нарисувате градиента отдясно, той ще се повтаря линейно вляво, създавайки отразен градиент. В случая с червения и белия цвят в примера, градиентът ще има три ленти: една бяла, една червена и отново бяла.
- Diamond: тя е подобна на радиалната. Разликата е, че крайната форма не е тази на кръг, а на диамант, който прилича на квадрат.
Щракнете и задръжте, за да стартирате наклона. Мислете за това като за частта, в която първият цвят е най-силен. Тоест там, където няма да има нищо друго освен червено. Не забравяйте, че градиентът ще запълни цялата избрана област.Не е необходимо да започвате от ръба, за да може да се побере.
- Не е необходимо да се стартира в избраната област. Ако предпочитате градиентът да започва извън областта за избор, щракнете преди рамката. По този начин преходът между цветовете ще бъде още по-фин.
- Не освобождавайте бутона на мишката, докато стигнете до точката, където искате градиентът да приключи.
Преместете мишката в желаната посока и след това освободете бутона. Обърнете внимание, че ще има линия след курсора на мишката и посочваща посоката, в която ще се извърши цветният преход. Освободете бутона, за да създадете наклона.
- Колкото по-дълга е линията, толкова по-дискретен ще бъде цветовият преход.
- Колкото по-къса е линията, толкова по-рязък ще бъде преходът между цветовете.
Използвайте инструмента за градиент, където искате. Това е много полезен инструмент за Photoshop. Градиентът не е просто симпатичен ефект, той може да се използва за създаване на всякакъв вид преход и смесване. Например, може да се използва в два припокриващи се слоя за създаване на градиент на прозрачност, за наслагване на текст, за добавяне на цветен филтър към изображение и дори за извършване на преход от цвят към монохромен. Запомнете, просто изберете всяка област, за да приложите градиент.
Метод 2 от 2: Персонализиране на градиент
Изберете Gradient Tool от кутията с инструменти. Photoshop ви позволява да създавате и запазвате нови цветови градиенти. Но ако предпочитате, можете просто да редактирате градиентите, които вече съществуват. За да отворите „Gradient Editor“, започнете с избора на Gradient Tool. След това кликнете върху градиентната проба, която се появява в лентата на свойствата. Ще се отвори прозорец, съдържащ:
- Разнообразие от градиенти;
- Градиентна проба с копчета за регулиране;
- Информация за слоевете и непрозрачността;
- Опции за създаване, зареждане или запазване на нов градиент.
Кликнете върху градиента, който искате да редактирате. В допълнение към редактирането, можете да организирате предварително зададени градиенти. Използвайте всички налични опции, за да създадете градиента възможно най-близо до желания. Ако в документа има повече от един слой, изберете този с градиент.
Променете цветовете, като щракнете върху спирачките на цвета. Те изглеждат като насочени нагоре бутони със стрелки. Над тях е градиентната примерна лента, всички в прозореца „Градиент Редактор“. Кликнете върху линията под лентата, ако искате да добавите още цветове. Стрелките за насочване надолу се отнасят за непрозрачността на избрания цвят.
- Добавете толкова цветове, колкото искате към градиента, просто щракнете върху линията непосредствено под лентата.
- За да изтриете цвят, щракнете върху съответното прекъсване и го издърпайте надолу. Ако предпочитате, щракнете и натиснете клавиша Изтриване.
Промяна на непрозрачността чрез спирания за непрозрачност. Това са малките стрелки, които сочат надолу. Те се използват за определяне на нивото на непрозрачност на всеки цвят. По подразбиране е 100%.
- Добавете толкова непрозрачни прекъсвания, колкото искате. Просто кликнете върху горната част на лентата с градиентни проби.
Регулирайте диамантите, за да определите централните точки. Те винаги са между два цвята и определят точното място, където се срещат. По подразбиране е 50%.
Контролирайте гладкостта на градиента, за да получите ефекта на дъгата. Груб градиент е този, в който Photoshop избира произволни цветове, за да запълни пространството между избраните два или повече цвята. Резултатът ще прилича повече на шкаф за книги, отколкото на гладък, предвидим наклон.
- Ако искате да направите допълнителни корекции, изберете "Шум" в менюто "Тип градиент".
Запазете любимите си градиенти или изтеглете повече през интернет. Предварителните настройки за градиент могат да бъдат много полезни и няма причина да вършите същата работа два пъти! Така че, ако резултатът ви е харесал, запишете го. Потърсете някои и в интернет, просто напишете „Gradient Presets“ или „Gradient Preset Packs“, ако искате да включите резултати на английски. Има хиляди опции и първата стъпка е да изтеглите част от интернет на „Desktop“. След това просто използвайте бутона за зареждане в прозореца „Gradient Editor“.
Съвети
- Практикуването е най-добрият начин да научите подробностите на Photoshop. Така че, отворете нова празна страница и започнете да играете с Gradient Tool.