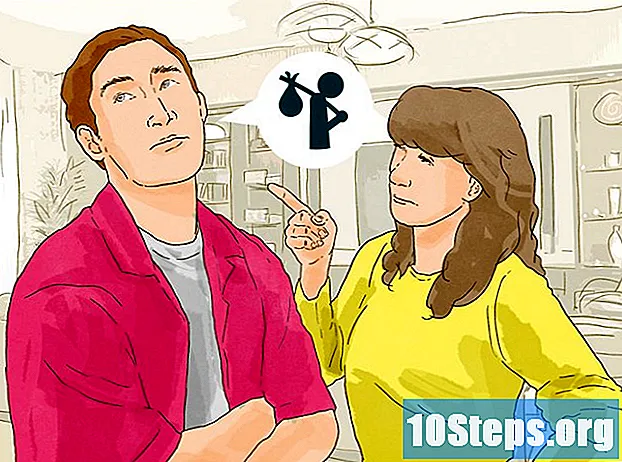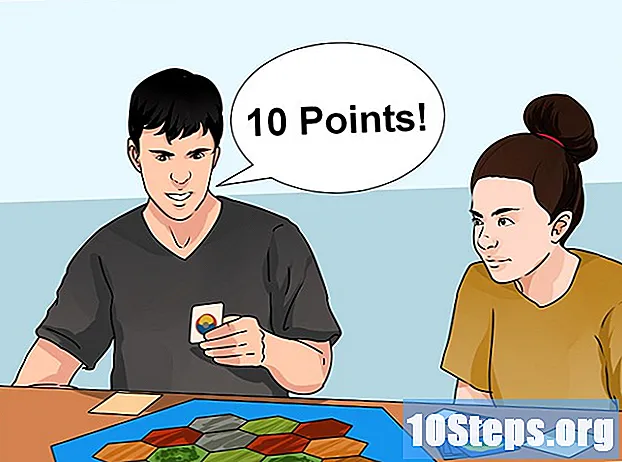Съдържание
Google Docs е супер универсален онлайн текстов редактор. Ако организирате среща или събитие, можете да използвате Google Docs, за да създадете персонализиран абонаментен списък или да изберете от един от шаблоните, предлагани от услугата, за да улесните нещата. И в двата случая можете да работите директно на уебсайта на Google Docs и да запазвате документите в акаунта си в Google Drive.
Стъпки
Метод 1 от 2: Създаване на списък с подписи от празен документ
Отворете Google Docs. Отворете нов раздел или прозорец в браузъра си и отидете на уебсайта на Google Docs.

Моля влезте. На страницата за вход въведете своя адрес в Gmail и парола. Тази идентификация е за всички услуги на Google, включително Google Docs. Щракнете върху „Напред“, за да продължите.- След като влезете, ще бъдете пренасочени към главната страница на сайта. Ако вече имате документ, запазен в Google Диск, можете да го прегледате и отворите от тази страница.

Създайте нов документ. Кликнете върху червения кръг със знак плюс в долния десен ъгъл на страницата. В браузъра ще се отвори нов прозорец или раздел с празен документ.
Поставете таблица. Списъците с подписи обикновено се съставят в таблица, за да се четат и попълват по-лесно. За да създадете таблица, трябва да знаете колко колони или отметки ще ви трябват.
- Щракнете върху опцията "Таблица" в главното меню и върху "Вмъкване на таблица". Изберете броя на редовете и колоните, от които ще се нуждаете. Таблицата ще бъде добавена към документа.

Дайте име на таблицата. Точно над таблицата напишете име за списъка с абонаменти, като посочите дали това е списък на присъствие, доброволци, входящи и изходящи и т.н. Можете също да добавите описание, ако предпочитате.
Дайте име на колоните. В първия ред въведете заглавията на колоните за таблицата. Тъй като правите списък с подписи, ще ви е необходима поне една колона за имената. Заглавията на останалите колони зависят от това каква информация ще ви е необходима.
Номерирайте редовете. Поставянето на число в началото на всеки ред ще улесни много преброяването на броя на хората на събитието. Започнете с „1“ и продължете, докато стигнете до края на таблицата. Направете няколко реда, ако не знаете колко хора ще се покажат.
Излезте от документа. Когато приключите с таблицата, затворете прозореца или раздела и документът ще бъде запазен автоматично. Можете да получите достъп до него от страницата на Google Docs или Google Drive.
Метод 2 от 2: Съставяне на списък с подписи от шаблон
Отворете Google Docs. Отворете нов раздел или прозорец в браузъра си и отидете на уебсайта на Google Docs.
Моля влезте. На страницата за вход въведете своя адрес в Gmail и парола. Тази идентификация е за всички услуги на Google, включително Google Docs. Щракнете върху „Напред“, за да продължите.
- След като влезете, ще бъдете пренасочени към главната страница на сайта. Ако вече имате документ, запазен в Google Диск, можете да го прегледате и отворите от тази страница.
Създайте нов документ. Кликнете върху червения кръг със знак плюс в долния десен ъгъл на страницата. В браузъра ще се отвори нов прозорец или раздел с празен документ.
Отворете прозореца на добавките. Google Docs не се предлага с включени шаблони, но можете да инсталирате някои разширения, които съдържат типа файл, от който се нуждаете. В този случай ще ви е необходим шаблон за списъка за присъствие или подписите. Щракнете върху опцията „Добавки“ в главното меню и след това върху „Вземете добавки“. Ще се отвори прозорец с няколко опции за разширение.
Потърсете добавки за шаблон на документ. Въведете "шаблон" в лентата за търсене в горния десен ъгъл на прозореца и разгледайте резултатите от търсенето.
Инсталирайте добавката. Кликнете върху бутона "Безплатно" до избраното разширение. Това означава, че добавката е безплатна, както и повечето от тях. Разширението ще бъде инсталирано на вашите Google Docs.
Разгледайте моделите. Щракнете отново върху опцията "Добавки" в главното меню. Току-що инсталираното разширение ще бъде изброено. Кликнете върху него и след това изберете „Преглед на шаблони“.
Изберете шаблон от списъка на присъстващите. В галерията с модели кликнете върху опцията „Посещаемост“. На екрана ще се появят имената на всички списъци с абонаменти, както и предварителен преглед на всеки от тях. Кликнете върху предпочитаната от вас опция.
Копирайте шаблона в Google Диск. Подробностите за избрания списък ще се появят на екрана и можете да прочетете описанието на модела, за да видите дали отговаря на вашите нужди. Екранът ще покаже и малко по-голям преглед на файла, за да можете да го видите по-добре. Когато избирате модел, кликнете върху бутона „Копиране в Google Drive“. Шаблонът ще се появи като нов документ във вашия списък с файлове.
Отворете списъка с абонаменти. Влезте в профила си в Google Диск. Избраният файл ще се появи сред вашите документи. Щракнете двукратно върху него, за да го отворите в нов раздел или прозорец и списъкът с подписи ще се появи готов за вас.
Редактирайте списъка с абонаменти. Сега всичко, което трябва да направите, е да редактирате шаблона според вашите предпочитания. Когато приключите, затворете прозореца или раздела. Промените ще бъдат запазени автоматично.