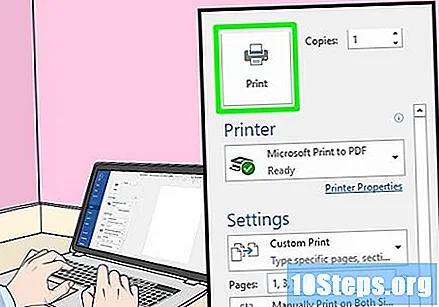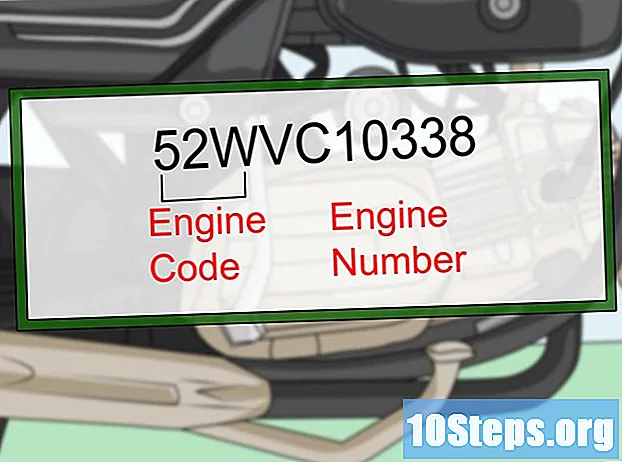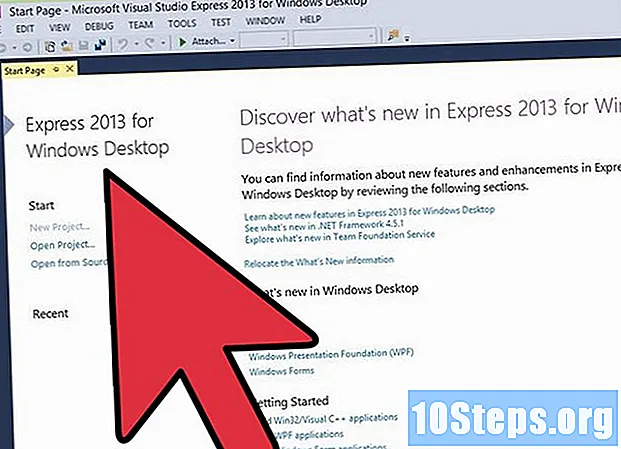Автор:
Frank Hunt
Дата На Създаване:
16 Март 2021
Дата На Актуализиране:
26 Април 2024

Съдържание
Тази статия ви учи как да използвате компютъра си с Windows или Mac, за да отпечатате документ от двете страни на лист. Ако принтерът не поддържа двустранен печат, все още можете да конфигурирате процеса ръчно.
стъпки
Метод 1 от 3: В Windows
Кликнете върху раздела Архив. Тази опция обикновено се намира в горния ляв ъгъл на прозореца на артикула.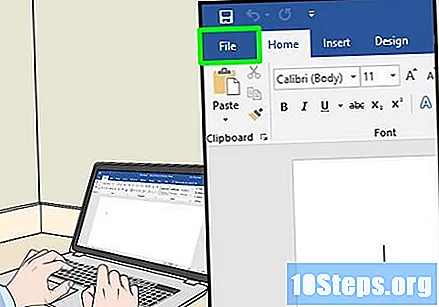
- Ако все още не сте отворили файла, който искате да отпечатате, първо трябва да го направите.
- Ако не можете да намерите раздела Архив, намери ключа Ctrl на клавиатурата си.
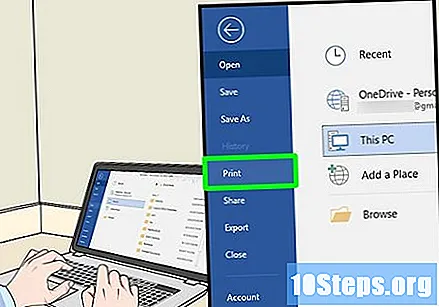
щракнете Принтирам. Бутонът Принтирам обикновено се намира в падащо меню отдолу Архив, но може да се покаже като опция на страницата, ако Архив отвори отделен прозорец.- Ако не можете да намерите раздел Архив, Натиснете Ctrl и P по същото време.
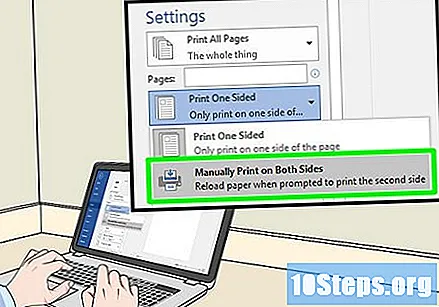
Кликнете върху опцията за печат от двете страни. Обикновено включва щракване върху текущата опция за печат, като например Една странаи изберете опцията за печат от двете страни от падащото меню.- Обикновено опциите на страницата са в заглавия „Оформление на страницата“ или „Дуплекс печат“.
- В Microsoft Word щракнете върху бутона Печат от едната страна за да видите опцията за печат от двете страни.

Уверете се, че компютърът е свързан към принтера. Можете да видите името на избрания в момента принтер под заглавието „Принтер“ в горната част на прозореца.- Ако е необходимо, първо свържете принтерния кабел към USB порт на компютъра.
- За да промените избрания принтер, щракнете върху неговото име и изберете желания принтер от падащото меню.
щракнете Принтирам. Този бутон обикновено е в долната част на прозореца, но може да се намери в горната част на прозореца на Microsoft Word. Когато щракнете Принтирам, принтерът ще започне да отпечатва вашия документ.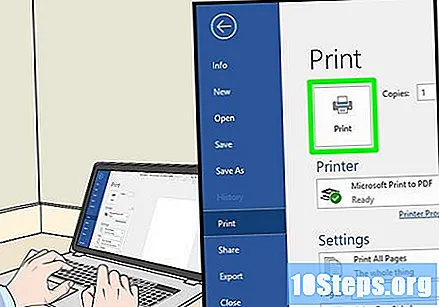
Метод 2 от 3: На Mac
щракнете Архив. Този елемент от менюто е в горния ляв ъгъл на лентата с менюта, която се намира в горната част на екрана.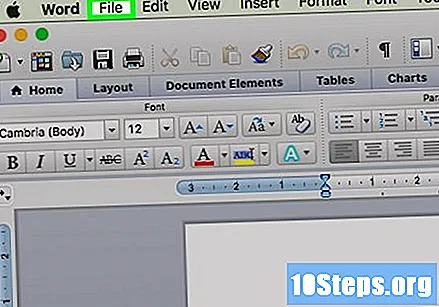
- Ако все още не сте отворили файла, който искате да отпечатате, първо трябва да го направите.
- Ако не можете да намерите опцията Архив, намери ключа ⌘ Команда на клавиатурата на Mac.
щракнете Принтирам. Това е опция в падащото меню Архив, Той ще отвори прозореца за печат.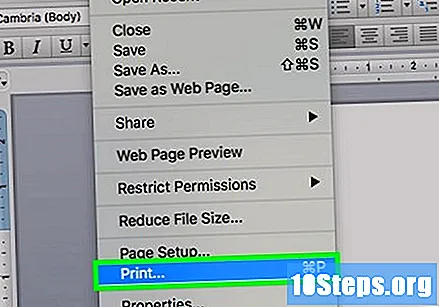
- Ако не сте намерили елемента от менюто Архивизчакване ⌘ Команда и P по същото време.
Кликнете върху лентата Копия и страници. Тази опция ще бъде в горната част на прозореца.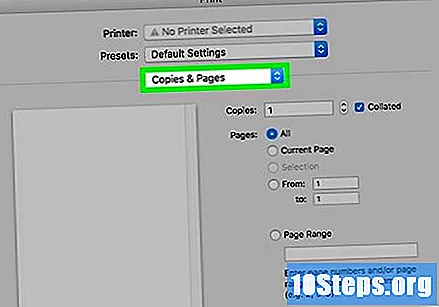
- Ако печатате онлайн, пропуснете тази стъпка и следващата.
щракнете оформление. Тази опция е близо до средата на падащото меню.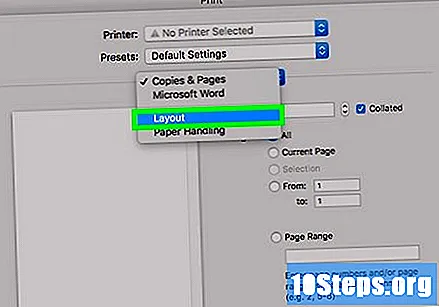
Намерете опцията за двустранен печат. Появата на тази опция варира в зависимост от отворения документ.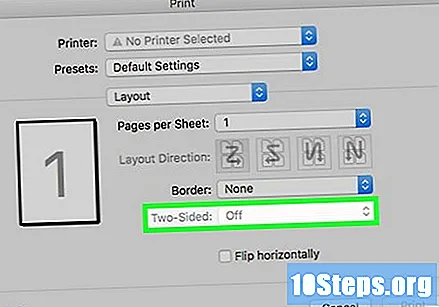
- В Safari, например, щракнете върху квадратчето „двустранно“.
- Ако използвате текстовия редактор, ако щракнете върху полето до "отпред и отзад", ще се появи падащо меню. В повечето случаи избирате Завързване на Големия ръб в менюто.
Уверете се, че компютърът е свързан към принтера. Можете да видите името на избрания в момента принтер под заглавието „Принтер“ в горната част на прозореца.
- За да промените избрания принтер, щракнете върху неговото име и изберете желания принтер от падащото меню.
щракнете Принтирам. Тази опция е в долната част на прозореца. Документът ще бъде отпечатан в двустранен формат.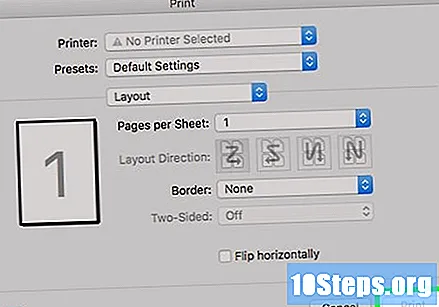
Метод 3 от 3: Ръчен двустранен печат
Направете маркировка с молив на върха на хартията. Тя трябва да е от страната, която ще бъде обърната нагоре, близо до късия край, който е изправен към принтера.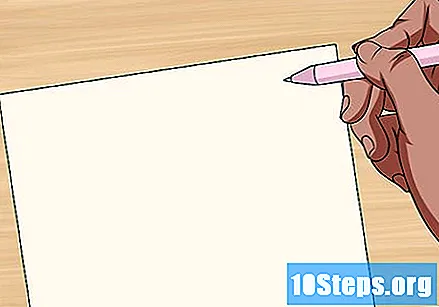
щракнете Архив > Принтирам. Вариантът Архив обикновено е в горния ляв ъгъл на екрана и Принтирам е елемент от падащо меню, който се появява. Това ще отвори прозореца за печат.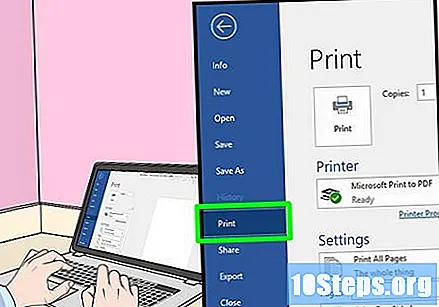
- Ако все още не сте отворили файла, който искате да отпечатате, първо трябва да го направите.
- Можете също да натиснете ⌘ Команда+P (Mac) или Ctrl+P (Windows), за да отворите прозореца за печат.
Намерете секцията „Обхват на страниците“. Там можете да изберете кои страници искате да отпечатате.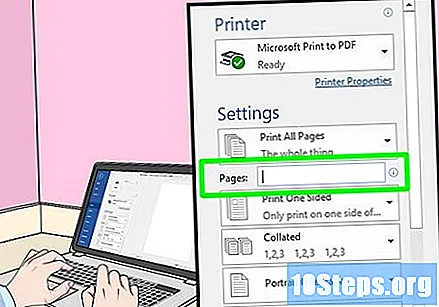
- Може да се наложи да кликнете върху кръга „Страници“, за да изберете опцията за диапазон, преди да продължите.
Въведете четни или нечетни числа. Те ще определят кои страници на документа ще бъдат отпечатани при първия тираж.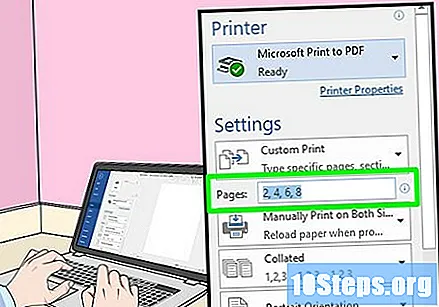
- Например, ако документът има десет страници, въведете 1, 3, 5, 7, 9 или 2, 4, 6, 8, 10.
Уверете се, че принтерът е свързан. Можете да видите името на избрания в момента принтер под заглавието „Принтер“ в горната част на прозореца.
- За да промените избрания принтер, щракнете върху неговото име и изберете желания принтер от падащото меню.
щракнете Принтирам. Това ще накара принтера да започне да печата само четни или нечетни страници на документа.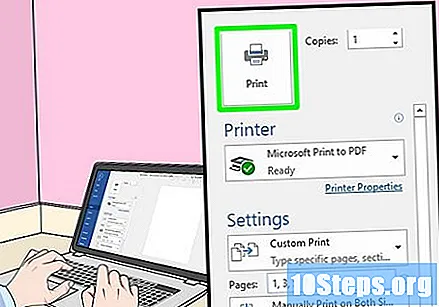
Потърсете маркировката на молива, за да видите коя страна е отпечатана. С това ще знаете как да върнете хартията обратно в принтера:
- Печат с надпис надолу и молив: Поставете отпечатаната страна надолу, като горната част на листа хартия е обърната към принтера.
- Печат и маркировка на молив от противоположни страни: Поставете отпечатаната страна нагоре, като горната част на листа хартия е обърната към принтера.
Поставете отпечатаните страници обратно в принтера. Направете това според знака с молив.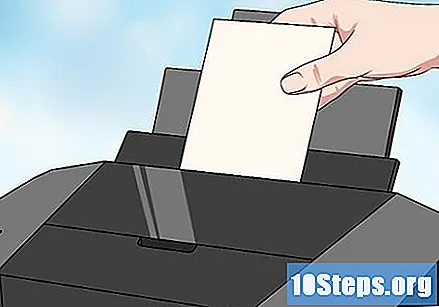
Отворете отново прозореца за печат. Най-бързият начин да направите това е да натиснете ⌘ Команда+P (Mac) или Ctrl+P (Windows).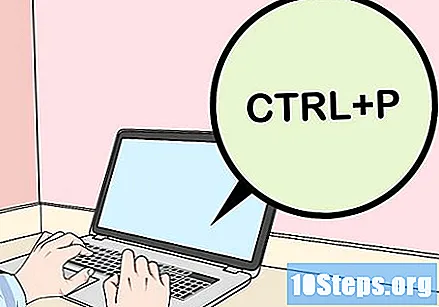
Въведете различен набор от страници. Ако сте въвели четни числа в предишния диапазон, например, въведете нечетни числа този път.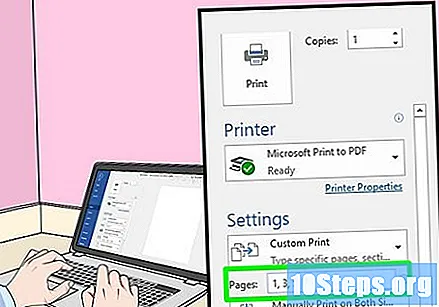
щракнете Принтирам. Ако страниците са подредени правилно, непечатаните страници ще излязат на гърба на вече отпечатаните.