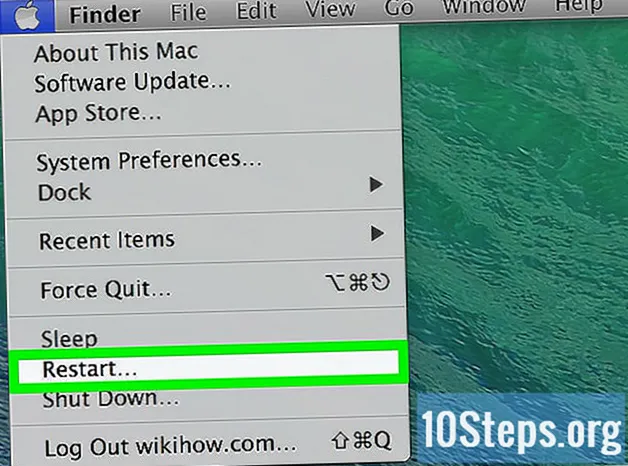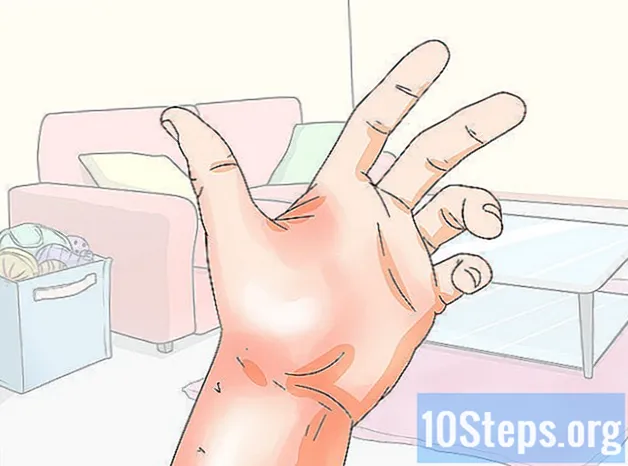Съдържание
Adobe Reader DC позволява на потребителя да отпечатва множество страници от PDF документ на един лист, което може да бъде много полезно за тези, които работят с много физически файлове. Недостатъкът е, че изображенията и текстовете стават по-малки и по-трудни за четене. Както и да е, просто трябва да следвате съветите в тази статия, за да научите повече за нея!
Стъпки
Метод 1 от 1: Печат на множество PDF страници на един лист
Отворете PDF в Adobe Reader DC. За да направите това, щракнете с десния бутон върху PDF файла и изберете опции за реклама Отворен с и Adobe Reader DC.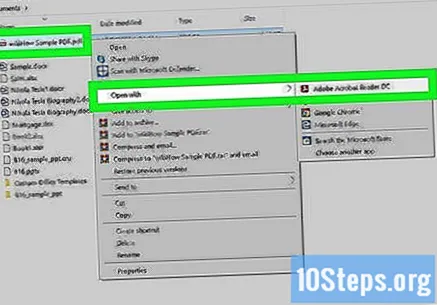
- Можете също да отворите Adobe Reader DC, щракнете Файл (в лентата с менюта в горната част на екрана) и Отворете и накрая изберете PDF.
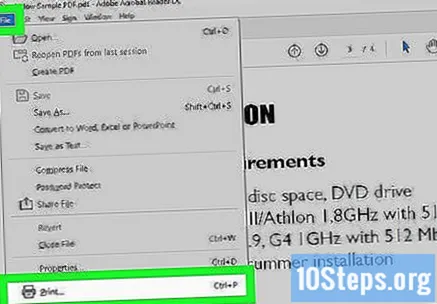
Отворете менюто Принтирам. Щракнете върху иконата на принтера в горния панел на Adobe Reader DC или изберете опцията "Печат" от менюто Файл.- Можете също да получите достъп до менюто Принтирам използване на пряк път Ctrl + P (на Windows) или Command + P (на Mac).
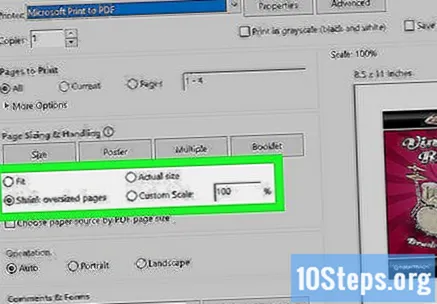
Регулирайте размера на хартията (ако е необходимо). Колкото по-голяма е хартията за печат, толкова по-четливи ще станат изображенията и текстовете. Ако искате да отпечатате няколко страници на един и същ лист, щракнете върху Настройка на страницата, в долния ляв ъгъл на Adobe. След това изберете типа хартия от падащото меню до „Размер“. Накрая щракнете Добре когато сте готови.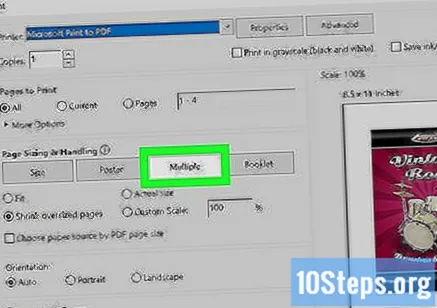
кликнете Няколко страници на лист. Бутонът е в изскачащото меню Мащаб на страницата.
Изберете броя на PDF страниците на лист. Отворете падащото меню до „Страници на лист“ и изберете колко страници искате да отпечатате на всеки лист. Можете да избирате между две и 16 страници.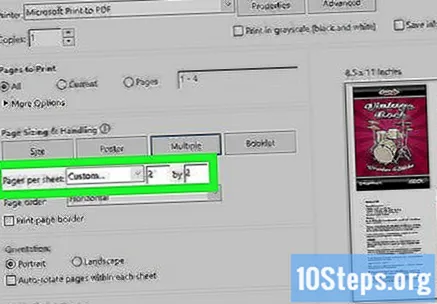
- Ако предпочитате, кликнете върху „По избор“ и използвайте полетата отдясно, за да въведете броя на страниците за всеки ред и колона (например 3 x 2).
Посочете реда на страниците. Отворете падащото меню до „Ред на страниците“ и изберете как искате да подредите страниците на листа. Adobe предлага следните опции: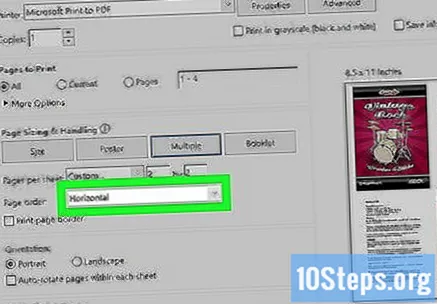
- Хоризонтално: в този режим страниците ще се появяват на редове отляво надясно.
- Обратно хоризонтално: в този режим страниците ще се появяват на редове отдясно наляво.
- Вертикално: в този режим страниците ще започват в горния ляв ъгъл на листа и ще се появяват отляво надясно и отгоре надолу.
- Обратна вертикала: в този режим страниците ще започват горе вдясно на листа и ще се появяват отдясно наляво и отгоре надолу.
Отпечатайте една и съща страница няколко пъти (по избор). Ако искате да отпечатате една и съща страница няколко пъти на листа, просто кликнете върху опцията „Страници“, под „Страници за печат“. След това използвайте полето под тази опция, за да въведете ръчно поръчката за печат, като повтаряте всяко число, разделено със запетая (като 1,1,1,1,2,2,2,2 ...).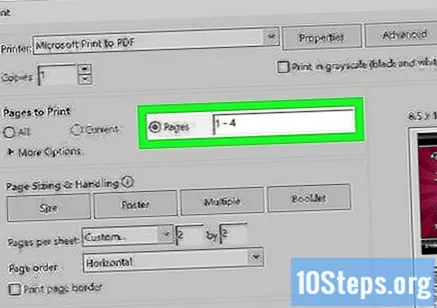
- Ако вашият принтер печата само от едната страна, ще трябва да започнете да печатате само нечетните страници. След това поставете отново всички с лицето надолу в тавата и отпечатайте четните страници.
Проверете опцията „Печат на границата на страницата“ (по избор). Ако искате, можете да проверите опцията „Печат на границата на страницата“, за да включите плътна черна линия около всяка страница. Това помага за по-доброто разделяне на съдържанието визуално.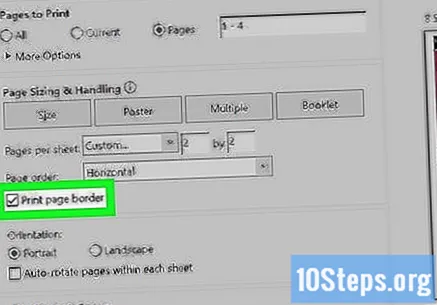
Регулирайте ориентацията на страницата. Кликнете върху „Портрет“ или „Пейзаж“. Опцията "Portrait" отпечатва страниците вертикално, докато "Landscape" ги отпечатва хоризонтално.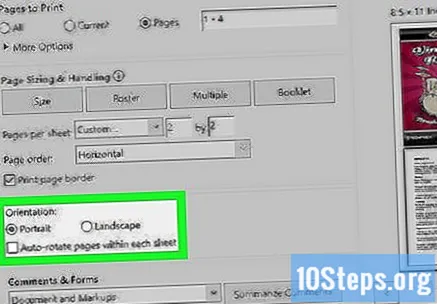
- Премахнете отметката от „Автоматично завъртане на страниците“, ако не искате те да се въртят, когато превключите от „Портрет“ в „Пейзаж“ (или обратно).
Проверете опцията „Печат от двете страни на хартията“ (по избор). Можете да проверите „Печат от двете страни на хартията“, ако искате да използвате и двете страни на всеки лист. Тази опция е налична само за двустранни принтери и когато функцията за двустранен печат е активирана в системата.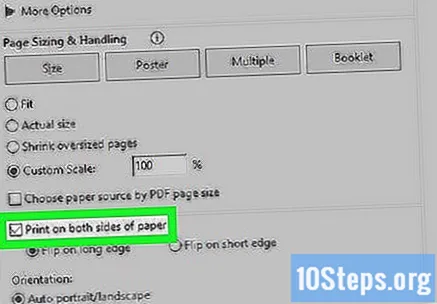
кликнете Принтирам. Бутонът е в долния десен ъгъл на менюто Принтирам и PDF печатът започва.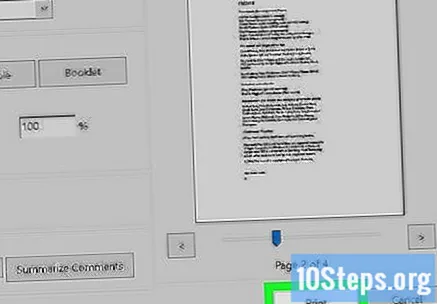
- Погледнете визуализацията на печат в долния десен ъгъл, преди да щракнете върху "Печат". Вижте дали всичко е правилно.