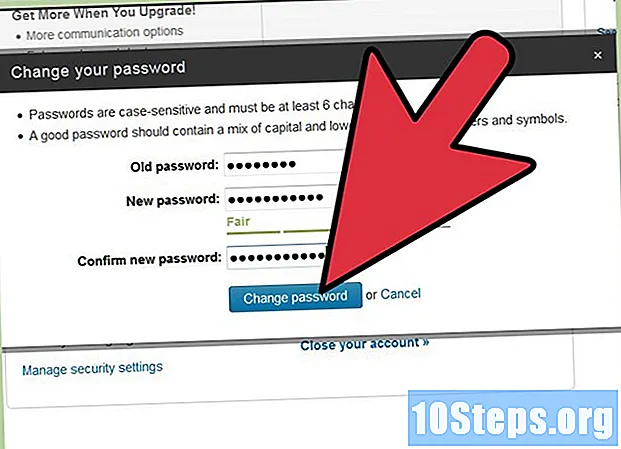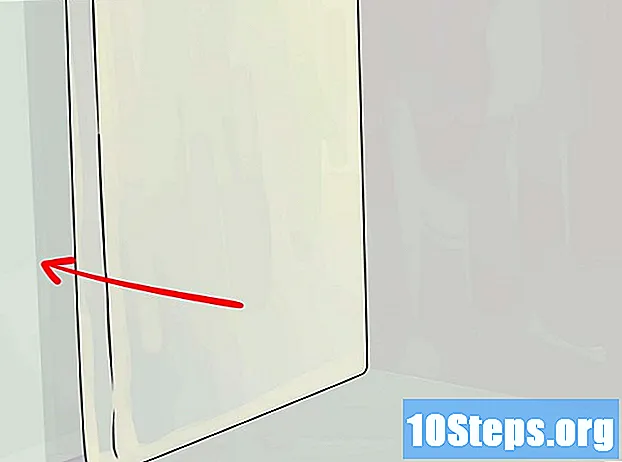Съдържание
Други разделиИзграждането на хакинтош - тоест инсталирането на Mac OS X на хардуер, който не е на Apple - преди изискваше изключително ограничен хардуерен избор и доста ноу-хау. Сега вашите възможности са огромни и процесът на инсталиране е доста прост. Имайки това предвид, ето нашето винаги актуално ръководство за създаване на хакинтош, което ще ви преведе през закупуването на съвместими части, изграждането на вашата машина и инсталирането на OS X самостоятелно.
Стъпки
Част 1 от 6: Избор на най-добрия хардуер за вашите нужди
Изберете съвместими компоненти. За да ви помогнем, има ръководство на купувача на Hackintosh, за да можете да разберете какво ще и какво няма да работи. Следвайте това ръководство, когато избирате вашия хардуер и трябва да сте добре.

Сглобете хардуера си в работещ компютър. Следвайте старателно водачите. Прочетете внимателно ръководствата за дънната платка и корпуса и ги следвайте внимателно. Трябва да имате функционална машина за малко време.- Можете да потърсите ръководство за това как да изградите компютър в wikiHow или в Google.
Част 2 от 6: Конфигуриране на BIOS

Потърсете началния екран на BIOS, когато включите машината. Това обикновено е изображение с името на дънната ви платка и индикатори за няколко клавиша, които можете да натиснете, за да редактирате BIOS.- Преди да можете да инсталирате OS X, първо трябва да направите няколко промени в BIOS (настройките на дънната ви платка), така че ще трябва да натиснете клавиша, съответстващ на настройките на BIOS, веднага след като включите машината си. Това е почти винаги функционален клавиш (като F12) или клавиш за изтриване, но за да сте сигурни, направете справка с вашето изображение в BIOS. (Щракнете върху изображението отляво, за да видите пример.)
- Натиснете и задръжте този магически клавиш за настройки на BIOS и изчакайте да се заредят настройките на BIOS.
- Преди да можете да инсталирате OS X, първо трябва да направите няколко промени в BIOS (настройките на дънната ви платка), така че ще трябва да натиснете клавиша, съответстващ на настройките на BIOS, веднага след като включите машината си. Това е почти винаги функционален клавиш (като F12) или клавиш за изтриване, но за да сте сигурни, направете справка с вашето изображение в BIOS. (Щракнете върху изображението отляво, за да видите пример.)

Знайте, че настройките на BIOS за всяка дънна платка ще бъдат сходни, но не съвсем еднакви. Поради тази причина не е възможно да ви кажа, команда по команда, къде да отидете, за да намерите и направите определени корекции. Ето настройките, които ще трябва да коригирате (или поне да проверите) във вашия BIOS, за да направите вашия хардуер удобен за хакинтош:- Деактивирайте бързото зареждане. Може да се наложи да се огледате за това, но често се среща в раздел, озаглавен Разширени настройки на BIOS. Просто потърсете опция за бързо стартиране или бързо зареждане и се уверете, че е настроена на деактивирана.
- Конфигурирайте SATA като AHCI. По подразбиране дънната ви платка ще конфигурира SATA като IDE и ще трябва да промените това на AHCI. В някои случаи ще бъдете попитани дали искате да направите това, когато стартирате за първи път. Ако е така, изберете да. Ако не, влезте във вашия BIOS и потърсете тази настройка и направете промяната, за да работи всичко гладко.
- Променете реда на устройството за зареждане. Вашият BIOS ще зададе по подразбиране определен ред за зареждане, което означава, че ще търси стартиращ том (където операционната система живее) на различни места, докато не го намери. Редът за зареждане е редът, в който той проверява всяко местоположение.
- Като цяло искате да настроите оптичното устройство на първо устройство за зареждане, за да можете лесно да стартирате на диск, като просто го поставите в устройството и включите машината. Вторият елемент в поръчката трябва да бъде твърдият диск или SSD, където ще инсталирате OS X. Поръчката след това не е ужасно важна и зависи изцяло от вас.
- Регулирайте приоритета на зареждане на твърдия диск. Някои страници с настройки на BIOS също ще имат настройка, наречена Приоритет на стартиране на твърдия диск. Това се използва, за да се определи от кой твърд диск да се опита първо да се стартира, ако в машината има множество устройства. Ако инсталирате повече от едно устройство във вашия хакинтош, не забравяйте да зададете приоритет за стартиране на твърдия диск на устройството, на което ще бъде инсталирана OS X.
Запазете промените. В повечето случаи ще трябва да натиснете клавиша за бягство само няколко пъти, за да се върнете на главния екран, и след това F10, за да запазите и излезете. Страницата ви с настройки на BIOS ще ви каже кои клавиши запазват, излизат и т.н., така че не би трябвало да имате проблеми с намирането на правилните клавиши за натискане.
Част 3 от 6: Инсталиране на Mac OS X Mavericks
Инсталирайте OS X. Това ще бъде доста задълбочен процес, който изисква редица инструменти. Преди да започнете, уверете се, че имате следното:
- Копие на OS X Mavericks от Mac App Store. (Уверете се, че имате най-новата версия!)
- Памет 8GB (или по-голям).
- UniBeast, достъпен от tonymacx86.
- MultiBeast, предлага се и от tonymacx86. (Искате версия 6.2 или по-нова, за OS X Mavericks 10.9.2, тъй като други версии са проектирани за по-стари версии на OS X.)
- DSDT файлът за избраната от вас дънна платка Ако сте следвали нашето ръководство за хардуер на hackintosh в предишния раздел, може би вече имате предварително редактиран DSDT файл за вашата дънна платка. Ако не, посетете базата данни DSDT на tonymacx86, изберете дънната платка от списъка - като се уверите, че сте избрали версията, която съответства на фърмуера на дънната ви платка - и я изтеглете на твърдия диск. (Забележка: Обикновено можете да откриете версията на фърмуера на дънната платка, като погледнете изображението за зареждане на BIOS.)
Част 4 от 6: Подготовка на 8GB USB устройство
Свържете вашето USB устройство към съществуващ Mac (попитайте приятел, ако нямате такъв, или направете виртуална машина с Mac OS X) и отворете Disk Utility (във вашия Macintosh HD -> Applications -> Utilities folder).
Щракнете върху устройството за палеца в Disk Utility и след това щракнете върху раздела дял.
Кликнете върху падащото меню, което гласи „Текущо“ и изберете „1 дял.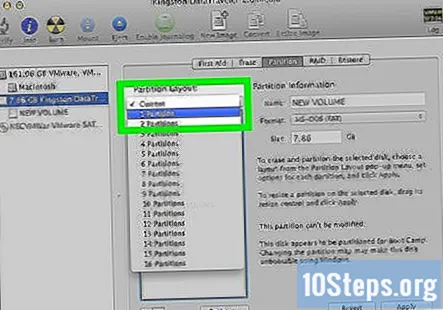
Кликнете върху "Опции... "и изберете схемата на дял с надпис" Master Boot Record. "Щракнете върху" OK ", за да приемете избора си.
Дайте на устройството за палеца името USB (което можете да промените по-късно).
Задайте формата на устройството на „Mac OS X Extended (Journaled).
Щракнете върху бутона "Прилагане" и след това върху бутона "Разделяне".
Когато Disk Utility завърши разделянето на диска, уверете се, че приложението "Install OS X Mavericks", което сте закупили от Mac App Store, е в папката ви Applications.
Отворете UniBeast и щракнете върху „Напред“ три пъти, след което се съгласете. Това трябва да ви отведе до екрана за избор на устройство. Изберете USB устройството за палеца, което току-що сте разделили, и кликнете върху „Напред“.
Потърсете опцията за поддръжка на лаптоп и Legacy USB поддръжка. Ако планирате да инсталирате Mavericks на дънната платка с чипсет 1156, вероятно ще ви е необходима старата USB поддръжка.
- Няма да счупи нищо, ако нямате нужда от него, така че ако актуализирате множество Hackintoshes и не всички го изискват, няма причина да се притеснявате. Ако старата USB поддръжка не работи за вас, просто добавете закърпения DSDT файл на дънната ви платка към скритата / допълнителна папка на вашето устройство за инсталиране и това трябва да реши проблема. Фу! Когато сте готови, кликнете върху „Напред“ и въведете администраторската си парола.
- Забележка: В някои случаи може да са ви необходими допълнителни знамена за зареждане, за да стигнете до инсталатора. Ако имате неподдържана графична карта, ще трябва да добавите GraphicsEnabler = Не. Ако имате инсталиран ATI Radeon 6670, ще трябва да добавите PCIRootUID = 0. Можете просто да ги въведете на екрана с опции за зареждане, преди да натиснете Enter, за да изберете „USB“ и да стартирате в инсталатора.
Изчакайте около 15-45 минути (може да варира), докато UniBeast направи това. НЕ изключвайте устройството и не спирайте инсталацията, докато е в процес.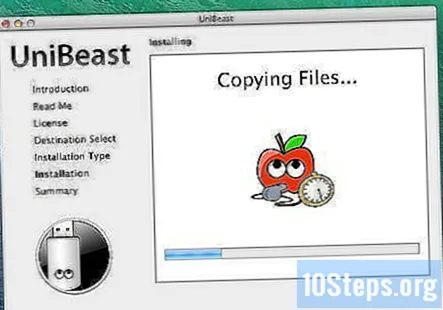
Когато UniBeast завърши, ще имате стартиращо USB устройство за палеца с хакинтош. Включете го във вашия хакинтош, стартирайте и натиснете клавиша на клавиатурата, който ще ви отведе до менюто за избор на зареждане. (Ако не знаете какво е, просто погледнете на екрана за зареждане на BIOS.
- Това обикновено е ESC, F10 или F12.) Ако устройството за палеца се зареди успешно, ще видите на екрана си палец с логото на tonymacx86 заедно с опция за еднократно зареждане: USB. Изберете го и стартирайте в инсталатора.
- Забележка: В някои случаи може да са ви необходими допълнителни знамена за зареждане, за да стигнете до инсталатора. Ако имате неподдържана графична карта, ще трябва да добавите GraphicsEnabler = Не. Ако имате инсталиран ATI Radeon 6670, ще трябва да добавите PCIRootUID = 0. Можете просто да ги въведете на екрана с опции за зареждане, преди да натиснете Enter, за да изберете „USB“ и да стартирате в инсталатора.
Част 5 от 6: Инсталиране на Mac OS X Mavericks
Потърсете екран за приветствие и изберете вашия език, когато OS X Mavericks Installer завърши зареждането. Направете това, но преди да можете да продължите, ще трябва да форматирате диска си. Отидете в менюто Utilities и изберете Disk Utility.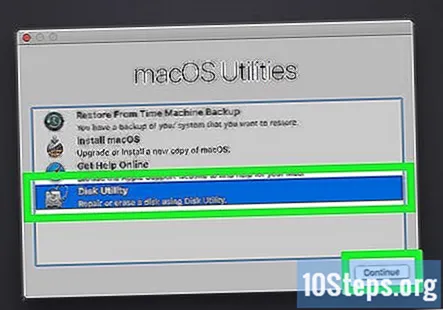
Изберете диска, който искате да използвате за инсталиране, и го форматирайте. За да го форматирате правилно, изпълнете следните стъпки:
- Изберете диска в Disk Utility и щракнете върху раздела Partition.
- Задайте дяловете на един (или колкото и да искате) и формата им на Mac OS Extended (Journaled).
- Щракнете върху бутона с опции и задайте схемата на дяловете на GUID Partition Table
- Щракнете върху Приложи и изчакайте дискът да завърши форматирането
- Когато дестинационният диск е готов за работа, стартирайте инсталационната програма Mavericks точно както бихте направили на всеки друг Mac. Когато приключи, може да бъдете посрещнати със съобщение „Инсталацията е неуспешна“ в края (или не), но това не е причина за притеснение. Когато инсталацията приключи, просто рестартирайте машината.
- Когато го направите, отворете менюто за зареждане и изберете USB устройството. Все още се нуждаете от него, за да стартирате. Когато отново видите познатия екран с опции за зареждане, вече ще можете да изберете устройството, на което сте инсталирали Mavericks. Изберете това и натиснете enter, като въведете също всички знамена за зареждане, които сте използвали при стартиране в инсталатора преди.
Част 6 от 6: Инсталиране на драйверите
Настройте за инсталиране на драйверите. След като инсталирате Mavericks, накарайте целия си хардуер да работи правилно. За това трябва да инсталирате някои драйвери. Копирайте MultiBeast на твърдия диск на вашия хакинтош и го отворете. Кликнете през инсталационните прозорци и стигнете до страницата с опции. Това, което изберете, ще варира в зависимост от вашата компилация, но най-вероятно ще изпълните следните стъпки:
Щракнете върху раздела Бърз старт и изберете EasyBeast, UserDSDT или DSDT-Free. Най-вероятно ще игнорирате EasyBeast и ще трябва да изберете една от опциите за DSDT. Ако дънната ви платка не изисква DSDT файл, тъй като много по-нови не изискват, можете да изберете DSDT-Free. Ако сте изтеглили DSDT файл за дънната си платка по-рано, изберете UserDSDT и поставете този DSDT файл на вашия работен плот
Изберете раздела Драйвери, за да изберете какви драйвери ще ви трябват. Отново, това ще зависи от вашата компилация, но вероятно ще ви трябват драйвери за аудио. Разберете чипсета на дънната платка и изберете съответния драйвер на AppleHDA за него. Може да се нуждаете и от Ethernet драйвери. Почти всичко останало ще се определя от това дали сте избрали друг роден съвместим хардуер като вашия GPU. Някои графични процесори изискват специални драйвери, а други работят по подразбиране.
Пропуснете секцията Bootloaders, тъй като няма да е необходимо да правите промени там.
Щракнете върху раздела Персонализиране, за да промените няколко опции. Ще искате да изберете режим на хибернация - най-вероятно десктоп, тъй като това ръководство не се занимава с лаптопи, включете Генериране на състояния на процесора и включете Използване на KernelCache. Промените тук ще варират в зависимост от вашия хардуерен избор, но това са основите.
Щракнете върху Запазване, за да запазите резервно копие на вашата конфигурация, за да можете да го заредите отново по-късно, при актуализиране или в случай на нова инсталация.
Щракнете върху Build, след това върху Install. MultiBeast ще направи своето.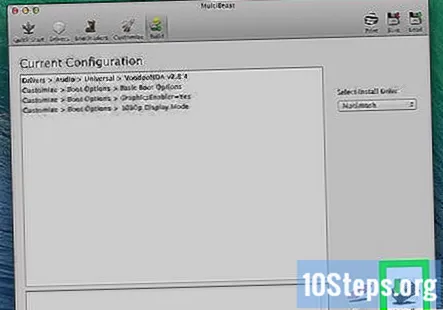
Рестартирайте вашия хакинтош. След тези стъпки имате напълно функционален хакинтош с Mac OS X Mavericks.
Въпроси и отговори на общността
Съвети
- В по-голямата си част OS X Mavericks предлага предимно безпроблемни актуализации за общността на хакинтош. Както обикновено, всички специални графични, мрежови или аудио драйвери ще трябва да бъдат преинсталирани след актуализиране до 10.9.2. Можете да направите това с вашето копие на MultiBeast, но се уверете, че имате версия 6.2. Той съдържа няколко актуализации за OS X 10.9.2, включително подобрени текстове, които ще искате да използвате. Не преинсталирайте тези текстове от по-ранна версия на MultiBeast. Първо актуализирайте.
- Нещата се объркват с хакинтоши през цялото време. Едва ли ще създадете такъв, без да се натъкнете поне на малка дилема. Голяма част от отстраняването на неизправности включва проби и грешки, за съжаление и просто ще трябва да се забъркате, докато не отстраните проблема. Ще можете да намерите помощ на форумите на InsanelyMac и tonymacx86, ако закъсате.
- Можете също така да използвате CD за спасяване rBoot на tonymacx86, за да ви помогне да стартирате, когато имате проблеми с това. Също така ще искате да прекарате известно време в деактивиране на потенциално проблемни опции и кекстове във вашата / Extra папка (до която можете да стигнете, като натиснете Command + Shift + G, изберете Отидете в папка, въведете / Extra и вижте дали премахването на нещо може да помогне .
- Понякога ще трябва да добавите и неща, за да получите правилната хардуерна поддръжка без никакви проблеми, така че просто бъдете старателни и ще стигнете до там.
Предупреждения
- Бъдете внимателни при избора на хардуер!
- Не изключвайте компютъра си по всяко време по време на инсталирането на Mac OS X Mavericks.