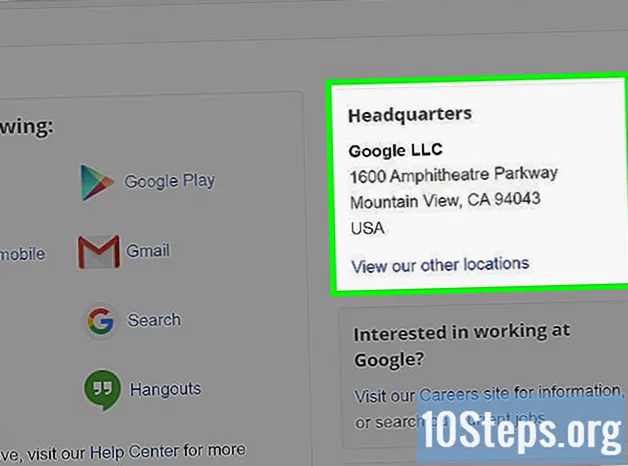Съдържание
Силата на Microsoft Excel се крие в способността да се изчисляват и показват резултатите от данните, въведени във вашите клетки. За да изчислите каквото и да е в Excel, трябва да въведете формули в клетки, независимо дали са прости или сложни аритметики (включващи например условни изрази и вложени функции). Всички формули на Excel използват основен синтаксис, който е описан в стъпките по-долу.
Стъпки
Метод 1 от 2: Синтаксис на формули на Excel
Започнете всяка формула със знак за равенство (=). Той казва на Excel, че низът, който вмъквате в клетка, е математическа формула. Когато забравите знака за равенство, Excel ще третира записа като обикновен низ.

Използвайте координирани препратки за клетки, които съдържат стойностите, използвани във формулата. Въпреки че е възможно да включите числови константи във формули, в повечето случаи ще използвате стойности, въведени в други клетки (или резултатите от други формули, посочени в тези клетки) във формули. Препращате към тези клетки с координирана препратка към реда и колоната, където е клетката. Има няколко формата:- Най-често координираната препратка е да се използва буквата или буквите, които представляват колоната, последвана от номера на клетъчната линия: A1 съответства на клетката в колона А, ред 1. Ако добавите редове над или отдолу или колони отляво или отдясно на посочената клетка, препратката ще бъде променена, за да отрази новата позиция; добавянето на ред над клетка А1 и колона вляво ще промени препратката си към B2 във всяка формула, към която се препраща.
- Вариант на тази препратка е да се направят абсолютни препратките към редове или колони (да се коригират), като се предшества със знак за долар ($). Докато референтното име за клетка А1 ще се промени, ако се добави ред отгоре или колона пред нея, клетка $ A $ 1 винаги ще се отнася до клетката в горния ляв ъгъл на работния лист; по този начин във формула клетката $ A $ 1 може да има различна или дори нулева стойност във формулата, ако в електронната таблица са вмъкнати редове или колони (можете да направите абсолютната препратка към реда или колоната, ако желаете) .
- Друг начин за справка с клетките е числово, във формат RxCy, където „R“ означава „ред“, „C“ означава „колона“, а „x“ и „y“ са номерата на редовете и колоните. Клетката R5C4 в този формат ще бъде същата като клетката $ D $ 5 в референтен ред и абсолютен формат на колона. Поставянето на произволно число след „R“ или „C“ прави препратката спрямо горния ляв ъгъл на страницата на електронната таблица.
- Ако използвате само знак за равенство и една препратка към една клетка във формулата си, стойността на препратената клетка ще бъде копирана в новата клетка. Вмъкването на формулата "= A2" в клетка B3 ще копира стойността, въведена в клетка A2 в B3. За да копирате стойността на клетка в работен лист в клетка в различен работен лист, включете името на работния лист, последвано от удивителен знак (!). Вмъкването на "= Plan1! B6" в клетка F7 на Plan2 ще покаже стойността на клетка B6 на Plan1 в клетка F7 на Plan2.
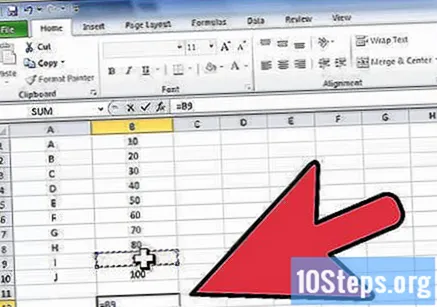
Използвайте аритметични оператори за извършване на основни изчисления. Microsoft Excel може да изпълнява всички основни аритметични операции - събиране, изваждане, умножение и деление - както и потенцирането. Някои операции използват символи, различни от тези, използвани при писане на уравнения на ръка. Списъкът с оператори е даден по-долу в реда, в който Excel обработва аритметични операции:- Отрицание: знак минус (-). Тази операция връща адитивната обратна на числото, представена от числовата константа или референция на клетката след знака минус (инвертната добавка е стойността, добавена към число, за да се получи нулева стойност; това е същото като умножаването на броя по -1) .
- Процент: знак за процент (%). Тази операция връща десетичния еквивалент на процента на числовата константа пред числото.
- Потенциране: карета (^). Тази операция повишава числото, представено от референтната или константна клетка пред каретката до степента на числото след каретката.
- Умножение: звездичка ( *). При умножението се използва звездичка, за да се избегне объркване с буквата "х".
- Деление: наклонена черта (/). Умножението и делението имат един и същ приоритет и се извършват отляво надясно.
- Добавка: знак плюс (+).
- Изваждане: знак минус (-). Събирането и изваждането имат един и същ приоритет и се извършват отляво надясно.
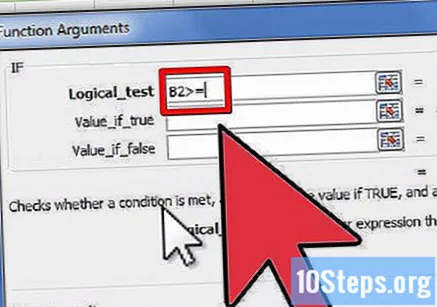
Използвайте оператори за сравнение, за да сравните стойностите в клетките. Ще използвате оператори за сравнение през повечето време във формули с функцията IF. Ще вмъкнете референтната клетка, числова константа или функция, която връща числова стойност от всяка страна на оператора за сравнение. Операторите за сравнение са изброени по-долу:- Равен: знак за равенство (=).
- Не е равно на (<>).
- По-малко от (<).
- По-малко или равно на (<=).
- По-голямо от (>).
- По-голямо или равно на (> =).
Използвайте амперсанд (&), за да се присъедините към текстови низове. Обединяването на текстови низове (низове) в една последователност се нарича конкатенация и „&“ е известно като текстов оператор, когато се използва за присъединяване на низове във формули на Excel. Можете да го използвате с текстови низове, препратки към клетки или и двете; въвеждането на "= A1 & B2" в клетка C3 ще доведе до "BATMAN", когато "BAT" бъде въведено в клетка A1 и "MAN" в клетка B2.
Използвайте референтни оператори, когато работите с диапазони от клетки. През повечето време ще използвате диапазони с функции като SOMA, която намира сумата от набор от клетки. Excel използва три референтни оператора:
- Интервален оператор: двоеточие (:). Операторът на диапазон съответства на всички клетки в диапазон, започвайки с посочената клетка пред дебелото черво и завършвайки с клетката след дебелото черво. Всички клетки обикновено са в един ред или колона; "= SUM (B6: B12)" показва резултата от добавяне на клетъчната колона от B6 до B12, докато "= СРЕДНА (B6: F6)" показва средната стойност на числата в клетъчната линия от B6 до F6.
- Оператор на съюз: запетая (,). Операторът за присъединяване включва както клетки, така и диапазони от клетки, посочени преди запетая и тези след нея; "= SUM (B6: B12, C6: C12)" добавя набор от клетки от B6 до B12 и от C6 до C12.
- Оператор на пресичане: интервал (). Операторът на пресичане идентифицира клетки, общи за два или повече диапазона; изброяване на диапазони от клетки "= B5: D5 C4: C6" ще доведе до стойността на клетка C5, която е обща за двата диапазона.
Използвайте скоби, за да идентифицирате аргументи на функциите и да замените реда на операциите. Скобите имат функции в Excel: идентифицират аргументи на функции и посочват различен ред на операции от нормалния.
- Функциите са предварително дефинирани формули. Някои - като SEN, COS или TAN - имат един аргумент, докато други, като IF, SOMA или AVERAGE, могат да имат множество аргументи. Множество аргументи в рамките на функция са разделени със запетаи, както в "= SE (A4> = 0," положително "," отрицателно ")" за функцията SE. Функциите могат да бъдат вложени в други функции с дълбочина до 64 нива.
- Във формулите за математически операции операциите в скоби се извършват преди тези извън тях: в "= A4 + B4 * C4", B4 се умножава по C4 преди и A4 се добавя към резултата, но в "= (A4 + B4) * C4 ", A4 и B4 се добавят първо, след което резултатът се умножава по C4. Скобите в операциите могат да бъдат вградени един в друг; първо ще се извърши операцията в най-вътрешния набор от скоби.
- Ако влагате скоби в математически операции или вложени функции, винаги проверявайте за еднакъв брой отворени и затворени скоби във формулата, или ще получите съобщение за грешка.
Метод 2 от 2: Въвеждане на формули
Изберете клетката, в която искате да вмъкнете формулата.
Въведете знак за равенство в клетката или в лентата с формули. Лентата с формули се намира над редовете и колоните на клетките и под лентата с менюта.
Въведете отворена скоба, ако е необходимо. В зависимост от структурата на вашата формула може да се наложи да въведете няколко отворени скоби.
- Създайте препратка към клетка. Можете да направите това по един от няколко начина: Въведете ръчно препратката към клетката. Изберете клетка или диапазон от клетки на текущата страница с електронни таблици. Изберете клетка или диапазон от клетки на друга страница на електронната таблица. Изберете клетка или диапазон от клетки на страница в различна електронна таблица.
По желание въведете математически, сравнителен, справочен или текстов оператор. За повечето формули ще използвате математически оператор или един от референтните оператори.
Повторете предишните три стъпки, ако е необходимо, за да развиете формулата си.
Въведете затворена скоба за всяка отворена скоба във формулата.
Натиснете "Enter", когато формулата е такава, каквато искате.
Съвети
- Когато започнете да работите със сложни формули, може да е полезно да напишете формулата на хартия, преди да я въведете в Excel. Ако формулата изглежда твърде сложна, за да въведете една клетка, можете да я разделите на няколко части, да ги вмъкнете в няколко клетки и да използвате проста формула в друга клетка, за да комбинирате резултатите от отделните части на формулата.
- Microsoft Excel предлага помощ при въвеждане на формули с автозавършване на формула, динамичен списък с функции, аргументи или други възможности, който се появява, след като въведете знака за равенство и първите няколко знака от формулата. Натиснете клавиша "Tab" или щракнете двукратно върху елемент от динамичния списък, за да го вмъкнете във формулата; ако елементът е функция, ще бъдете помолени да въведете аргументите си. Можете да активирате или деактивирате тази функция, като изберете „Формули“ в диалоговия прозорец „Опции на Excel“ и поставите отметка или изчистите полето „Автодовършване на формула“ (можете да получите достъп до този диалогов прозорец под „Опции“ в меню „Инструменти“ в Excel 2003 , от бутона "Опции на Excel" в менюто на бутона "Файл" в Excel 2007 и избиране на "Опции" в раздела "Файл" в Excel 2010).
- Когато преименувате страници в многостранична електронна таблица, възприемете практиката да не използвате интервали в новото име. Excel няма да разпознава интервали в имена на страници в препратки към формули (можете също да заобиколите този проблем, като замените долната черта с интервал в името на листа, когато го използвате във формула).
Предупреждения
- Не включвайте форматиране като запетаи или знаци за долар в цифри, когато ги въвеждате във формули, тъй като Excel разпознава запетаите като разделители на аргументи, а операторите на съюз и долар като абсолютни референтни показатели.