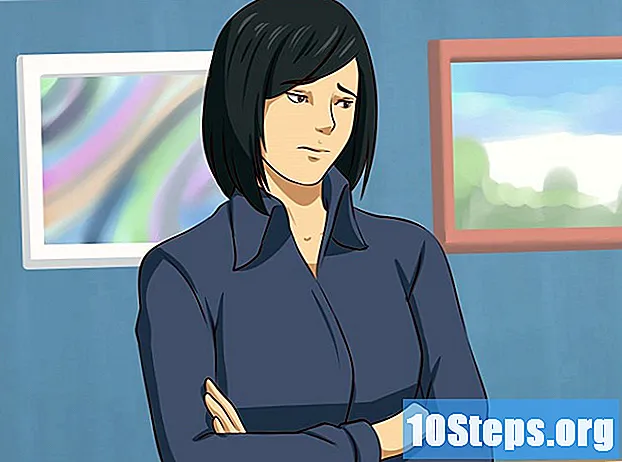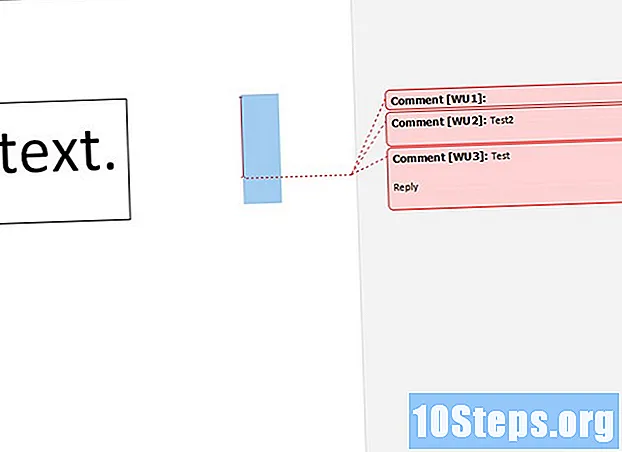Съдържание
Искате да научите как да инсталирате Chromium OS? Chromium OS е освободена версия на Chrome на Google, която е ограничена и е достъпна само на Chromebook. Можете да изтеглите Chromium OS на всеки компютър, но той може да не е съвместим с всички съществуващи компютри и може да причини проблеми със софтуера. Това ръководство е предназначено за хора, които вече са запознати с инсталирането на операционни системи и имат умения извън основните положения.
стъпки
Метод 1 от 2: Инсталиране на Chromium OS на компютър с помощта на CloudReady
Изтеглете и инсталирайте CloudReady, като посетите https://www.neverware.com/freedownload/ (сайтът е на английски). CloudReady е най-лесният метод за инсталиране на Chromium OS на вашия компютър, а връзките за изтегляне са под стъпка 2. Ще трябва да изтеглите правилната версия за операционната система, която използвате в момента.
- Например, ако компютърът ви работи с Windows 10, ще трябва да щракнете върху бутона Изтеглете USB Maker.
- Ако използвате Mac, щракнете върху 32-битовия или 64-битов бутон за изтегляне, в зависимост от конфигурацията ви, след това отидете на https://guide.neverware.com/build-installer/working-mac-os/#download -cloudready (сайтът е на английски) и следвайте инструкциите, за да инсталирате CloudReady.
- Ако имате проблеми с изтеглянето на CloudReady, може да се наложи да актуализирате своя BIOS, да изтриете твърдия си диск или да деактивирате бързо зареждане и сигурно зареждане на вашия Linux.

Изтеглете Etcher от уебсайта https://www.balena.io/etcher/ (сайтът е на английски). Ще трябва да кликнете върху зеления бутон за изтегляне, за да промените версията за изтегляне, ако трябва.- Etcher помага да се показват изображения на операционната система за SD карти и флаш устройства.
- Инсталирайте Etcher веднага след като се изтегли, като стартирате съветника за инсталиране и следвате екранните подсказки (Windows) или като плъзнете и пуснете иконата на програмата в папката Applications (Mac).

Копирайте CloudReady на флаш устройство. Можете да намерите Etcher в менюто "Старт" или в папката "Applications".- Изберете Изберете Изображение и изберете изтегления файл CloudReady.
- щракнете Изберете Диск и изберете форматирания USB флаш.
- Изберете копие и процесът ще започне. Може да отнеме около 10 минути, за да преместите CloudReady към USB флашка, но вижте дали Etcher е посочил, че е 100% завършен преди да затворите програмата.

Рестартирайте компютъра и започнете да използвате USB флашка. Това обикновено може да стане с помощта на клавиатурна команда, като например F12 (Windows) или Избирам (Mac), докато компютърът се рестартира.- Ако използвате Windows и не можете да стартирате от USB флашка, вижте тази статия, за да научите как да проверите (и промените) реда за зареждане.
Влезте като гост. Дори и да бъдете помолени да влезете с вашия акаунт в Google, в долния ляв ъгъл на екрана ще намерите вход за гости.
Натиснете Ctrl+Alt+F2 (Windows) или Ctrl+⌘ Cmd+F2 (Mac). Ще се отвори терминал / команден ред.
напишете го sudo / usr / sbin / chromeos-install -dst / dev / sda. Тази команда ще инсталира Chrome OS на диска за съхранение на вашия компютър.
- Тази команда ще изтрие всичко от вашия твърд диск и ще инсталира Chromium OS.
- Ако бъдете помолени да въведете потребителско име и парола, използвайте „chronos“ като име и „chrome“ като парола.
Активиране на собствени услуги за Netflix. По дефиниция CloudReady не включва поддръжка на схеми за защита от Flash или DRM, като Wildvine. За да инсталирате тези неща, отворете Настройки и отворете Плъгини. Натиснете Инсталирай наред с „Модул за декриптиране на съдържанието на Wildvine, Adobe Flash и собствени медийни компоненти“.
- Ако имате проблеми, отидете на страницата за отстраняване на неизправности в CloudReady, за да видите отговорите.
Метод 2 от 2: Стартиране на Chromium OS от USB стик в режим на живо
Изтеглете Chromium OS, като посетите https://chromium.br.uptodown.com/windows. Предпочитайте да изтеглите последната версия. Уверете се, че това е най-новата версия, преди да продължите бързото търсене в предпочитаната от вас търсачка.
Екстрахирайте ципното изображение. Файлът беше изтеглен като ".img.7z", така че ще трябва да изтеглите распаковчик на файлове, като 7-Zip (Windows) или Keka (Mac). И двете са безплатни.
формат флаш устройството за FAT32. Ако видите "MS-DOS FAT", това е същото като FAT32.
- В Windows можете да форматирате диска, като отидете до местоположението на USB флашка в File Explorer и щракнете върху Успявам и избор формат, В прозореца, който ще се отвори, изберете FAT32 през падащия списък под „Файлова система“ и щракнете начало и Добре, Всички файлове, които са били на флаш устройството, ще бъдат изтрити и ще бъдат форматирани.
- В Macs ще трябва да получите достъп до „Disk Utilities“ от папката Utilities в Finder, да изберете USB стика си и щракнете върху раздела Изтрий, Вижте дали в прозореца до „Форматиране“ се казва „MS-DOS (FAT)“, преди да щракнете Изтрий.
Изтеглете Etcher от уебсайта https://www.balena.io/etcher/ (на английски). Щракнете върху зеления бутон за изтегляне, за да промените версията, ако е необходимо.
- Etcher ви помага да предавате изображения от операционни системи на SD карти и флаш устройства.
- Инсталирайте Etcher веднага след като се изтегли, като стартирате съветника за инсталиране и следвате подканите, които ще се появят на екрана (Windows) или като плъзнете и пуснете иконата на програмата в папката Applications (Mac).
Предайте инсталираните изображения от компютъра на USB флашка. Ще намерите Etcher в менюто Start или в папката Applications.
- щракнете Изберете Изображение и изберете файла с изображение на Chromium OS.
- щракнете Изберете Диск и изберете USB стика, който сте форматирали.
- щракнете копие за да започнете процеса на копиране на изображението на вашия USB флаш. След като приключи, Etcher ще започне да валидира крайния продукт.
- Не затваряйте програмата, докато не видите, че тя е 100% завършена.
Рестартирайте компютъра и заредете от USB флашка. Това обикновено може да се направи с помощта на клавиатурна команда, като например F12 (Windows) или опция (Mac), докато компютърът се рестартира.
- Ако използвате Windows и не можете да стартирате от USB флашка, вижте тази статия, за да научите как да видите (и промените) реда за зареждане.
- Стартирайте компютъра от USB флашка, така че да се зарежда с Chromium OS.
- Не забравяйте да се свържете към Wi-Fi мрежа, след като Chromium OS се стартира, така че можете да влезете като гост или чрез вашия акаунт в Google и да получите достъп до всички функции, налични за тази уеб-базирана операционна система.
Съвети
- Ако искате да стартирате Chromium OS от самия USB флаш, това е възможно и се нарича „жив режим“. В режим на живо всички промени, които направите, няма да бъдат запазени.
Предупреждения
- Всичко, което имате на твърдия диск на вашия компютър, ще бъде изтрито (документи, изображения, файлове, видеоклипове и т.н.), ако решите да инсталирате Chromium OS на вашия компютър. Ако искате да запазите вашите файлове, се препоръчва да използвате резервен компютър, който е на разположение за тестване.
Необходими материали
- USB стик от 4GB или повече.
- Степният компютър (по избор).
- Computer.
- Интернет връзка (CloudReady не работи без интернет).