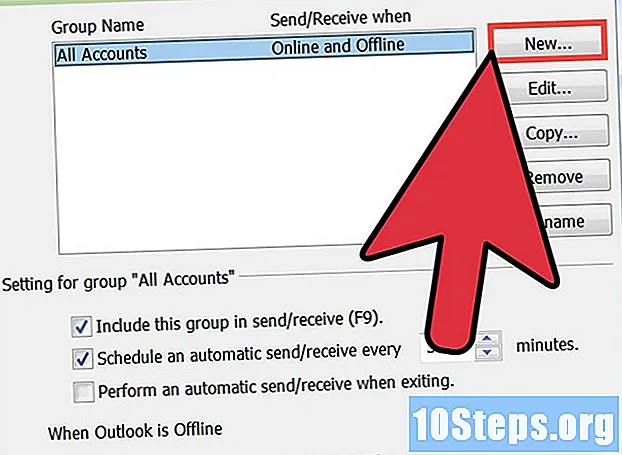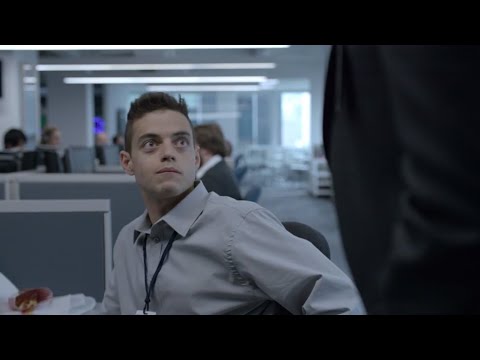
Съдържание
Ако компютърът ви е малко бавен, може да е време да го почистите и да започнете отначало. Почистването на компютъра редовно и преинсталирането на операционната система може да продължи да работи по-дълго от очакваното. Това ще изчисти ненужните файлове и ще подобри работата му. Ако редовно архивирате файловете си, целият процес може да отнеме около час.
Стъпки
Метод 1 от 2: Windows
Получете или създайте инсталационен диск или флаш устройство на Windows. Най-лесният начин да почистите компютъра и да започнете от нулата е с инсталационен диск на Windows или USB стик. Ще ви трябва същата версия, която се използва в момента. Например, ако използвате Windows 7, ще ви е необходим инсталационен диск за Windows 7. Можете да използвате диска, доставен с компютъра, или да създадете сами. За това ще ви е необходим празен DVD или USB памет с поне 4 GB пространство.
- Windows 7 - Използвайте продуктовия ключ, за да изтеглите ISO файла от уебсайта на Microsoft. След това изтеглете Windows DVD / USB Download Tool, за да създадете инсталационен DVD или USB стик, като използвате изтегления ISO файл.
- Windows 8 - Посетете страницата за изтегляне на Windows 8.1 и щракнете върху бутона „Създаване на медия“. Стартирайте инструмента и следвайте инструкциите на екрана, за да изтеглите и създадете инсталационен DVD или флаш устройство.
- Windows 10 - Посетете страницата за изтегляне на софтуер / windows10 Windows 10 и щракнете върху бутона „Изтеглете инструмента сега“. Стартирайте инструмента и следвайте инструкциите на екрана, за да изтеглите файловете с Windows 10 и да създадете инсталационен DVD или флаш устройство.

Направете резервно копие на всички файлове, които искате да запазите. Когато почистите компютъра си и преинсталирате Windows, всички файлове на твърдия ви диск ще бъдат изтрити. Не забравяйте да запишете важни файлове на друго място, като външен твърд диск или услуга за съхранение в облак (като Dropbox или Google Drive). Всички инсталирани програми ще трябва да бъдат преинсталирани в края на преинсталирането на операционната система.- Щракнете тук, за да намерите подробни инструкции как да направите резервно копие.

Стартирайте компютъра от инсталационния диск или USB паметта. След като запазите всички важни файлове, ще бъдете готови да започнете процеса на почистване и преинсталиране. Ще трябва да стартирате компютъра от инсталационния диск или USB памет вместо от твърдия диск. За да направите това, трябва да промените реда на зареждане на компютъра в BIOS. Този процес е различен, ако компютърът се доставя с Windows 7 или по-нова версия, или Windows 8 или по-нова версия (BIOS срещу UEFI).- Windows 7 или по-стара версия (BIOS) - Рестартирайте компютъра и натиснете клавиша BIOS, Setup или Boot. Този ключ обикновено се показва на екрана, когато компютърът се стартира, точно преди зареждането на Windows. Обикновено това е един от следните ключове: F2, F10, F12 или Дел. Отворете менюто BOOT и задайте DVD или USB като основно устройство за зареждане.
- Windows 8 или по-нова версия (UEFI) - отворете менюто "Старт" и щракнете с десния бутон върху бутона за захранване. # * Натиснете и задръжте клавиша ⇧ Shift и щракнете върху "Рестартиране". Изберете „Отстраняване на неизправности“ от менюто и изберете „Разширени опции“. Щракнете върху бутона „Настройки на фърмуера на UEFI“, за да отворите менюто UEFI. Разделът Boot в това меню ви позволява да промените реда на зареждане, така че компютърът да се зарежда от DVD или USB стик.

Стартирайте инсталационния процес. Натиснете произволен клавиш на клавиатурата, когато бъдете подканени да заредите инсталационната програма на Windows. Зареждането на необходимите файлове може да отнеме няколко минути.
Изберете вашите езикови опции. Преди да започне инсталацията, ще трябва да изберете езиковите си предпочитания. Щракнете върху „Инсталирай сега“, за да стартирате инсталацията, след като изберете предпочитанията си.
Въведете продуктовия ключ. Продуктовият ключ ще бъде поискан, ако инсталирате Windows 8 или по-нова версия. Ако инсталирате Windows 7, ключът ще бъде поискан само след инсталирането. Можете да пропуснете тази стъпка, ако искате да въведете своя продуктов ключ по-късно.
Изберете опцията за инсталиране "Custom". Това ще ви позволи да изтриете всичко на компютъра си, за да го използвате от нулата.
Изберете устройството, на което в момента е инсталиран Windows. Той ще бъде включен в списъка като „Основно“ устройство и вероятно е означен с текущата версия на Windows.
Щракнете върху бутона "Опции на устройството" и щракнете "Изтрий". Това ще изтрие дяла и ще премахне цялото му съдържание. След това етикетът й ще се промени на „Неразпределено пространство“.
- Можете да повторите тази процедура за всички дялове, които искате да премахнете, и да ги обедините в един основен дял. Всички данни, съдържащи се в дяловете, също ще бъдат изтрити. Щракнете върху „Разгъване“, за да обедините блокове от неразпределени пространства в един дял.
- Можете да разделите дяла на няколко дяла, ако предпочитате. Това може да бъде много полезно при организиране на файлове. Изберете неразпределеното пространство и щракнете върху „Ново“, за да създадете нови дялове за неразпределени пространства. Не забравяйте, че избраният дял за инсталиране на Windows трябва да бъде поне 20 GB.
Изберете дяла, на който искате да инсталирате Windows, и щракнете върху „Предварително“. Това ще стартира процеса на инсталиране на Windows. Копирането и инсталирането отнема около 20 минути.
Създайте потребителски акаунт. След копирането на файловете ще трябва да създадете потребителски акаунт. Този акаунт ще има администраторски права. Също така ще трябва да въведете името на компютъра за мрежата. Това е името, което ще идентифицира компютъра в мрежа.
Въведете продуктовия ключ (Windows 7). Ако инсталирате Windows 7, ще трябва да въведете продуктовия ключ. Можете да пропуснете тази стъпка, ако искате да въведете продуктовия си ключ по-късно.
Изберете настройките на Windows Update. Повечето потребители трябва да изберат опцията "Препоръчано", за да се уверят, че системата е актуална и защитена.
Изберете датата и часа. Компютърът трябва автоматично да избере правилните дата и час, но може да се наложи да направите ръчни настройки.
Определете типа мрежа, към която сте свързани. Изберете типа мрежа, която най-добре отговаря на вашата работна среда. Това се отразява на настройките за сигурност и споделяне на мрежата.
Започнете да използвате Windows. След като изберете типа мрежа, ще бъдете пренасочени към работния плот на Windows. Ако не сте въвеждали преди това своя продуктов ключ, трябва да го въведете сега.
Метод 2 от 2: Mac
Архивирайте важни файлове. При инсталиране на OS X всички файлове ще бъдат изтрити. Запазвайте документи, снимки, видеоклипове и всякакви други важни файлове на сигурно място, като външен твърд диск или услуга за съхранение на файлове в облака. Щракнете тук, за да намерите подробни инструкции как да направите резервно копие.
Рестартирайте компютъра и натиснете клавишите.⌘ Команда+Rслед стартовия звук. Когато видите логото на Apple, освободете клавишите.
Изберете Wi-Fi мрежата, към която искате да се свържете. Може да се наложи да изберете мрежата, към която искате да се свържете. Ако нямате Wi-Fi мрежа, ще трябва да се свържете с Ethernet мрежа. За преинсталиране на OS X е необходима интернет връзка.
- Можете също да кликнете върху иконата Wi-Fi в горния десен ъгъл и да изберете мрежата, която искате да използвате.
Отворете "Disk Utility" от менюто за възстановяване. Това ще отвори нов прозорец, показващ всички устройства, инсталирани на компютъра.
Изберете желаното устройство и щракнете "Изтрий". Можете да оставите настройките, които се показват в опциите по подразбиране, и да наименувате устройството, ако желаете. Кликнете върху „Изтриване“, за да потвърдите. Затворете Disk Utility в края на процеса на изтриване и се върнете в менюто за възстановяване.
Изберете „Преинсталиране на OS X“ и щракнете "Продължи". Това ще отвори инсталатора на OS X. Ще се покаже предупреждение, което ви уведомява, че компютърът ще бъде проверен от Apple.
Прочетете и приемете лицензионните условия. Трябва да потвърдите, че сте прочели и приели условията, за да продължите инсталацията.
Изберете устройството, на което искате да инсталирате OS X. Изберете устройството, което току-що изтрихте в Disk Utility.
Въведете вашия Apple ID. Ще трябва да въведете своя Apple ID, за да потвърдите, че притежавате лиценза за операционната система.
Изчакайте файловете да се изтеглят. Инсталационната програма ще започне да изтегля файловете, необходими за инсталиране на OS X. Необходимото време варира в зависимост от скоростта на интернет и компютъра.
Изберете региона и настройките на клавиатурата. Тези опции трябва да бъдат правилно избрани по подразбиране.
Свържете се с мрежата. Изберете безжична мрежа и въведете паролата, необходима за свързване с нея. Ако използвате Ethernet мрежа, няма да е необходимо да избирате мрежата.
Изберете дали да прехвърлите файловете. Можете да възстановите Time Machine или да прехвърлите файлове от компютър с Windows. Ако изберете някоя от тези опции, следвайте инструкциите на екрана, за да прехвърлите файловете. За да настроите компютър от нулата, изберете „Не изтегляйте никаква информация сега“.
Достъп до вашия компютър, като използвате вашия Apple ID. Това ще ви даде достъп до покупките в Mac Store и iTunes.
Създай профил. По подразбиране OS X използва вашия Apple ID като компютърния ви акаунт. Можете обаче да създадете локален акаунт, ако предпочитате.
Завършете инсталационния процес. Ще бъдете пренасочени към още няколко екрана с настройки, преди да бъдете отведени на работния плот.