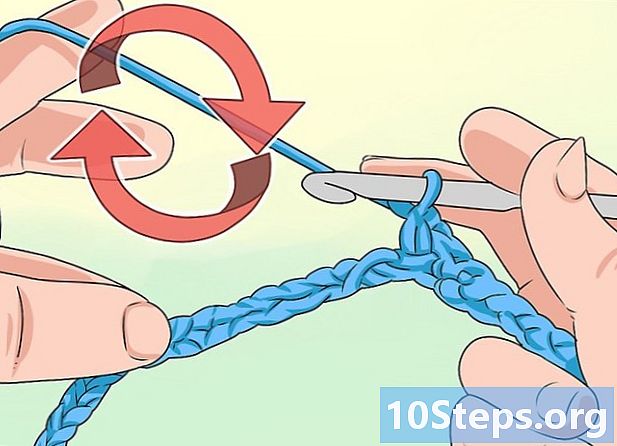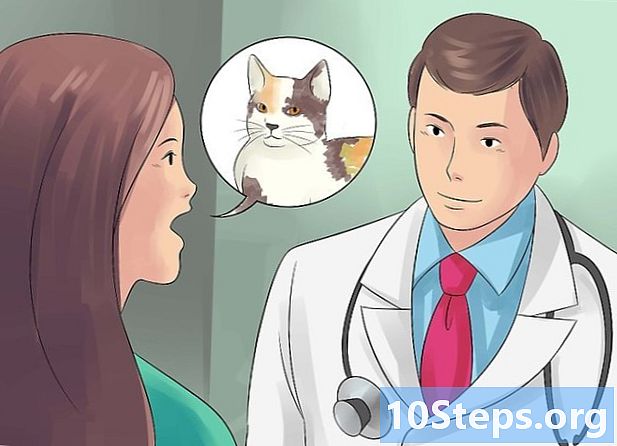Съдържание
Има няколко ефективни начина за превключване между раздели в браузъра Google Chrome, независимо дали го използвате на компютър или мобилно устройство. За потребителите, които обичат да отварят няколко раздела на компютъра, винаги е добра идея да научат „трикове“, за да ги използват по-лесно, като например да ги поправите или отново да отворите раздел, който току-що сте затворили.
стъпки
Метод 1 от 3: Превключване между раздели в Google Chrome за компютри
Отидете на следващия раздел. Натиснете клавишите Ctrl + Tab, за да видите следващия раздел в прозореца (отдясно на текущия; ако той е вече в последния, ще се върнете на първия отляво надясно). Това работи на Windows, Mac, Chromebook или Linux, но някои операционни системи имат допълнителни опции:
- Ако предпочитате, използвайте пряк път Ctrl + PgDn; на MacBooks натиснете Fn + Control + стрелка надолу.
- На Mac можете да използвате командата + Опция + дясна стрелка. В горните универсални преки пътища заменете "CTRL" с "Control" (както обикновено се пише на Macs).

Върнете се към предишния раздел. Натиснете Ctrl + Shift + Tab, за да се върнете към предишния раздел (отляво на текущия). Ако вече е на първия (отляво надясно), ще се покаже този в най-дясната част.- Друг вариант е да използвате клавишите Ctrl + PgUp; на MacBooks натиснете Fn + Control + стрелка нагоре.
- На Mac можете да използвате Command + Option + стрелка вляво.

Превключете към конкретен раздел. Прякът се променя в зависимост от вашата операционна система:- В Windows, Chromebook и Linux, използвайте Ctrl + 1, за да отидете на първия раздел (отляво вляво) на прозореца. Ctrl + 2 ще покаже втория раздел и така нататък, докато Ctrl + 8.
- На Mac просто въведете Command + 1 (валиден до Command + 8).

Превключете към последния раздел. За да достигнете до него, което е в най-дясната част (независимо колко са отворени), използвайте пряк път Ctrl + 9. На Mac го заменете с Command + 9.
Метод 2 от 3: Превключване между раздели на Chrome за мобилни устройства
Превключване между раздели в Chrome за вашия смартфон. На всяко устройство с Android или iOS изпълнете стъпките по-долу:
- Докоснете иконата за преглед на раздела. Това е квадрат с число на Android версии 5 и по-високи и два квадрата, които се припокриват на iPhone. В версии на Android 4 или по-ранна иконата ще бъде квадрат или два правоъгълника, които се припокриват.
- Придвижете се вертикално през разделите.
- Докоснете този, който искате да видите.
Ако предпочитате, можете да плъзнете пръста си по екрана. Chrome, при повечето модели смартфони с Android и iOS, превключва между раздели с жестове:
- В Android плъзнете пръста си хоризонтално на лентата с инструменти в горната част на екрана, за да промените бързо водачите. Ако предпочитате, плъзнете го вертикално, за да отворите изгледа на раздела.
- В iOS поставете пръста си в левия или десния край на екрана и плъзнете пръста си до средата на екрана.
Възможно е да направите това и на таблети и iPad. Браузърът, на таблети, трябва да показва всички раздели, отворени в горната част на екрана, както и на компютъра. Просто докоснете раздела, който искате да видите.
- За да промените реда на водачите, натиснете и задръжте пръста си върху името на един от водачите и плъзнете наляво или надясно.
Метод 3 от 3: Учене на други преки пътища и трикове
Отворете отново затворени водачи. В Windows, Chromebook или Linux натиснете Ctrl + Shift + T, за да отворите наскоро затворен раздел. На Mac използвайте пряк път Command + Shift + T.
- Можете да използвате тази команда, за да отворите отново до последните десет затворени раздела.
Отворете връзките в нов раздел на заден план. Задръжте Ctrl, когато щракнете върху връзка, за да я отворите в друг раздел, без да я преглеждате. На Mac задръжте Command.
- Ако искате, задръжте Shift, за да го отворите в нов прозорец.
- Използвайте Ctrl + Shift или Command + Shift (Mac), за да отворите връзката в нов раздел и вече да я видите.
Прикрепете водачи, за да спестите място. Щракнете с десния бутон върху името на даден раздел и изберете „Пин раздела“; тя ще бъде намалена до размера на иконата и ще бъде от лявата страна на всички раздели, докато не я изберете с десния бутон и изберете „Отмяна на раздела“.
- Онези, които нямат мишка с два бутона, могат да задържат Ctrl при щракване или да активират щракване с два пръста върху тракпада.
Затворете няколко раздела наведнъж, като кликнете с десния бутон върху името на един и изберете „Затвори други раздели“. Всички ще бъдат изтрити, с изключение на този, който преглеждате. Изберете „Затваряне на раздели отдясно“, за да ги изтриете само тези отдясно на текущия. Превръщането на това в навик може да спести много време за потребителите, които отварят няколко раздела, затруднявайки навигацията.
Съвети
- За да превключвате между раздели с помощта на мишката, просто щракнете върху желания раздел в горната част на прозореца на браузъра.
Предупреждения
- Когато щракнете върху раздел, не го правете над „X“, или ще го затворите.
- На много смартфони и таблети има ограничение за отворените раздели. Ще трябва да затворите някои, за да получите достъп до нови, когато достигнете лимита.