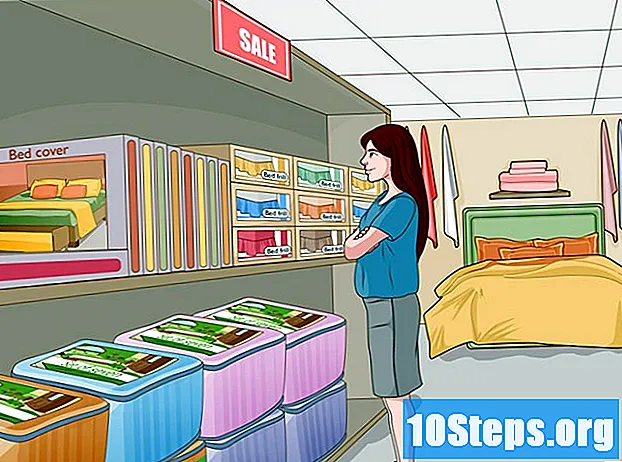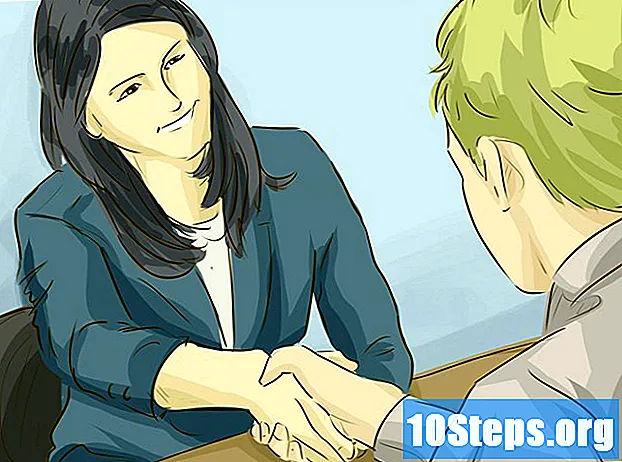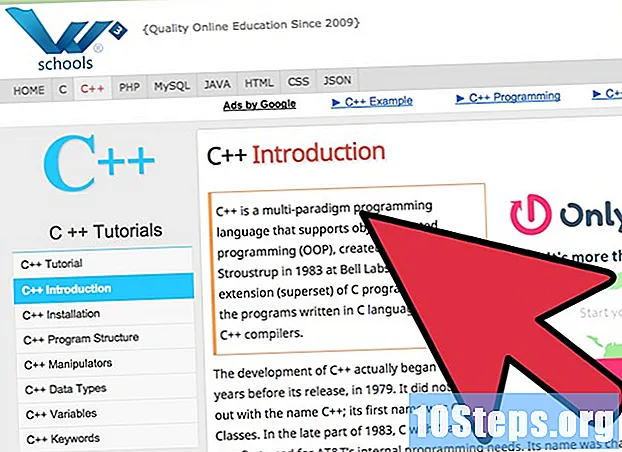Съдържание
Тази статия ще ви научи как да заключите PDF документ с парола, което прави невъзможно отварянето му, без да информирате въпросната парола. Има някои безплатни онлайн инструменти, които позволяват този блок, но можете да използвате и платената версия на Adobe Acrobat Pro.
Стъпки
Метод 1 от 3: Използване на SmallPDF
Отворете страницата за защита на SmallPDF. За целта отворете https://smallpdf.com/protect-pdf https://smallpdf.com/protect-pdf] в интернет браузър. SmallPDF позволява създаването на парола в PDF файл, което прави невъзможно отварянето му, без да бъде предварително информиран.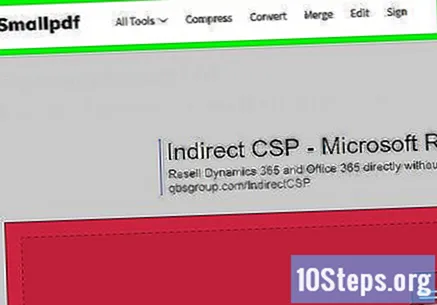
- За да блокирате редактирането на PDF с парола, опитайте да използвате PDF2Go.
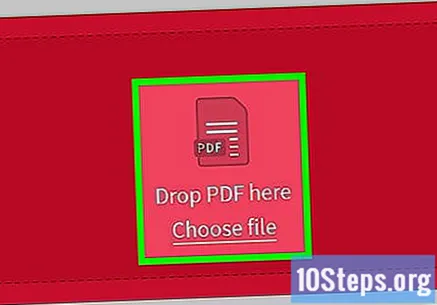
кликнете Изберете файл (Избери файл). Тази връзка е в червеното поле в средата на страницата. След това ще се отвори прозорец.
Изберете PDF. Придвижете се до мястото, където е запазен документът, който искате да защитите, и кликнете върху него.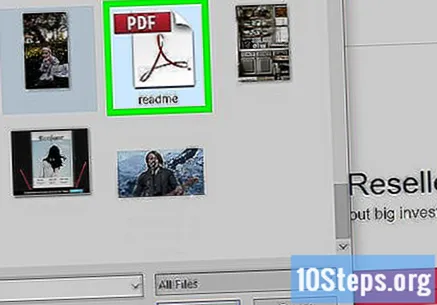
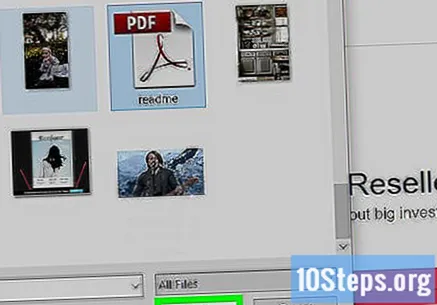
кликнете Отворете в долния десен ъгъл на прозореца. След това PDF файлът ще бъде изпратен до уебсайта на SmallPDF.
Въведете парола. Въведете паролата, която искате да използвате, в полетата „Изберете паролата си“ и „Повторете паролата си“.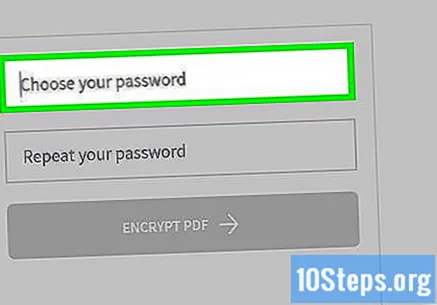
- И двата записа трябва да са еднакви, за да продължите.
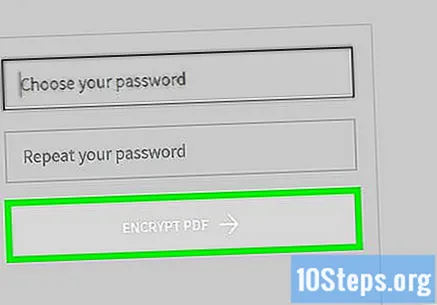
кликнете РИСКВАЙТЕ PDF → (Шифроване на PDF). Този червен бутон се намира под полетата за парола. След това паролата ще бъде приложена към PDF файла.
кликнете Свали сега (Свали сега). Този бутон ще се появи в лявата част на страницата, след като паролата бъде приложена към документа. След това защитеният PDF файл ще бъде изтеглен на вашия компютър. Сега, когато се отвори, ще бъде поискана конфигурираната парола.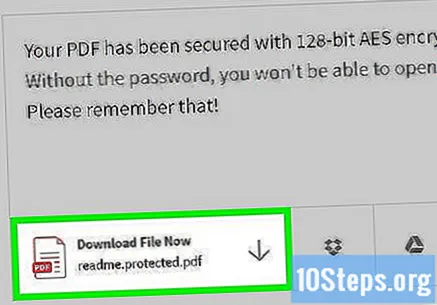
Метод 2 от 3: Използване на PDF2Go
Отворете уебсайта PDF2Go. За целта отворете https://www.pdf2go.com/protect-pdf в интернет браузър. Подобно на SmallPDF, PDF2Go позволява защитата при отваряне на PDF с парола; обаче ще блокира и редактирането на документа, което означава, че никой няма да може да променя съдържанието му, без да има и двете пароли.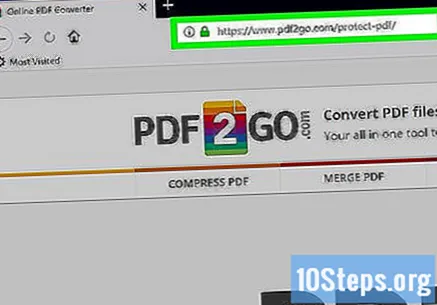
кликнете Изберете файл (Избор на файл) в горната част на страницата. След това ще се отвори прозорец.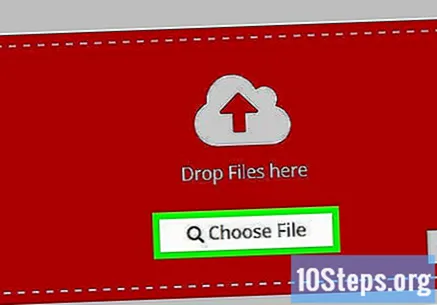
Изберете PDF файла. Придвижете се до мястото, където е запазен документът, който искате да защитите, и кликнете върху него.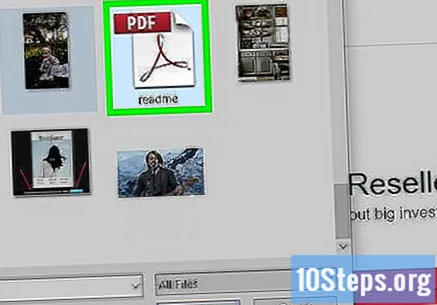
кликнете Отворете, в долния десен ъгъл на прозореца. След това PDF файлът ще бъде изпратен на уебсайта.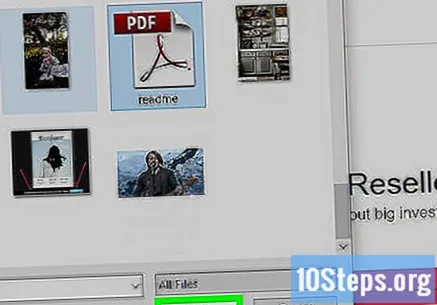
Превъртете надолу до раздела „Настройки“ в средата на страницата. Там ще конфигурирате паролата.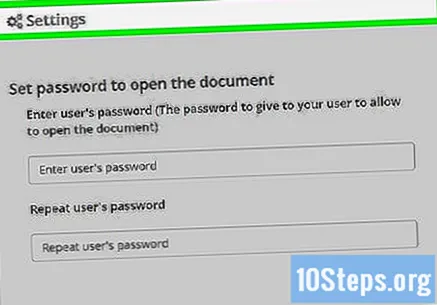
Въведете парола. Направете това в полетата „Въведете паролата на потребителя“ и „Повторете паролата на потребителя“. Това ще бъде паролата, използвана за отваряне на PDF файла.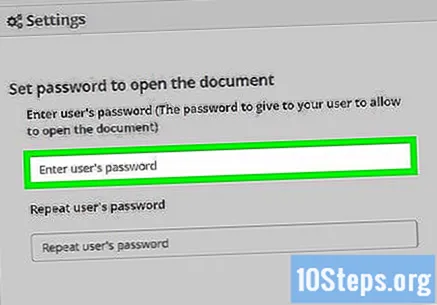
Деактивирайте разрешенията за PDF. кликнете В (Не) под „Разрешаване на печат?“ (Разрешаване на печат?), „Разрешаване на копиране?“ (Разрешаване на копиране?) И „Разрешаване на модификация?“ (Разрешаване на модификация?).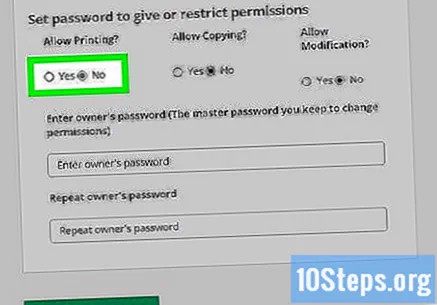
Превъртете надолу и въведете парола за редактиране. Направете това в полетата „Въведете паролата на собственика“ и „Повторете паролата на собственика“ в долната част на страницата.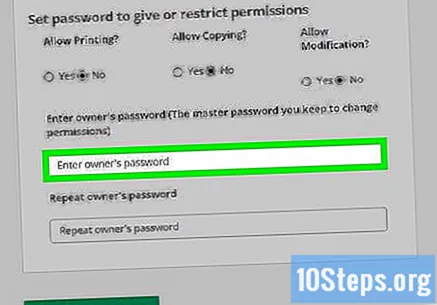
кликнете ЗАПАЗИТЕ ПРОМЕНИТЕ (Запазване на изданията). Този зелен бутон се намира в долната част на страницата. След това PDF2Go ще присвои паролите на PDF файла.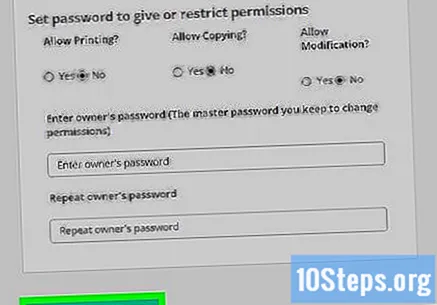
кликнете Свали файл (Свали файл). Този светло зелен бутон се намира в горния десен ъгъл на страницата. След това защитеният PDF файл ще бъде изтеглен на вашия компютър. Винаги, когато искате да го отворите или редактирате, първо трябва да въведете подходящите пароли.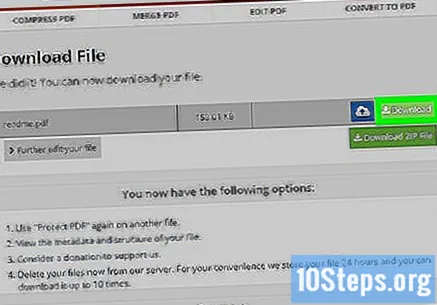
- Можете също да щракнете Изтеглете ZIP файла (Изтеглете ZIP файл) в средата на страницата, ако искате да изтеглите PDF в компресиран формат (ZIP). Това може да е единствената опция за големи документи.
Метод 3 от 3: Използване на Adobe Acrobat Pro
Уверете се, че имате платен абонамент за Adobe Acrobat. Безплатната версия на Adobe Reader не позволява редактиране на PDF и включване на пароли.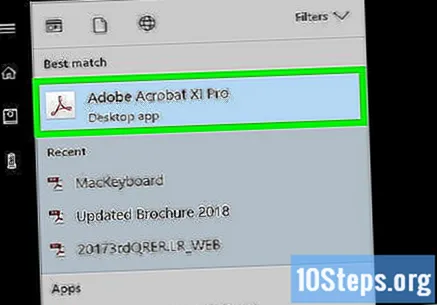
Отворете PDF файла в Adobe Acrobat. кликнете Файл в горния ляв ъгъл, тогава Отворете в полученото падащо меню изберете PDF файла и кликнете Отворете в горния ляв ъгъл на прозореца.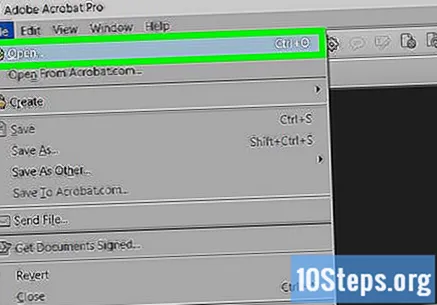
кликнете Дисплей. Този елемент от менюто се намира в горната част на прозореца на Adobe Acrobat (Windows) или на екрана (Mac). След това ще се появи падащо меню.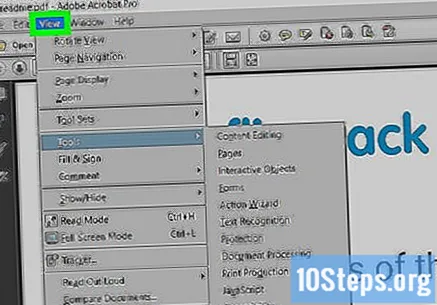
Изберете Инструменти в падащото меню. След това ще се появи допълнително изскачащо меню.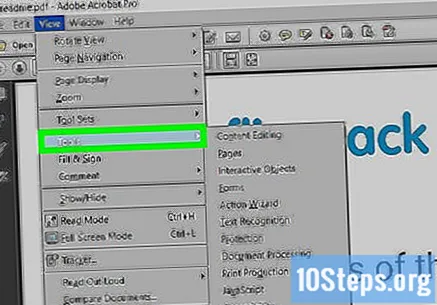
Изберете Защитете в изскачащото меню. По този начин ще се отвори друго изскачащо меню.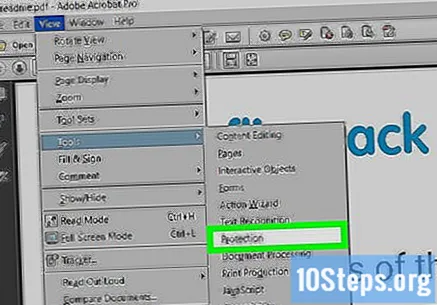
кликнете Отворете в последното изскачащо меню. По този начин ще се отвори прозорецът на инструмента "Защита".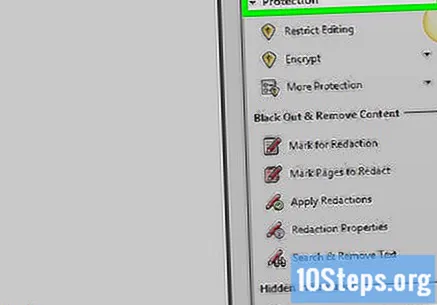
Щракнете върху бутона Шифроване по средата на прозореца.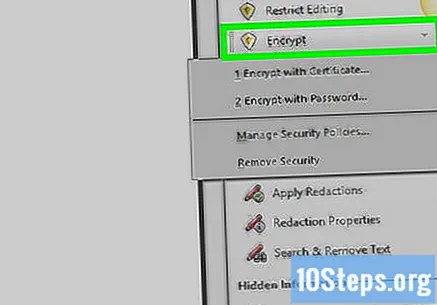
кликнете Шифроване с парола. Това ще отвори страницата с опции за криптиране.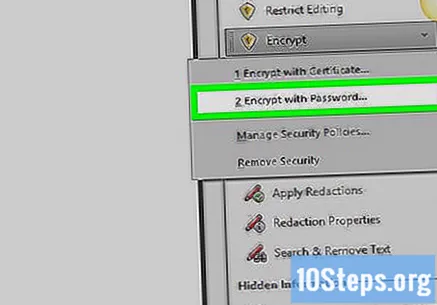
Изберете опцията „Изискване на парола за отваряне на този документ“ под заглавието „Отваряне на документ“. След това ще се покаже текстовото поле.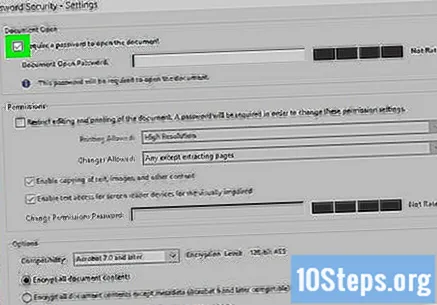
Въведете парола. Въведете паролата, която искате да използвате, в текстовото поле "Отваряне на парола за документ".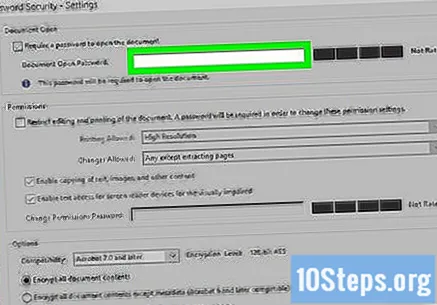
Изберете ниво на съвместимост. Щракнете върху падащото поле "Съвместимост", след което щракнете върху минималната версия на Adobe Acrobat, с която искате документът да е съвместим.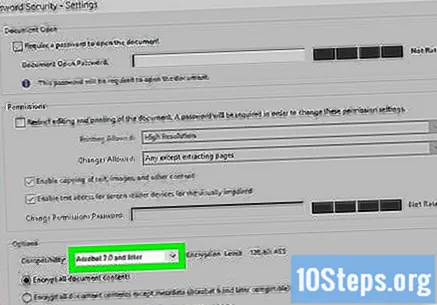
Изберете опцията „Шифроване на цялото съдържание на документа“ в раздела „Опции“. Това предотвратява извличането на избрана информация от PDF файла.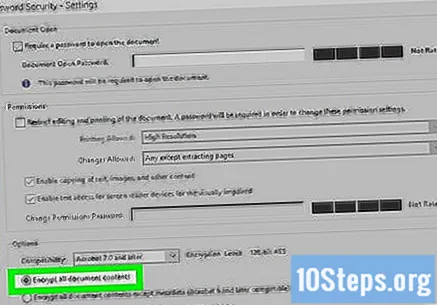
Щракнете върху бутона Добре в долната част на страницата.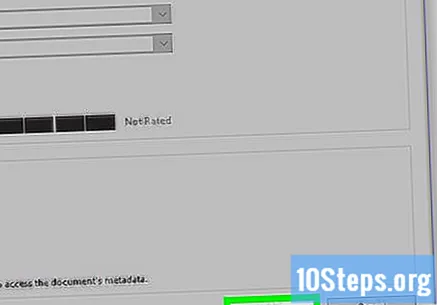
Въведете паролата отново, когато бъдете подканени. Въведете PDF паролата и щракнете Добре. Това ще потвърди настройките и ще приложи паролата към PDF файла. Сега ще трябва да го информирате всеки път, когато документът бъде отворен.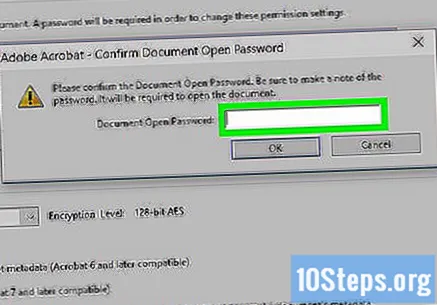
Съвети
- Когато мислите за PDF паролата, използвайте същите правила, използвани за вашия имейл акаунт или компютър. По този начин ще защитите PDF файла от „късметлийски“ предположения.
Предупреждения
- Възможно е да отворите блокиран PDF с помощта на специален софтуер. Дори ако документът е защитен с парола, пазете го на сигурно място.