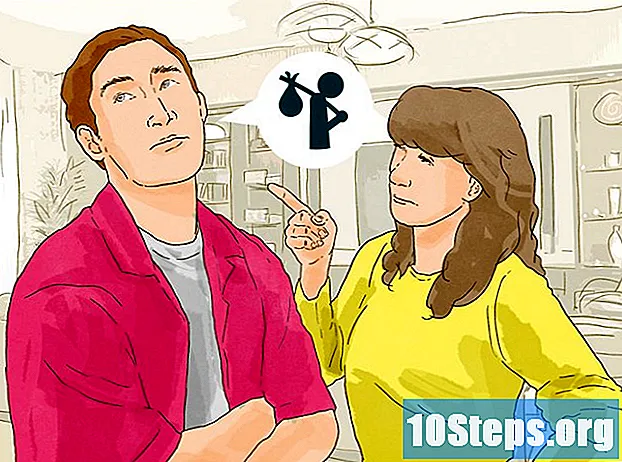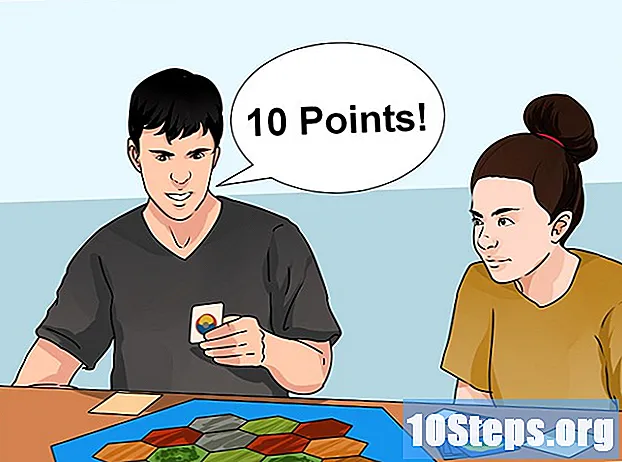Съдържание
Тази статия ще ви научи как да направите екранна снимка на бележник и да го изпратите на вашия принтер. Най-новите версии на Windows и macOS се предлагат с модерни инструменти, които поддържат различни екранни снимки. На по-стари устройства все още можете да заснемете екрана и да го изпратите до принтер с няколко бързи комбинации на клавиатурата.
стъпки
Метод 1 от 5: Windows 10 (Capture and Sketch)
„File Explorer“. Тя може да бъде намерена на лентата на задачите в долната част на екрана.
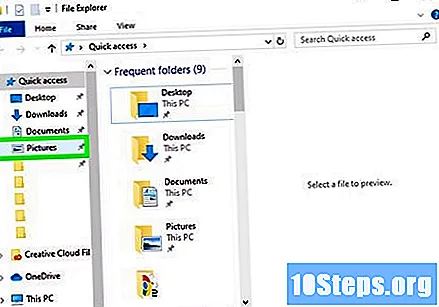
Отворете папката Снимки. Тази опция обикновено може да бъде намерена в „Този компютър“ в левия панел на „File Explorer“.
Кликнете два пъти върху папката Снимки от играта от десния страничен панел. Това ще покаже всички заснети екрани.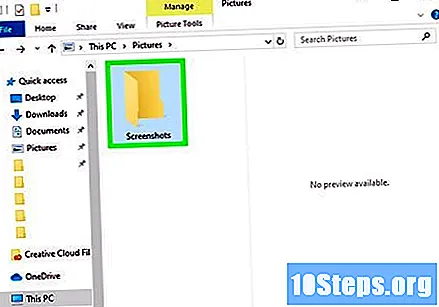

Щракнете двукратно върху екрана. Това трябва да е най-новият файл. След това ще се покаже заснемането.
Отпечатайте заснемането на екрана. За целта направете следното:
- Натиснете пряк път Ctrl+P за да отворите диалоговия прозорец за печат.
- Изберете вашия принтер, ако той не е вече избран.
- щракнете Принтирам.
Метод 3 от 5: macOS

Натиснете пряк път ⇧ Shift+⌘ Cmd+5 на клавиатурата. Това ще отвори контролите за заснемане в долната част на екрана.- Ако използвате High Sierra (10.13) или по-ранна версия, използвайте прекия път ⇧ Shift+⌘ Cmd+3.
Кликнете върху иконата "Заснемане на целия екран". Това е първият бутон на контрола за улавяне и прилича на работния плот на macOS. Тогава курсорът на мишката ще се промени в малък дизайн на камерата.
- Ако искате да заснемете само част от екрана, като меню или прозорец, можете да използвате една от другите опции на лентата с инструменти, като например:
- Заснемане на избрания прозорец: тази втора опция, която има иконата на прозорец на приложение, ви позволява да заснемете един отворен прозорец на екрана.
- Заснемане на избраната част: Тази трета опция, която има пунктирана икона на квадрат, ви позволява да щракнете и плъзнете квадрат около частта от екрана, която искате да заснемете.
- Ако искате да заснемете само част от екрана, като меню или прозорец, можете да използвате една от другите опции на лентата с инструменти, като например:
Кликнете върху екрана, за да го заснемете. След това в долния десен ъгъл ще видите малка миниатюра, потвърждаваща, че заснемането е направено. Сега екранната снимка се запазва като файл с изображения на работния плот.
- Ако щракнете върху опцията „Заснемане на избран прозорец“, щракнете вътре в прозореца, който искате да заснемете.
- Ако щракнете върху опцията „Заснемане на избрана част“, щракнете и плъзнете курсора на мишката около желаната област, след което щракнете Улавяне на лентата с инструменти.
Отпечатайте заснемането на екрана. За целта направете следното:
- Щракнете двукратно върху улавянето на работния плот, за да го отворите. Името ще изглежда нещо като Екран за печат дата при час.png.
- Натиснете клавишите ⌘ Cmd+P за да отворите диалоговия прозорец "Печат".
- Изберете принтера от падащото меню в долния ляв ъгъл на прозореца.
- щракнете Принтирам.
Метод 4 от 5: Windows (Използване на Microsoft Paint)
Натиснете клавиша ⎙ PrtScr разположен в горния ред ключове. По този начин ще заснемете изображение на целия екран и ще го копирате в клипборда.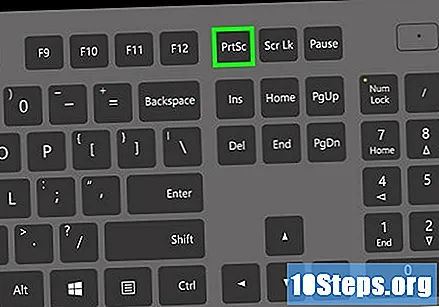
- В Windows XP вижте този метод.
- В зависимост от тетрадката, ⎙ PrtScr може да бъде споделен с друг ключ, като функционалните клавиши (F). В този случай обикновено е необходимо да натиснете друг бутон заедно с ⎙ PrtScr, като Fn.
Отворете менюто "Старт" и щракнете Всички програми.
Кликнете върху менюто аксесоари и изберете боя. Отворете Microsoft Paint, редактор на изображения, който ви позволява да отпечатате заснемането на вашия екран.
Кликнете върху менюто начало и изберете колие. Вариантът колие се намира в панела "Clipboard" в лентата с инструменти в горната част на екрана. След това ще видите екрана в MS Paint.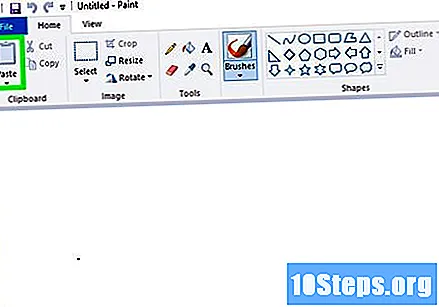
Кликнете върху менюто Архив и изберете Да запазя.
Дайте име на файла и щракнете Да запазя. Сега екранният екран се запазва като файл с изображения.
Отпечатайте заснемането на екрана. За целта направете следното:
- Кликнете върху менюто "Файл" в горния ляв ъгъл на приложението.
- щракнете Принтирам.
- Изберете вашия принтер, ако той не е вече избран.
- щракнете Принтирам.
Метод 5 от 5: Windows XP
Натиснете клавиша ⎙ PrtScr. Обикновено тя може да бъде разположена в горния ред клавиши. По този начин ще заснемете изображение на целия екран и ще го копирате в клипборда.
- В зависимост от тетрадката, ⎙ PrtScr може да бъде споделен с друг ключ, като функционалните клавиши (F). В този случай обикновено е необходимо да натиснете друг бутон заедно с ⎙ PrtScr, като Fn.
Кликнете върху менюто "Старт" и изберете аксесоари.
щракнете боя. Това ще отвори Paint, нативен редактор на изображения на вашия компютър. В "Paint" кликнете върху "Edit". Отворете Microsoft Paint, редактор на изображения, който ви позволява да отпечатате заснемането на вашия екран.
Кликнете върху менюто Редактирам в горната част на екрана
щракнете колие. Екранната снимка ще бъде показана в прозореца "Paint".
Кликнете върху менюто Архив и изберете Запази като.
Дайте име на файла и щракнете Да запазя. Екранната снимка вече се запазва в тетрадката.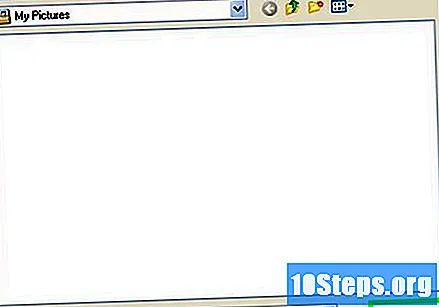
Отпечатайте заснемането на екрана. За целта направете следното:
- Натиснете пряк път Ctrl+P за да отворите диалоговия прозорец за печат.
- Изберете вашия принтер, ако той не е вече избран.
- щракнете Принтирам.