Автор:
Florence Bailey
Дата На Създаване:
19 Март 2021
Дата На Актуализиране:
14 Може 2024

Съдържание
Други разделиТази wikiHow ви учи как да записвате екрана на вашето устройство iPhone или Android и да го качвате в YouTube.
Стъпки
Метод 1 от 2: Използване на macOS Quicktime за iPhone
Свържете вашия iPhone към вашия Mac. Използвайте кабела за мълния / синхронизация, предоставен с вашия iPhone (или съвместим заместващ кабел). Докато вашият Mac работи с macOS Yosemite или по-нова версия, можете да използвате QuickTime за запис на екрана на вашия iPhone.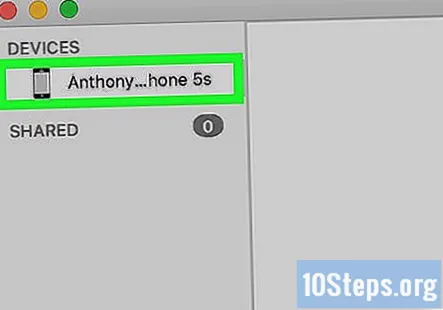

Отворете Finder. Можете да направите това, като щракнете върху иконата Finder (усмихнато лице) в дока в долната част на екрана.
Щракнете върху Отивам меню. Той е в лентата в горната част на екрана.
Изберете Приложения.
Кликнете два пъти QuickTime Player. Може да се наложи да превъртите надолу, за да го намерите. Това отваря QuickTime на вашия Mac.
Щракнете върху Файл меню.
Изберете Запис на нов филм. Това отваря приложението за запис на филми на QuickTime.
Изберете опциите за запис. Щракнете върху стрелката надолу до червения бутон Запис, за да отворите изскачащия прозорец с опции и след това:
- В изскачащия прозорец с опции изберете вашия iPhone под „Камера“. Сега трябва да видите екрана на вашия iPhone на вашия компютър.
- Под „Качество на записа“ можете да изберете едно от двете Високо или Максимум. За повечето хора High ще работи най-добре - ще създаде страхотно видео с възможно най-малък размер на файла, което улеснява качването в YouTube. Видеото с максимално качество не се компресира, така че размерът на файла ще бъде доста голям.
Щракнете върху бутона Запис. Всичко, което правите на вашия iPhone, ще бъде записано от QuickTime, докато сте готови да спрете записа.
- Ако не виждате бутона, задръжте курсора на мишката върху прозореца QuickTime.
- Видеоклиповете в YouTube не могат да бъдат по-дълги от 15 минути, освен ако профилът ви в YouTube не бъде потвърден. За да потвърдите акаунта си, посетете https://www.youtube.com/verify и следвайте инструкциите на екрана.
Щракнете отново Запис, за да спрете записа.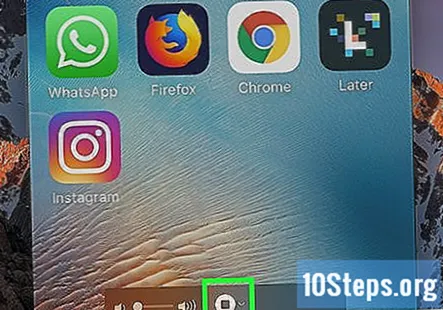
- За да редактирате дължината на видеоклипа си, щракнете върху Файл и изберете Подстригване. Използвайте жълтите дръжки, за да зададете къде започва и завършва филмът. Когато сте доволни, кликнете Подстригване.
Натиснете ⌘ Команда+С за да запазите филма си. Придвижете се до папката, в която искате да запазите файла, въведете име за файла и кликнете Запазете.
Щракнете върху Файл меню. Той е в горната част на екрана.
Изберете Дял. Това е последният елемент в списъка.
Щракнете YouTube. Ще се появи изскачащ екран с молба да влезете в профила си в Google. Въведете информацията за акаунта си, за да продължите, и след това следвайте инструкциите на екрана, за да добавите заснемането на екрана на iPhone към YouTube.
Метод 2 от 2: Използване на YouTube Gaming за Android
Изтеглете YouTube Gaming от Play Store. Можете да използвате това приложение, за да записвате всичките си действия на екрана на вашия телефон с Android. След като инсталирате приложението, докоснете Отворете за да започнете.
Докоснете Натисни старт.
Изберете вашия акаунт в YouTube.
Докоснете завършек. Вашият акаунт вече е настроен с приложението за игри YouTube. Приложението ще се отвори на началния екран.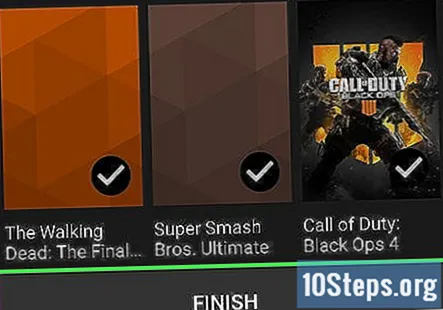
Докоснете иконата на вашия профил. Той е в горния десен ъгъл на екрана.
Докоснете иконата на потока. Това е стрелката, насочена нагоре в горната част на екрана. Ще се появи екранът “Mobile Capture”.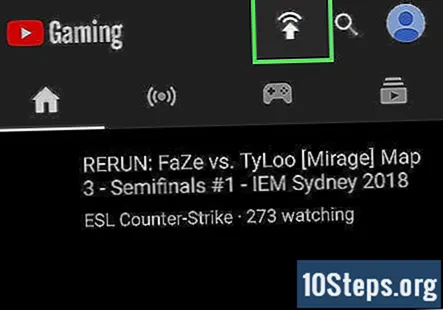
Докоснете Следващия.
Изберете опциите за запис.
- Изберете Запис под „Настройки“.
- Изберете видео формат. Можете да избирате между 720p HD и 480p SD. 720p HD ще създаде по-голям файл, но качеството ще бъде по-добро.
Докоснете Следващия.
Изберете приложение за запис. Ако искате да запишете всичко, което правите на екрана, изберете Google Now Launcher (или вашия персонализиран стартер, ако използвате такъв).
Плъзнете превключвателя „Разрешаване на рисуване върху други приложения“ в положение Включено. Превключвателят ще светне в зелено, което означава, че YouTube Gaming вече може да записва екрана ви.
Докоснете бутона за връщане назад. Сега ще бъдете подканени да потвърдите, че искате игрите в YouTube да имат достъп до вашия Android. Съгласете се с всички опции.
Докоснете Започни сега. Ако записвате действията си в едно приложение (не във вашия стартер, който записва всичко, което правите), екранът ви няма да бъде заснет, докато не отворите това приложение.
- Видеоклиповете в YouTube не могат да бъдат по-дълги от 15 минути, освен ако акаунтът ви в YouTube не е потвърден. За да потвърдите акаунта си, посетете https://www.youtube.com/verify и следвайте инструкциите на екрана.
- Докоснете кръга в долния ляв ъгъл на екрана, за да видите контролите за запис, като бутоните за пауза и стоп.
Докоснете Stop, за да спрете записа. Ако за първи път записвате с YouTube Gaming, ще трябва да докоснете ДОБРЕ, РАЗБРАХ преди да продължите.
Изрежете видеоклипа си. Използвайте сините точки в началото и края на видеоклипа, за да зададете началните и крайните точки на видеоклипа.
Въведете информация за вашето видео. Информацията, която въвеждате на този екран, е за YouTube. Въведете заглавие и кратко описание за вашия запис и изберете желаната аудитория от падащото меню Поверителност.
Докоснете иконата за изпращане. Той е в горния десен ъгъл на екрана. Записът ви вече ще се качи в YouTube.
Въпроси и отговори на общността
Съвети
- Внимавайте да не излагате никаква лична информация, когато записвате екрана си за YouTube. Всичко, което въведете, включително номера на кредитни карти и пароли в обикновен текст, ще се появи в екрана за заснемане.


