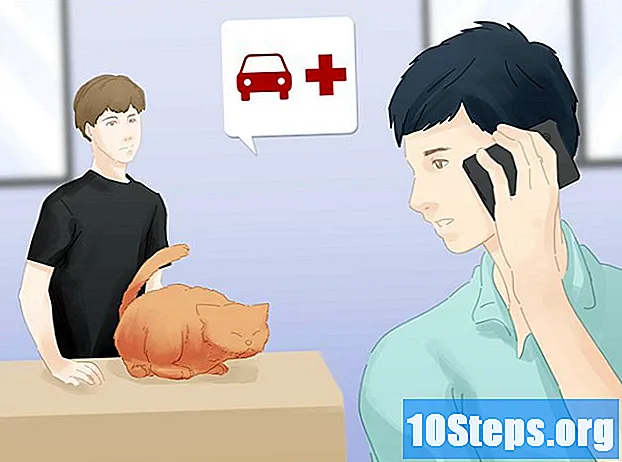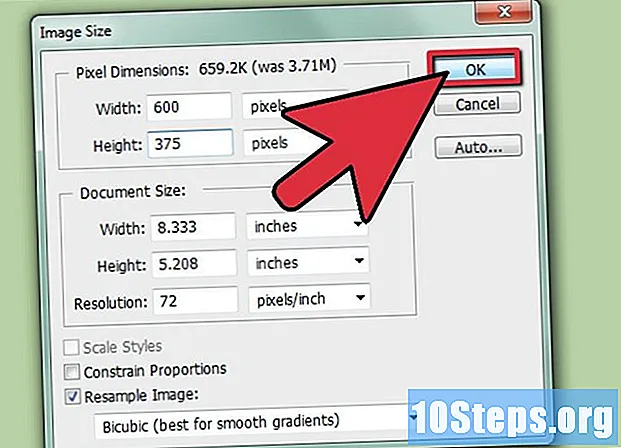Съдържание
Прочетете тази статия, за да научите как да изрежете и поставите части от PDF (или няколко) в един документ. Това може да се направи на компютър с Windows, с помощта на инструмента за заснемане и Word или чрез приложението Preview на Mac.Ако нямате достъп до него или Word, винаги има възможност да използвате програма (онлайн) за разделяне на страниците на PDF, PDF Resizer, който е безплатен.
стъпки
Метод 1 от 3: Използване на PDF Resizer
. Кликнете върху логото на Windows в долния ляв ъгъл на екрана.
- напишете го инструмент за улавяне за приложението Capture Tool за търсене.
- щракнете Инструмент за улавяне, в горната част на „Старт“. Ще се отвори малък прозорец над вашия PDF файл.
- Активирайте опцията „Правоъгълно заснемане“. Изберете "Mode" в горната част на прозореца, след което "Rectangular Capture". Показалецът на мишката ще се превърне в „кръстосана коса“.
- Изберете площ за подрязване. Щракнете и плъзнете показалеца върху секцията от PDF, която искате да изрежете; когато пуснете бутона, ще се извърши редактирането.
- Пуснете бутона на мишката, за да изрежете PDF в избраната област.
- Кликнете върху „Запазване“, което е лилава икона на дискета в горната част на прозореца на приложението. Windows Explorer ще се отвори.
- От лявата страна на прозореца на Windows Explorer кликнете върху "Desktop". Тук ще се съхранява изрязаният PDF файл, така че можете да го намерите по-лесно по-късно.
- Изберете Да запазяв долния десен ъгъл на прозореца. Файлът ще бъде записан в "Desktop" с името "Capture".
- Сега можете да се върнете и да изрежете други страници или PDF файлове, ако искате.
- Отворете Microsoft Word. Потърсете бялата икона “W” на тъмносин фон.
- избор Нов документв горния ляв ъгъл на екрана. Ще се отвори нов документ.
- Щракнете върху раздела Insert (третият отляво надясно) и след това Снимки, която е в секцията „Илюстрации“.
- Изберете изображението, което сте заснели от PDF файла. Кликнете върху „Работна зона“ (отляво), в изображението (наречено „Заснемане“) и завършете с „Вмъкване“.
- Ако сте изрязали няколко изображения, задръжте Ctrl и щракнете върху всичко, което трябва да бъде поставено. Изберете всеки от тях в реда, в който трябва да се показват.
- избор Архив и тогава износ. Разделът „Файл“ е първият в горната част на екрана, докато „Експорт“ ще бъде почти в долната част на падащото меню.
- Създайте PDF документ, като щракнете върху раздела „Създаване на PDF / XPS документ“ отляво и след това „Създаване на PDF / XPS“ в средата на страницата.
- Запазете файла. Кликнете върху местоположение, показано в левия панел, въведете името му и кликнете върху „Публикуване“ в долния десен ъгъл на прозореца. Документът Word с изрезките ще бъде записан като нов PDF.
Метод 3 от 3: Използване на приложението Preview на Mac
- Отворете PDF документ в Preview. Програмата е представена от икона от две припокриващи се снимки. Кликнете върху "Файл" в лентата с менюта, "Отваряне ..." и изберете документ в диалоговия прозорец. Изберете „Отвори“ в долния десен ъгъл на прозореца.
- Preview е родното приложение за показване на изображения на Apple, включително по-голямата част от версиите за Mac OS.
- Намерете в лентата с менюта предварителен прегледи ще се отвори падащо меню.
- избор Една страница така че цялата страница да се показва в програмата.
- щракнете Инструменти, също в лентата с менюта.
- От падащото меню изберете Правоъгълен избор.
- Определете областта, която ще бъде отрязана. Кликнете и плъзнете показалеца върху частта от PDF файла, която искате да запазите. Например: ако искате да запазите само горната част на страницата, премахвайки долната част, плъзнете указателите от единия ъгъл на горната област надолу, докато бъде избрана цялата част, която искате да запазите.
- Освободете бутона на мишката. Заградената зона ще бъде заобиколена от мигащ правоъгълник.
- щракнете Инструментив лентата с менюта.
- избор реколта. Частта от страницата извън избраната област ще бъде премахната.
- Повторете процеса за всяка страница, която трябва да бъде изрязана.
- щракнете Архив, в лентата с менюта и след това Експортиране като PDF .... Ще се появи изскачащ прозорец.
- Завършете с щракване Да запазяв долния десен ъгъл на прозореца. Изрязаният PDF файл ще бъде записан в нов файл.