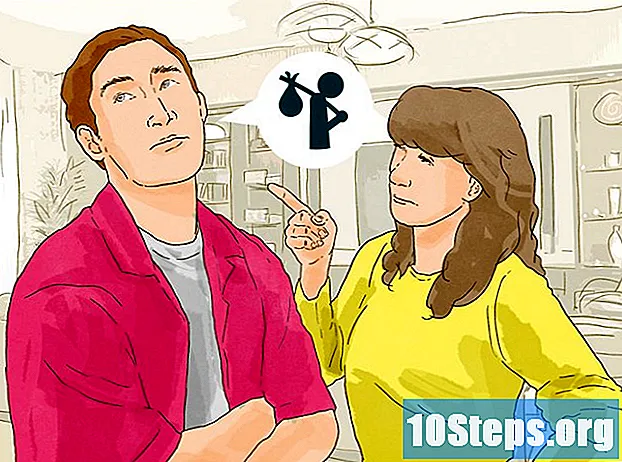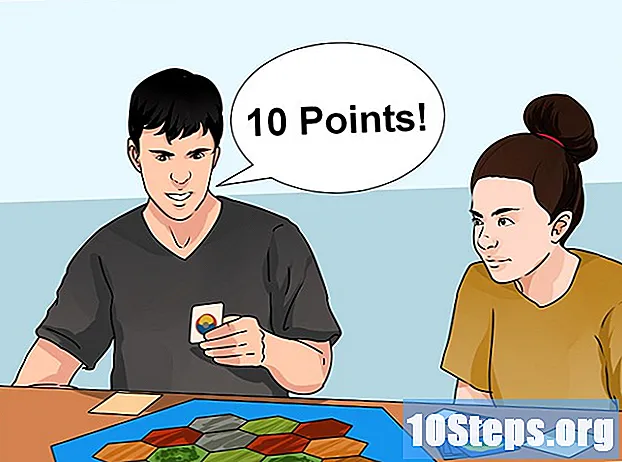Съдържание
Тази статия ще ви научи как да направите прозрачен бял фон в Microsoft Paint. Програмата се предлага в актуализирана версия (наречена Paint 3D), която ви позволява да премахвате фонове само с няколко щраквания, ако използвате Windows 10. Не е възможно да записвате изображения с прозрачен фон в Paint в предишни версии на Windows. Можете обаче да изрежете желаната част от изображението и да го поставите на различен фон.
Стъпки
Метод 1 от 2: Използване на Paint 3D
. Точно на панела "Екран". Цветът на фона на изображението ви ще бъде премахнат, но все още няма да можете да го видите.

. Точно на панела "Екран". Избраната част от изображението вече ще бъде под сив фон.
под бутона ″ Избор ″. Той е в лентата с инструменти в горната част на екрана. Ще се появи меню.
отново натиснете бутона ″ Select ″. Менюто ще се отвори отново.
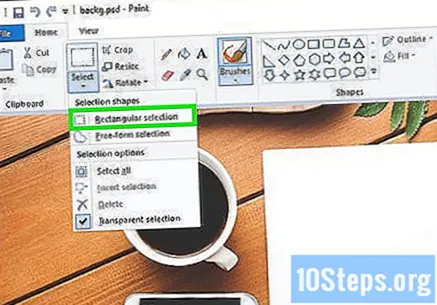
кликнете Правоъгълен подбор. Тази опция е в горната част на менюто. Инструментът ще ви позволи да нарисувате поле около изображението, за да го изберете.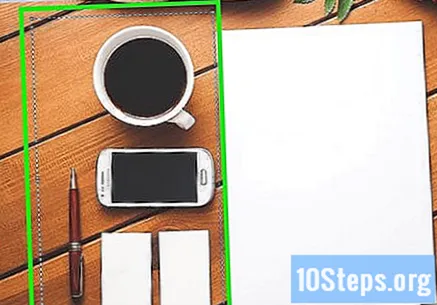
Изберете частта от изображението, която искате да запазите. Щракнете и плъзнете мишката, докато изберете желаната част от изображението, след което отпуснете бутона. Точка с отметка ще се появи в избраната област.- Всичко в полето за избор ще бъде запазено, с изключение на елементи, които съответстват на "Цвят 2". кликнете Избор в свободна форма за да изберете ръчно желаната част от изображението, ако фонът не е изцяло бял (ако във фона има сенки и обекти, които не искате да запазите например).
кликнете копие. Този бутон е в горния ляв ъгъл на екрана в панела "Clipboard". Вашият избор ще бъде копиран.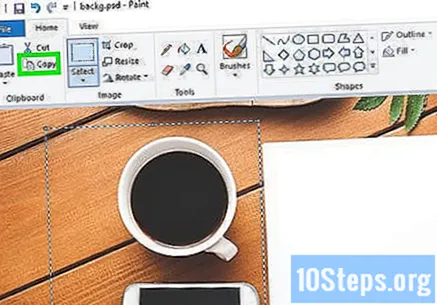
Създайте или отворете нов файл. С копирания от вас избор можете да отворите ново изображение, където да го поставите. Преди да отворите нов файл, Paint ще ви помоли да запазите или отхвърлите промените в изображението, върху което сте работили.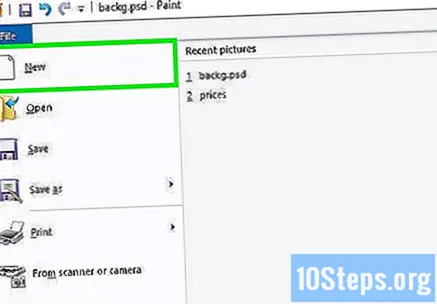
- кликнете Файл в горния ляв ъгъл.
- кликнете Ново за да създадете нов файл или щракнете Отворете за да отворите различно изображение.
кликнете Колие. Този бутон е в горния ляв ъгъл на Paint. Избраната част от предишния файл ще бъде поставена в новото изображение.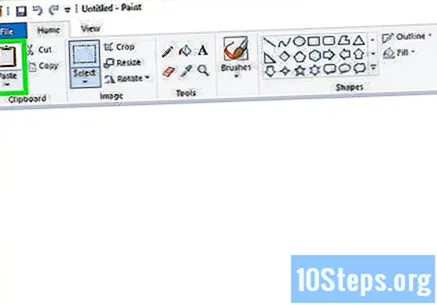
- Щракнете и плъзнете селекцията, за да я преместите.
- На поставеното изображение може да има бели рамки. Прочетете, за да разрешите този проблем.
кликнете Цвят 1. Този бутон е в горната част на екрана, до цветовата палитра.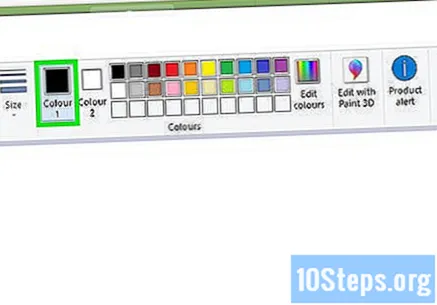
Изберете капкомера в лентата с инструменти.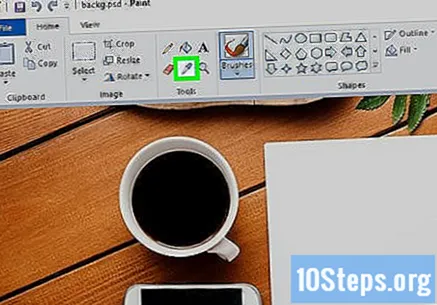
Кликнете върху дъното близо до краищата. Кликнете върху фона до белите граници, за да изберете най-близкия до тях цвят. Това ще ви позволи да нарисувате белите области, като ги комбинирате с избрания цвят.
Щракнете върху инструмента четка. Това е бутонът с четка вдясно от панела "Инструменти" в горната част на екрана.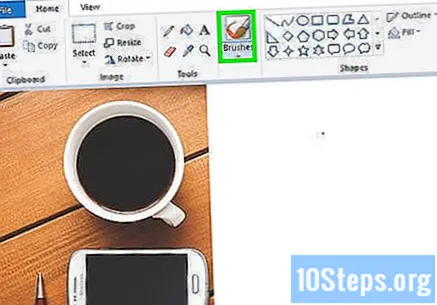
- Можете да щракнете върху стрелката надолу върху бутона на четката, за да изберете различни видове четки.
Боядисвайте краищата. Използвайте четката, за да оцветите белите ръбове, които продължават да се появяват около залепения обект.
- Увеличете и се опитайте да не оцветявате изображението.
- Можете да използвате капкомера по-често, ако цветът на фона е плътен.
- Щракнете върху менюто по-долу Размер за да промените размера на четката. Използвайте по-голяма четка, за да оцветите по-големите области или превключете на по-малка четка и използвайте мащаба, за да оцветите по-точно.
- Потърсете бели части, които не са копирани от инструмента за прозрачен избор. Използвайте четката, за да ги оцветите.
- Натиснете Ctrl+Z. за да отмените, ако случайно оцветите нежелана част от изображението.