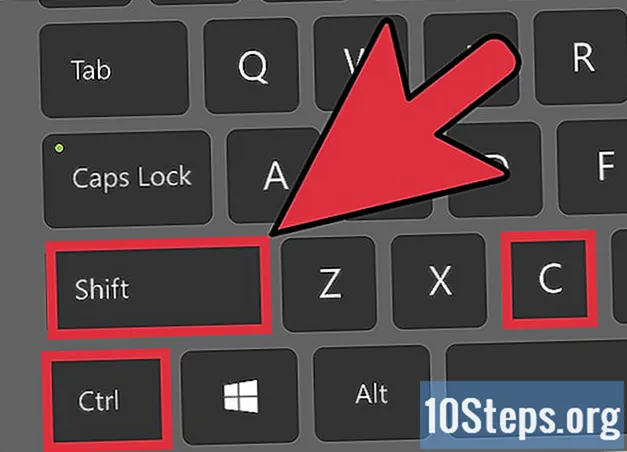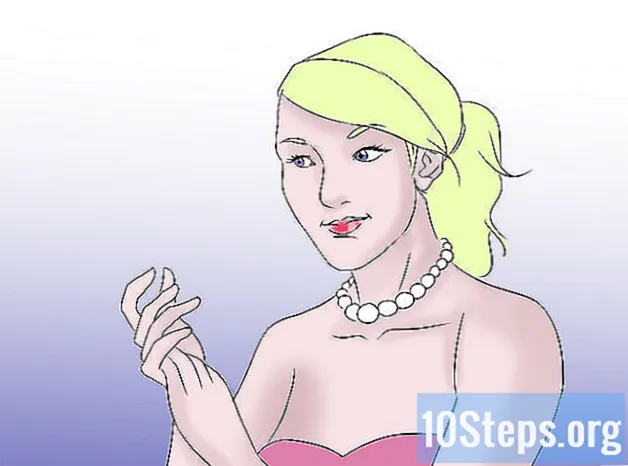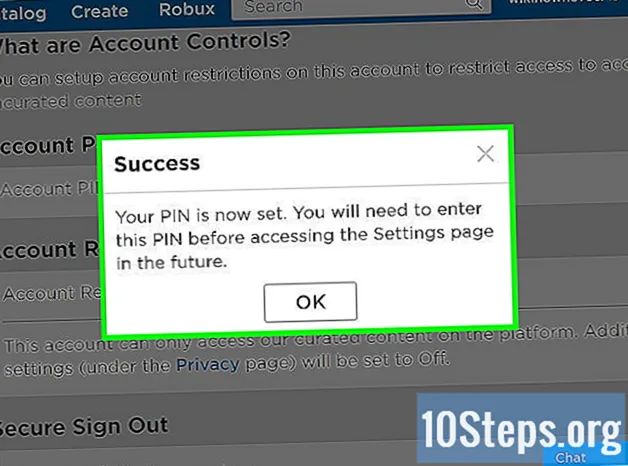Съдържание
Възстановяването на мобилен телефон или компютър връща на устройството първоначалните му фабрични настройки и обикновено решава всички проблеми, свързани с програмите. В повечето случаи устройството има налична функция, която ви позволява да извършите фабрично възстановяване по всяко време.
стъпки
Метод 1 от 7: Възстановяване на iOS устройство
Архивирайте всичките си файлове в iTunes или iCloud, тъй като възстановяването на вашето iOS устройство ще изтрие всички лични данни.

Използвайте USB кабела, за да свържете iOS устройството към компютъра. ITunes автоматично ще се отвори на вашия компютър след разпознаване на устройството.
Кликнете върху името на вашето iOS устройство, когато се появи в iTunes.

Кликнете върху "Възстановяване на iPhone".
Кликнете отново върху „Възстановяване“, за да потвърдите, че искате да форматирате всички лични данни и да продължите с фабричното възстановяване.

Изчакайте, докато iTunes извърши възстановяването на фабриката. Когато процесът приключи, устройството ще бъде възстановено и ще покаже екрана за приветствие.
Метод 2 от 7: Възстановяване на Android устройство
Архивирайте всички лични данни на сървърите на Google, карта с памет или услуга на трета страна за облачно съхранение. Фабричното нулиране ще форматира всички лични данни на Android.
Докоснете "Меню" и изберете "Конфигуриране".
Отворете „Резервно копие и нулиране“ и докоснете тази опция.
- Ако опцията „Архивиране и нулиране“ не е налична в менюто за настройка, докоснете „Поверителност“ или „Съхранение“. Опциите на менюто ще варират в зависимост от марката и модела на устройството с Android.
Докоснете „Възстановяване на фабричните данни“.
Докоснете „Възстановяване на телефона“ или „Възстановяване на устройството“. След като това е направено, Android ще извърши фабричното възстановяване и ще покаже екрана за приветствие, когато приключи.
Метод 3 от 7: Възстановяване на Windows Phone
Архивирайте и запазете всички лични данни в компютър, карта с памет или програма на трети страни за облачно съхранение. Възстановяването на Windows Phone ще изтрие цялото съдържание, включително приложения, игри, текстови съобщения, снимки и всичко между тях.
Докоснете „Настройки“ и след това „Относно“.
Докоснете „Възстановяване на вашия телефон“.
Докоснете „Да“ и след това отново „Да“, когато бъдете помолени да потвърдите, че искате да възстановите телефона. След като това е направено, Windows Phone ще извърши фабричното нулиране и ще се рестартира, когато е готов за употреба.
Метод 4 от 7: Възстановяване на BlackBerry
Архивирайте и запазете всички лични данни в компютър, карта с памет или програма на трети страни за облачно съхранение. Възстановяването на Blackberry до фабричните настройки ще изтрие всички данни.
Натиснете бутона Меню.
Отворете „Опции“ и изберете.
След това изберете "Опции за защита".
Отворете „Security Clean“ и изберете тази опция.
Уверете се, че всички елементи от списъка са избрани и натиснете „trackpad“.
Въведете "Blackberry" в текстовото поле и след това изберете "Изчисти" в долната част на екрана.
Натиснете тракпада, за да стартирате фабричното нулиране. Blackberry ще бъде възстановен и рестартиран, когато приключи.
Метод 5 от 7: Възстановяване на компютър с Windows 8
Архивирайте и запазете всички лични данни във външно устройство за съхранение или облачна система за съхранение, тъй като възстановяването на вашия компютър ще форматира всички файлове.
Поставете стрелката на мишката в горната дясна страна на екрана на компютъра, превъртете надолу и изберете "Настройки".
- Ако екранът на устройството е „сензорен екран“ (чувствителен на допир), прекарайте пръст от ръба вдясно на екрана и изберете „Настройки“.
Кликнете върху "Промяна на настройките на компютъра".
Кликнете върху „Актуализиране и възстановяване“ и след това изберете „Възстановяване“.
Кликнете върху „Старт“ под секцията, озаглавена „Премахване на всичко и преинсталиране на Windows“.
Следвайте инструкциите на екрана, за да завършите фабричното нулиране. Компютърът ще се рестартира, когато възстановяването приключи.
Метод 6 от 7: Възстановяване на компютър с Windows 7
Архивирайте и запазете всички лични данни във външно устройство за съхранение или облачна система за съхранение, тъй като възстановяването на вашия компютър ще форматира всички файлове.
Изключете компютъра и изключете външни устройства, като принтер или USB устройство.
Включете компютъра и натиснете "F8" неколкократно, за да влезете в менюто "Разширени опции за зареждане".
Изберете "Ремонт на вашия компютър" с помощта на клавишите със стрелки и след това натиснете "Enter".
Изберете предпочитаното оформление на клавиатурата на екрана „Опции за възстановяване на системата“ и кликнете върху „Продължи“.
Достъп като администратор или местен потребител.
Изберете опцията "Фабрични инструменти". Името на тази опция може да варира в зависимост от марката и модела на компютъра. Например, това може да бъде „Фабрични инструменти на Dell“ на всички компютри, произведени от Dell.
- Изберете опцията "Възстановяване на фабричното изображение" и натиснете "Продължи".
- Поставете отметка до „Да, форматирайте твърдия диск и възстановете системата до фабричните условия“ и щракнете върху „Продължи“. Windows 7 ще ви отнеме минимум 5 минути, за да извърши възстановяването на фабриката и ще ви помоли да рестартирате компютъра си, когато приключите.
Метод 7 от 7: Възстановяване на компютър с Mac OS X
Архивирайте и запазете всички лични данни на външно устройство за съхранение или приложение за съхранение в облак, тъй като фабричното нулиране ще изтрие всички лични данни от компютъра.
Изключете компютъра.
Включете компютъра и натиснете клавишите "Command" и "R".
Продължавайте да държите клавишите „Command“ и „R“, докато логото на Apple се появи на екрана.
Кликнете върху "Disk Utility" в прозореца "OS X Utilities".
Кликнете върху "Продължи" и изберете диска за зареждане, който искате да възстановите от лявата странична лента.
Кликнете върху раздела „Изтриване“ и проверете дали има отметка до „Mac OS Expanded (Timeline)“.
Щракнете върху „Изтриване“ и след това изберете „Изход“, за да излезете от менюто на Disk Utility и да се върнете към прозореца на OS X Utilities.
Щракнете върху "Преинсталиране на OS X" и изберете "Продължи".
Следвайте инструкциите на екрана, за да завършите инсталирането на Mac OS X. Сега компютърът трябва да се рестартира.
Съвети
- Извършете фабрично нулиране на устройството, ако планирате да го продадете или дарите. Тази процедура ще изчисти всички следи от лични данни от устройството и ще попречи на другите да имат достъп до всякакви поверителни данни.