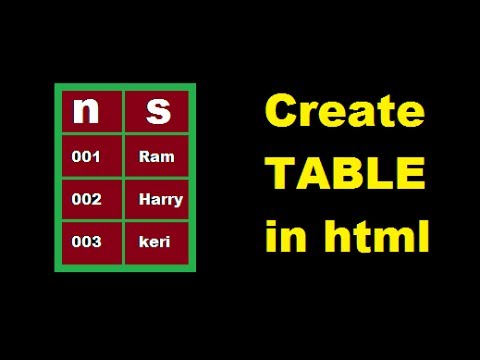
Съдържание
Notepad е много проста програма за редактиране на текст, която се предлага предварително инсталирана с операционната система Windows. Той е много полезен за тези, които искат да напишат кратки документи и да ги запишат като обикновен текст. Блокът има някои други функции, от които можете да се възползвате. Въпреки това, тъй като е само текстов редактор, той не поддържа изображения. Програмата е подобна в Windows 7 и 8.1; единствената разлика е начинът да го отворите. Научаването на основните му операции е бързо и лесно!
стъпки
Част 1 от 3: Първи стъпки с Notepad
Отворете Бележника. В Windows 7 отворете менюто "Старт" и напишете "бележник" в полето за търсене. Кликнете върху блока, за да го отворите. Можете също да отидете в папката "Аксесоари" в Start и да изберете програмата от списъка с приложения.
- В Windows 8.1 напишете "бележник" в полето за търсене "Старт".

Разгледайте интерфейса на Notepad. Когато програмата е отворена, ще видите обикновен екран, с ограничен набор от опции за редактиране: "Файл", "Редактиране", "Формат", "Преглед" и "Помощ".
Отворете менюто "Файл". Ще видите падащ списък с опциите „Ново“, „Отваряне“, „Запазване“, „Запазване като“, „Настройка на страницата“ и „Печат“ - основните опции за редактиране. Кликнете върху „Ново“, за да създадете документ.
- Всеки път, когато запазвате файл със „Запазване“ или „Запазване като“, Windows автоматично ще запише документа във формат. Когато се опитате да го отворите, ще се използва Notepad.
- Поставяйки ".LOG" в самото начало на файл, всеки път, когато го отворите, Notepad позиционира курсора в края на файла и задава дата и час. Полезно за правене на записи с клеймото (Дневник или дневник).
- Можете да изберете да запишете документи в Notepad в HTML, като щракнете върху „Запазване като“ и „Всички файлове“ в списъка с възможности за избор. След това запазете файла с разширенията .htm или.html. Въведете HTML кода директно в документа, както бихте го направили с обикновен текст.
- За да запазите HTML документ по правилния начин, ще трябва да активирате опцията "Опаковане на линии". Този аспект ще бъде разгледан по-късно.

Форматирайте страницата. Кликнете върху „Настройка на страницата“ в менюто „Файл“. Ще видите някои прости опции за форматиране. Изберете размера и ориентацията на хартията, както и настройките на заглавката и долния колонтитул.
Добавете заглавие и долен колонтитул. Бележникът включва и двете автоматично; заглавката съдържа името на документа и датата на отпечатването му; подножието показва номерацията на страниците. Можете да премахнете тези подробности, като изтриете кодовете в полетата "Заглавие" и "Долен колонтитул" в менюто "Настройка на страницата". Тази настройка обаче не може да бъде запазена и трябва да се извърши ръчно всеки път, когато искате да отпечатате документ. Не забравяйте: полетата "Файл", "Настройка на страница", "Заглавие" и "Футър". Ето кратък списък с полезни команди за тази част от програмата:
- & l - Подравнете следните знаци отляво.
- & c - центрирайте следните знаци.
- & r - Подравнете следните знаци вдясно.
- & d - Печат на документа с текущата дата.
- & t - Печат на документа с текущото време.
- & f - Отпечатайте името на документа.
- & p - Отпечатайте на документа номера на страницата.
- Оставянето на полета на заглавието и долния край е празно, така че отпечатаният документ няма тези подробности.
- Възможно е да се вмъкват думи в полета на заглавието и долния колонтитул; те ще бъдат отпечатани на правилните си позиции. Не е необходимо буквите след знака "&" да се изписват с главни букви.
- В Notepad заглавката ще бъде центрирана, ако кодовете за форматиране - без значение какви са - не са първият елемент в полето "Header". Например: за да подравните заглавие отляво на страницата, използвайте „& Text title“.
Част 2 от 3: Използване на Notepad

Запознайте се с раздела „Редактиране“ в менюто. „Отмяна“ е първият елемент в падащия списък. Можете също да използвате клавишната комбинация "Ctrl-Z", за да използвате тази функция. Когато отмените нещо, ще се появи опцията „Повторно“.- Останалото меню ("Изрязване", "Копиране", "Поставяне", "Изтриване", "Намиране", "Намиране на следващо", "Замяна", "Отиди на", "Изберете всички" и "Време / дата") те са еднакви в почти всички програми на Windows, които се занимават с писмени документи.
- Опцията „Отиди на“ ще бъде достъпна само ако опцията „Опакова линия“ не е отметната и ако документът има номерирани редове. Тази опция се отменя автоматично, когато блокът се отвори за първи път.
Активирайте опцията "Автоматичен прекъсване на линия". В противен случай всички фрази, които въвеждате, ще образуват един, безкраен ред, докато не натиснете клавиша „Enter“. За да избегнете това, отидете на раздела "Форматиране". „Опаковане на линии“ ще бъде първата опция. Просто кликнете върху него и документът ще бъде коригиран.
Кликнете върху "Шрифт" в раздела "Формат", за да направите корекции. Вече ще можете да изберете шрифта от списък с предварително заредени опции, в допълнение към това, да направите текста удебелен, курсив или и двете. Можете също да промените размера на шрифта.
- Промяната на шрифта засяга целия документ. Не е възможно да се използват различни шрифтове за различни части на един и същ документ.
- От падащото меню на заглавието „Script“, разположено в менюто с шрифтове, можете да намерите символи, които не се използват в западните шрифтове.
Използвайте раздела "Преглед" в менюто. Единствената опция в него е така наречената „лента на състоянието“, която е достъпна и само когато опаковането е деактивирано. С това в долната част на файла ще се появи известие, което показва къде се намира курсорът в документа.
Започнете да пишете. Препоръчва се да използвате опаковане на линии. Настройте шрифта според вашите предпочитания и не забравяйте, че можете да използвате само един стил в целия текст.
- Имайте предвид, че клавишът „Tab“ ще премести курсора десет интервала напред по линията - за разлика от Microsoft Word, който го премества пет интервала.
Запазете документа. Когато приключите, щракнете върху опцията "Запазване като" в раздела "Файл". В Windows 7 Notepad автоматично използва папката "Моите документи"; в Windows 8.1, директорията "OneDrive".
- Ако искате да запазите файла на друго място, просто потърсете предпочитаната от вас папка в прозореца „Запазване като“. Notepad ще използва тази папка в бъдеще.
- Не забравяйте, че всички документи ще бъдат запазени с разширението.txt.
Отпечатайте готовия документ. Кликнете върху „Файл“ и след това „Печат“ от падащия списък. Това ще ви отведе до отделен прозорец, където можете да изберете принтера и да коригирате детайлите. Накрая щракнете отново върху "Печат". За да промените настройките, които определят външния вид на отпечатания документ, щракнете върху "Файл" и "Настройка на страница":
- За да промените размера на хартията, изберете размер от списъка.
- За да промените източника на хартия, щракнете върху падащия списък "Шрифт".
- За да отпечатате файла вертикално, щракнете върху "Портрет"; ако искате да го отпечатате хоризонтално, кликнете върху „Пейзаж“.
- За да промените полетата, въведете ширина в полетата "Милиметри".
Част 3 от 3: Използване на преки пътища
Използвайте клавиша "Esc". По принцип той действа като бутон „Отказ“ и може да се използва като бърз и лесен начин за затваряне на всички прозорци на Notepad. Обикновено се намира в горния ляв ъгъл на клавиатурата и понякога може да бъде придружена от малка стрелка, насочена вляво.
- Отидете до друг прозорец. За това можете да използвате "Ctrl-Tab" или "Ctrl-F6". Дръжте тези клавиши натиснати, за да активирате прекия път. В зависимост от вашите възможности, това ще прегледа отворени документи на Windows или ще покаже програмите, които се използват в прозорец, подобен на Visual Studio.
- Можете да задържите клавиша „Shift“ с която и да е от тези команди, за да навигирате в Windows в противоположни посоки.
Разгледайте прозореца си за излизане. Натиснете "F8" (в горната част на клавиатурата) и "Shift" (отляво на клавиатурата), за да преминете през наличните изходни прозорци.
Открийте още преки пътища. Използването им намалява времето, изразходвано за незначителни корекции, когато работите с документ. Notepad има десетки от тях, вариращи от прости действия до по-сложни приложения. Ето някои от най-популярните преки пътища на програмата:
- F2 - Следващ фаворит.
- F3 - Намерете следващия.
- F8 - Отидете на страницата за излизане.
- Ctrl + W - Затворете прозореца.
- Alt + F6 - Отидете на страницата с проекти.
- Alt + F7 - Отидете до прозореца с текстови фрагменти.
- Alt + F8 - Отидете до прозореца, който намира резултати.
- Ctrl + Alt + C - Копиране като RTF.
- Alt + F9 - Отидете до прозореца на CTags.
- Ctrl + Shift + T - Копиране на линия.
- Alt + F10 - Отидете до прозореца на скриптове.
- Alt + Enter - Показва свойствата на документа.
- Alt + G - Отидете на (тагове).
- Ctrl + F2 - Създаване на любими.
- Ctrl + F4 - Затворете прозореца.
- Ctrl + F6 - Следващ прозорец.
- Ctrl + Space - Автоматично завършване на текста.
- Ctrl + Tab - Следващ прозорец.
- Ctrl + Insert - Копиране.
- Shift + F3 - Намира предишния.
- Ctrl + / - Намерете бързо.
- Ctrl + A - Изберете целия текст.
- Ctrl + C - Копиране.
- Ctrl + D - двойна линия.
- Ctrl + F - Намиране на диалог.
- Ctrl + N - нов файл.
- Ctrl + H - Заменя диалоговия прозорец.
- Ctrl + F6 - Следващ прозорец.
- Ctrl + L - линия на рязане.
- Ctrl + N - нов файл.
- Ctrl + O - Отваряне на файл.
- Ctrl + V - лепило.
- Ctrl + P - Печат.
- Ctrl + R - заменя текста.
- Ctrl + S - Запазване.
- Ctrl + Y - Повторно.
- Ctrl + Z - Отмяна.
- Ctrl + Shift + S - Запазване на всичко.


