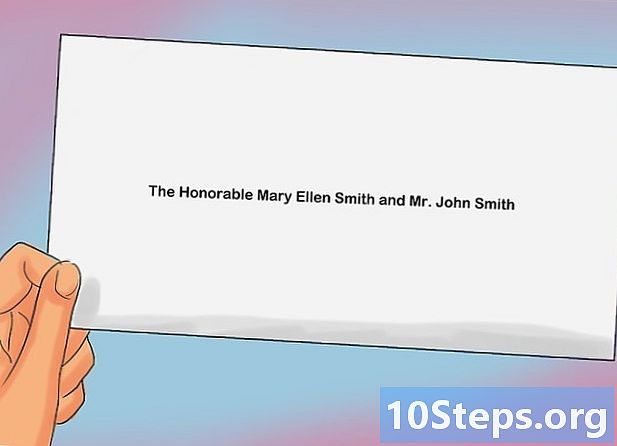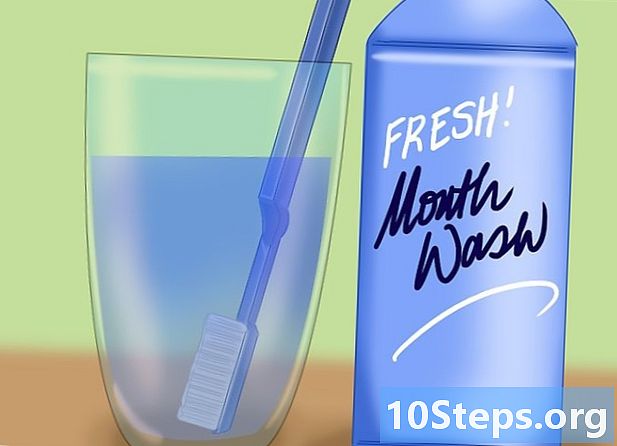Автор:
Vivian Patrick
Дата На Създаване:
7 Юни 2021
Дата На Актуализиране:
14 Може 2024
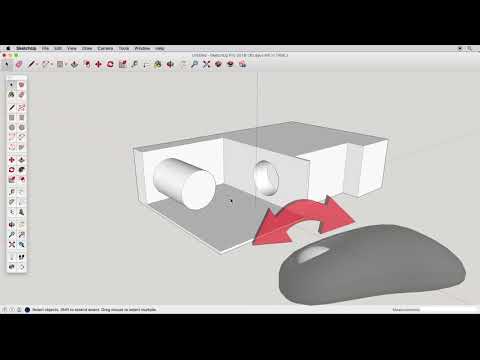
Съдържание
Тази статия ще ви научи как да използвате SketchUp на компютър. SketchUp е програма за създаване на 3D модели, която позволява на потребителя да създава всеки цифров модел - от прости къщи до цели градове.
Стъпки
Част 1 от 3: Инсталиране на SketchUp
Отидете на уебсайта на SketchUp. Отворете https://www.sketchup.com/pt-BR във вашия интернет браузър.
- За да използвате SketchUp, ще трябва да попълните някои полета и да създадете акаунт на уебсайта.

кликнете Изтеглете SketchUp. Бутонът е червен и е в дясната страна на страницата.
кликнете Лични проекти. Опцията е в средата на менюто.

кликнете създайте Trimble ID. Връзката е над бутона за достъп и ще ви отведе до екрана за създаване на акаунт.
Въведете информацията за вашия акаунт. Попълнете следните полета:
- Име.
- Фамилия.
- Имейл адрес: въведете активен имейл адрес.
- Парола: изберете паролата за вашия акаунт.

Поставете отметка в полето „Аз не съм робот“ или въведете кода. Въведете това, което се появява в полето „Въвеждане на текст отгоре“.- Можете да щракнете върху „Актуализиране“, за да промените текста.
кликнете Създаване на нов акаунт. Бутонът е жълт, намира се в долната част на страницата и създава акаунта, освен че изпраща съобщение за активиране на вашия имейл.
Активирайте акаунта. Отворете имейла си и направете следното:
- Отворете съобщението „Trimble Account Creation Notification“. Ако е необходимо, вижте дали е изпратено до папката със спам или други подобни.
- Отворете съобщението от подателя "noreply_identity".
- Щракнете върхуАктивирайте акаунт в тялото на имейла.
Достъп до вашия акаунт в Trimble. кликнете върху връзката тук на страницата за пренасочване и въведете вашия имейл адрес и парола. След това щракнете Качи се.
кликнете върху връзката SketchUp за уеб. Опцията е в горната част на страницата.
- Ако не намерите връзката, посетете https://www.sketchup.com/en-US/products/sketchup-free във вашия интернет браузър.
кликнете Започнете да моделирате. Бутонът е червен и е в горната част на страницата. Кликнете върху него, за да отворите SketchUp в браузъра и да започнете да използвате програмата.
Част 2 от 3: Научете как да използвате основните функции на SketchUp
Разгледайте програмата. Щракнете върху синия бутон Започнете обиколката, в средата на страницата, за да научите за основните характеристики на SketchUp. След това следвайте инструкциите на екрана.
- Можете също да щракнете Започнете да моделирате за да пропуснете обиколката.
Завършете конфигурацията. кликнете Добре когато се появи прозорецът с бисквитките и поставете отметка в полето „Съгласен съм с условията на услугата“.
Запознайте се с инструментите на SketchUp. В лявата част на страницата има вертикална колона от икони. От горе до долу те представляват следните инструменти:
- Изберете: позволява на потребителя да избере (маркира) елемент.
- Изтрий: позволява на потребителя да премахне избора на елемент.
- Мастило: запълва повърхността на елемент с цвят по предпочитание на потребителя.
- Линия: позволява на потребителя да щракне и плъзне курсора, за да нарисува права линия.
- Арх: позволява на потребителя да щракне и плъзне курсора, за да нарисува дъга.
- Правоъгълник: позволява на потребителя да щракне и плъзне курсора, за да нарисува определена форма (като триъгълник).
- Натисни Дръпни: позволява на потребителя да щракне и плъзне курсора, за да промени повърхността на модела (например да го увеличи или намали).
- Да се движат: позволява на потребителя да щракне и плъзне курсора, за да премести елемент.
- Ролетка: позволява на потребителя да измерва елемент според предпочитанията за измерение.
- Превъртете: позволява на потребителя да види творението на нивото на очите.
- Орбита: позволява на потребителя да промени перспективата на камерата на обекта.
Запознайте се с функциите на панелите. В дясната страна на страницата има друга вертикална колона от икони. Това е менюто "Панели". От горе до долу всеки елемент има следната функция:
- Информация за обекта: показва информация за избрания обект (или "обект").
- Инструктор: дава съвети за използване на SketchUp.
- Компоненти: търси специфични компоненти за 3D модела.
- Материали: позволява на потребителя да избере различни материали за боядисване на модела.
- Стилове: показва различни стилове на модели.
- Слоеве: показва различните слоеве на проекта.
- Сцени: показва различните сцени (като вариации) на моделите.
- Изложба: показва настройките на проекта.
Проучете лентата на състоянието. Той е в долната лява част на екрана. Отляво надясно опциите имат следните функции:
- Отмяна: отменя последното действие.
- Повторно: повтаря последното действие.
- Помогне: отваря меню със съвети за избрания елемент.
- Език: позволява на потребителя да променя езика на екрана.
- Обратна връзка и Състояние: дайте различна информация за избраните елементи.
Превъртете страницата нагоре и надолу, за да увеличите или намалите мащаба. По този начин можете да промените перспективата, от която гледате обекта - въпреки че трябва да използвате инструмента на камерата, за да завъртите екрана надясно или наляво.
Намерете текущите измервания на проекта. В долния десен ъгъл на страницата има редица измерения. Всяка се отнася до избраната област. Използвайте ги, за да определите дали вашите творения са точни.
Запазете проекта. Ако искате да запазите копие на файла в облака на SketchUp, направете следното:
- кликнете ДА ЗАПАЗЯв горния ляв ъгъл на страницата.
- Въведете името на проекта.
- Щракнете върху раздела TRIMBLE CONNECT, отляво.
- Щракнете върху папката SketchUp.
- кликнете Запазете тук, в долния десен ъгъл на прозореца.
Част 3 от 3: Създаване на структура
Определете дали искате да импортирате компонент. SketchUp разполага с обширна библиотека от различни модели, които потребителят може да добавя към проекти. За да направите това, направете следното:
- Кликнете върху раздела "Компоненти", представен от три полета, в дясната страна на страницата.
- Въведете ключова дума в полето „Търсене в 3D склад“.
- Например: тип Къща за да видите модели на къщи.
- Щракнете върху иконата на лупа.
- Изберете структура и изчакайте тя да се появи в SketchUp.
Начертайте основата на конструкцията. Ако предпочитате да рисувате от ръка, щракнете върху иконата на молив в лявата част на страницата и в изскачащото меню и плъзнете курсора. Свържете всички линии, така че вътрешността на повърхността да е синя.
- Можете също така да щракнете върху кривата линия в менюто с молив, за да нарисувате от ръка.
- Използвайте инструмента за дъга, ако искате да нарисувате кръгла основа.
Изберете инструмента "Промяна". Представен е от поле със стрелка, насочена нагоре и води до ново меню.
Кликнете върху иконата "Push / Pull". Представен е от поле със стрелка нагоре и е в менюто.
Щракнете и плъзнете повърхност, за да я удължите. По този начин ще повдигнете повърхността и ще създадете вид кула.
Добавете подробности към структурата. Използвайте молива, за да рисувате и модифицирате детайли на конструкцията.
- Например: ако искате да използвате основата на конструкцията като четиристранна кутия, нарисувайте по-малка кутия вътре в тази основа и използвайте инструмента "Промяна", за да я спуснете.
Боядисвайте структурата. Можете да добавите цвят към една от частите на структурата. За да направите това, щракнете върху иконата на кофа за боя, изберете сянката от дясната страна на страницата и кликнете върху частта, която искате да промените.
Запазете проекта. След добавяне на правилните структури, запазете проекта SketchUp на вашата страница.
Съвети
- SketchUp е собственост на Google, но е закупен от Trimble през 2013 г.
- Понякога същата страна на 3D модел изчезва, когато потребителят изтрие линия. Ако това се случи, не правете други корекции; Натиснете Ctrl+Z. (на Windows) или ⌘ Команда+Z. (на Mac).
Предупреждения
- За съжаление, не е възможно да направите някои неща (като създаване на собствен 3D модел или експортиране на проекта като определени типове файлове), без да закупите една от професионалните версии на SketchUp.