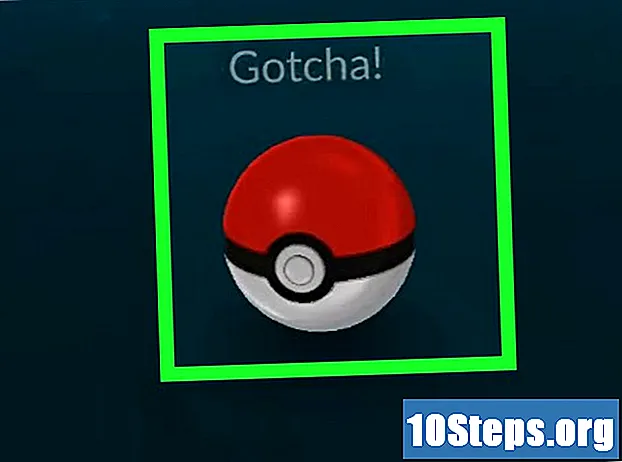Съдържание
е уики, което означава, че много статии са написани от няколко автори. За да създадат тази статия, доброволни автори участваха в редактирането и усъвършенстването.В Microsoft Excel данните обикновено се разпознават като разделени на раздели, което ви позволява да имате раздели в правилните колони, когато са поставени в електронна таблица. Може да се случи, че това не работи и всички данни се намират в една и съща колона. Това се случва, когато вашите данни не бъдат разпознати от Excel като разграничен тип или ако вашите данни не са разделени с раздели, а разделени с интервали. В Excel има функция, която позволява правилното класифициране на данните.
етапи
-
Направете копие на e. Копирайте данните, които искате да поставите в електронната таблица. Е, което ще бъде ограничено за Excel, ще има разделители като запетаи или раздели. Тези разделители позволяват на Excel да постави данните в правилните клетки. -
Изберете клетката, за да поставите вашите данни. В електронната си таблица изберете клетката (обикновено най-лявата и горна клетка), където искате да поставите вашите данни. Те ще се появят в избраната клетка, както и в съседни клетки. -
Поставете данните си. Имайте предвид, че в най-новите версии на Excel и ако вашите данни са добре рамкирани с раздели, те трябва да се залепят в съответните клетки. Обикновено всяка информация, разделена с раздели, трябва да се показва в конкретна клетка. Ако обаче вашите данни са останали в една колона, това означава, че пакетът ви данни не е ограничен от табулатор, но може би е ограничен от пространството. Excel може да коригира този проблем. -
Изберете колоната. Ако вашите данни не са ограничени от раздели, ще трябва да коригирате този проблем с помощта на функционалността конвертиране която е в лентата на пайлета данни, Започнете, като изберете колоната, в която се намират вашите данни.- Натиснете в горната част на колоната върху буквата на колоната, за да изберете цялата колона.
- Обърнете внимание, че функцията конвертиране може да се използва само в една колона наведнъж.
-
Достъп до функцията конвертиране. В лентата щракнете върху раздела данни, след това в рубриката Инструменти за данни натиснете иконата конвертиране.- Във версията на Excel от 2003 г. отидете на лентата с менюта на данни, след това в падащото меню изберете конвертиране.
-
Поставете отметка в квадратчето Ограниченият. В прозореца conuelle активирайте опцията Ограниченият за Excel да знае, че трябва да намери символ, който сигнализира за разбивка на данните по клетка. След това щракнете следното. -
Изберете вашия разделител. На стъпка 2 отСъветник за преобразуване, изберете разделителя, който съответства на вашите данни. Ако това е например табулиране, поставете отметка в тази опция и премахнете отметката от другите опции. Проверете дали вашите данни не са ограничени от друг знак. Ако вашето e е разделено от няколко интервала, поставете отметка в квадратчето пространство и кутията Тълкувайте последователни идентични разделители като уникални, Внимавайте, ако някои пространства не са там, за да сигнализират за разделяне на данните, това може да доведе до усложнения. -
Изберете Формат на данните на колоната. Сега, когато сте избрали типа разделител, изберете Формат на данните на колоната, Имате възможност да превключвате между четири типа: стандартен, e, дата и неразпределена колона (последната позволява да се изключи колоната).- Поставете отметка в „Стандартно“, ако имате номера или данни, съдържащи букви и цифри.
- Използвайте "e" само за електронни данни.
- Изберете „Дата“, ако използвате данни, които са дати. Ще трябва да изберете какъв тип дисплей искате за тях (например JMA означава число за ден / месец / година).
-
Възпроизведете операцията в останалите колони. Отидете на следващата колона и направете същия процес, като изберете подходящите опции за тази нова колона. Имайте предвид, че можете да изключите колона, ако желаете. -
Затворете lСъветник за преобразуване. След като приключите с настройката на колона, не забравяйте да щракнете финиш за да утвърдите вашите възможности. След като сте готови за всичките си колони, ще имате електронна таблица с правилно представени данни.