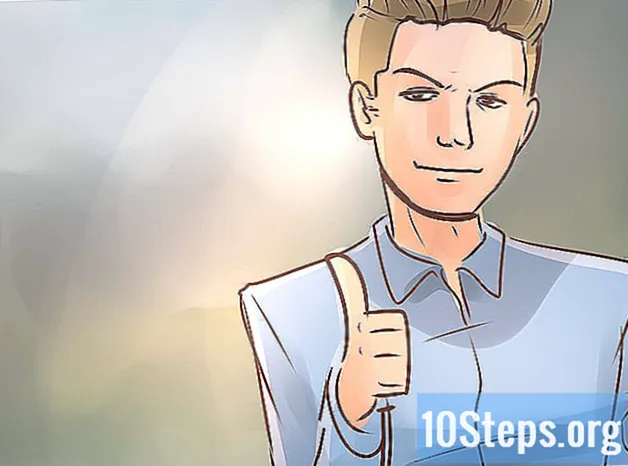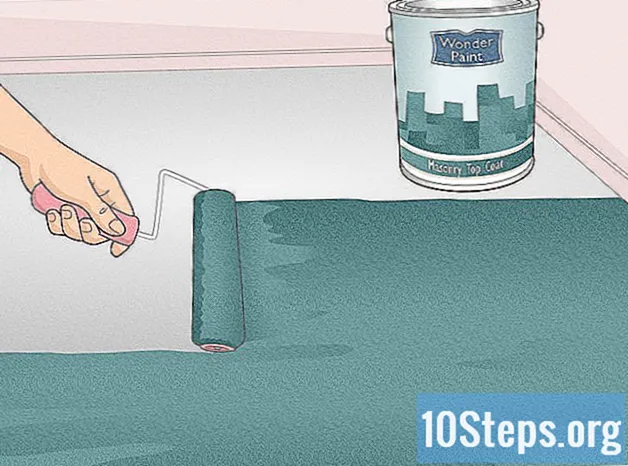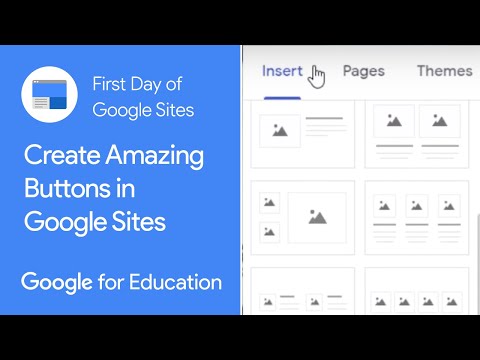
Съдържание
- етапи
- Метод 1 Копирайте съдържанието на PDF файл с Acrobat Reader
- Метод 2 Копирайте съдържанието на PDF файл с Google Drive
- Метод 3 Преобразувайте PDF файл във Word файл
Възможно е да копирате съдържанието на PDF файл и след това да го поставите в лист за обработка на e (Word, например). Ако PDF файлът е от компютърен тип документ, ще използвате директно Adobe Acrobat Reader, но ако идва от сканиран документ или е защитен, ще трябва да преминете през Google Drive, който първо ще го разпознае и след това ще го конвертира. В краен случай е възможно да използвате и сайт за преобразуване, който ще преобразува вашия PDF файл директно в документ на Word.
етапи
Метод 1 Копирайте съдържанието на PDF файл с Acrobat Reader
-

Отворете Acrobat Reader. Adobe Acrobat Reader DC е безплатната версия на PDF четеца, разработена от Adobe. Ако вашият PDF файл е от въведен документ, ще можете да въведете съдържанието, за да го копирате.- Ако все още нямате Adobe Reader, можете да го изтеглите безплатно тук и да го инсталирате.
-

Отворете PDF файл. Кликнете върху досие, след това нататък отворен в падащото меню изберете от списъка съответния PDF файл, след което щракнете отворен отдолу и отдясно.- Ако сте програмирали Adobe Reader като приложение по подразбиране, просто щракнете двукратно върху въпросния файл.
-

Кликнете върху издание. Това меню е в общата лента с менюта наAdobe Reader, както за компютър с Windows, така и за Mac OS X. След това ще се появи падащо меню. -

Кликнете върху Изберете всички. Тази опция е в третия елемент от менюто издание, Избира се съдържанието на показваната страница, с изключение на изображенията.- Ако документът е изцяло син (както e, така и полета), няма да можете да копирате и поставите единственото e. Ще трябва да минете през Google Drive.
-
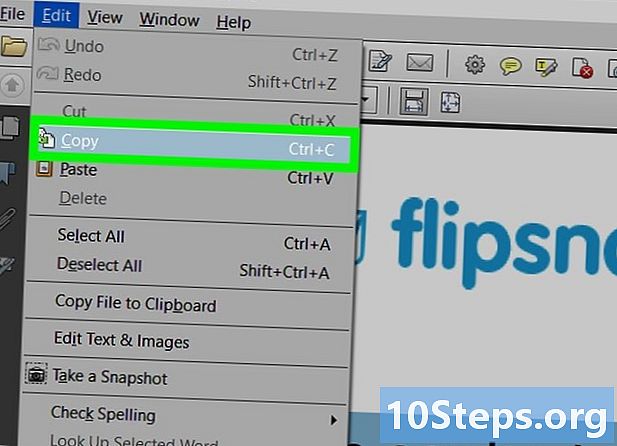
Кликнете отново върху издание. След това щракнете върху Копиране. След това избраното e се копира в клипборда.- Ако вашият PDF файл е повече от една страница, ще трябва да повторите абсолютно една и съща маневра за всяка страница от вашия PDF файл.
-

Отворете нов документ. Отворете го в малко сложен софтуер за електронна обработка, като Microsoft Word, Страници или Google Документи.- Можете, разбира се, да използвате прост e редактор като бележник или редактирам, но имайте предвид, че форматът на PDF файла няма да бъде спазен.
-

Поставете копираното преди това e. Марка контрол+V (на Windows) или ред+V (под Mac). Ако всичко мина добре, трябва да видите вашия избор, залепен в документа за лечение.- Ако комбинацията от клавиши не е полезна, може да е така, защото празната страница е била неактивна: щракнете върху въпросната страница и рестартирайте колажа.
- Можете също така да щракнете с десния бутон навсякъде на празната страница, след което щракнете поставете в менюто conuel.
Метод 2 Копирайте съдържанието на PDF файл с Google Drive
-

Използвайте този метод, ако е сканирано. В този случай вашето e е четливо, но всъщност е елемент от изображението. Имате нужда от OCR (оптично разпознаване на символи) софтуер, който ще преобразува изображение в e, което може да бъде избрано. Google Drive има такава функция и е безплатна. Ако вашият PDF файл е от този тип, много вероятно е той да бъде преобразуван в e.- По същия начин, ако имате PDF файл със защита от запис, той ще бъде премахнат по време на процеса на откриване.
-

отворено Google Drive. Отворете обичайния си интернет браузър и отидете на тази страница. Ако сте влезли в профила си в Google, ще отидете директно на началната страница на профила в Google. Google Drive.- Ако това не е така, няма значение: въведете имейл адреса и паролата си в Google.
-

Кликнете върху NEW. Това е син бутон в горния ляв ъгъл на страницата на Google Drive, Ще се появи падащо меню. -

Кликнете върху Качете файл. Тази опция е в горната част на падащото меню. Кликването ще отвори нов прозорец. -

Изберете вашия PDF файл. Кликнете върху PDF файла, който искате да преобразувате.- Ако вашият PDF документ е в папка, щракнете върху тази икона в лявата част на прозореца.
-

Кликнете върху отворен. Бутонът е в долната дясна част на прозореца. PDF файлът се качва на уебсайта на Google Drive. -

Изберете изтегления PDF файл. След като PDF файлът е включен Google Drive, щракнете върху вашия PDF документ, за да го изберете. -
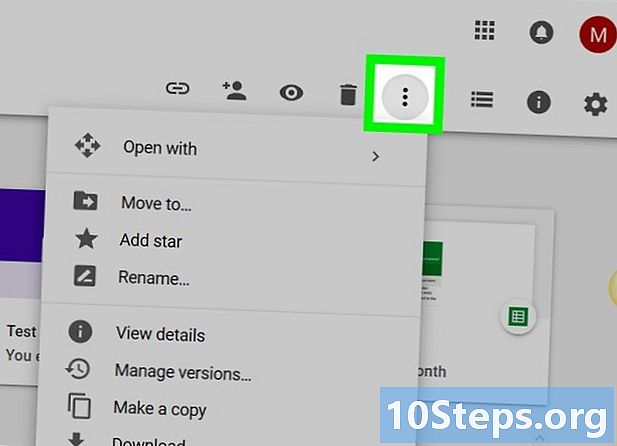
Кликнете върху ⋮. Licone е в горната част на страницата. Ще се появи падащо меню. -

Изберете Отворете с. Тази опция е в горната част на падащото меню. В разширението трябва да се отвори асоциирано меню. -

Кликнете върху Google Документи. Това често е първата опция на менюто. След това електронният файл на вашия PDF файл се сканира и преписва в документ Google Документи, което отнема повече или по-малко време в зависимост от броя на страниците във вашия файл. -

Вижте дали е преобразувано. Функцията за разпознаване на OCR не е перфектна, така че е разумно да проверите дали e е правилно, може да има грешки в букви или неконвертирани пасажи. Обичайно е, че между частите има големи бели пространства, така че проверете добре до края на e, че имате това, от което се нуждаете.- Ако видите твърде много грешка, върнете се в документа Google Документи и го коригирайте, преди да го копирате отново.
-

Изберете e Кликнете върху издание в горния ляв ъгъл на страницата и след това Изберете всички в падащото меню. -

Копирайте e Кликнете отново върху издание, след това нататък копие. -

Отворете нов документ. Отворете го в малко сложен софтуер за електронна обработка, като Microsoft Word, Страници или Google Документи.- Можете, разбира се, да използвате прост e редактор като бележник или редактирам, но имайте предвид, че форматът на PDF файла няма да бъде спазен.
-

Поставете копираното преди това e. Марка контрол+V (на Windows) или ред+V (под Mac). Ако сте копирали всичко, сега трябва да видите електронното съобщение на вашия PDF файл.- Ако комбинацията от клавиши не работи, бялата страница не се активира, щракнете върху тази страница и повторете комбинацията от клавиши.
- Можете също така да щракнете с десния бутон навсякъде на празната страница, след което щракнете поставете в менюто conuel.
Метод 3 Преобразувайте PDF файл във Word файл
-

Отворете вашия PDF файл в онлайн конвертор. От обичайния си браузър отидете на тази връзка.- С конвертор не е необходимо да копирате и поставите съдържанието на PDF файла: той го преобразува директно във файл на Word.
-

Кликнете върху SELECT. Няма как да го пропуснете: бутонът е зелен в средата на бледата част. Появява се прозорец за избор. -

Изберете вашия PDF файл. Кликнете веднъж върху PDF файла, за да се трансформирате.- Ако вашият PDF документ е в папка, щракнете върху тази икона в лявата част на прозореца.
-

Кликнете върху отворен. Бутонът е класически в долната част на прозореца. След това избраният PDF файл се качва в сайта за преобразуване. -

Кликнете върху ИЗТЕГЛЯНЕ. Под ново преобразувания файл намерете този жълт бутон. Ако щракнете върху него, файлът дума, от PDF файла, ще бъде репатриран на вашия твърд диск.- За да отворите този документ дума, направете както обикновено: щракнете два пъти върху иконата му. След като отворите, можете да редактирате съдържанието.
- Не забравяйте, че сканираното електронно изображение винаги се представя като файл с изображения. Ето защо ще трябва да минете през Google Drive, за да ги отворите.