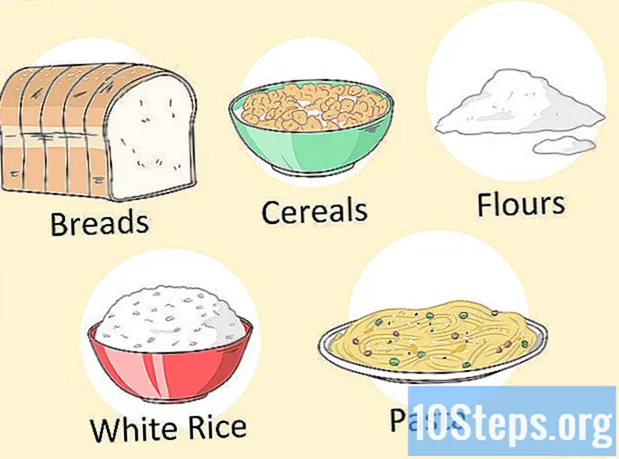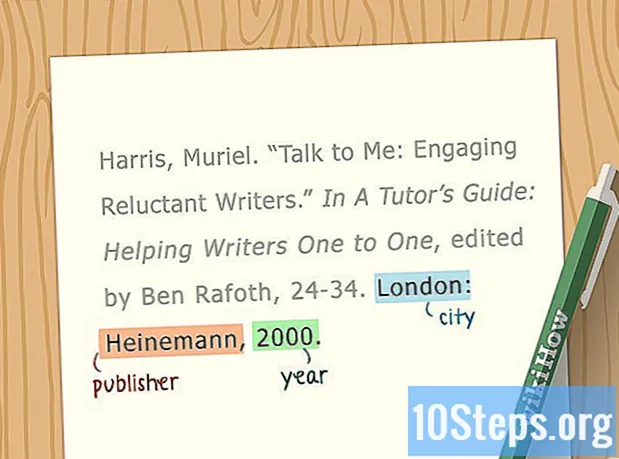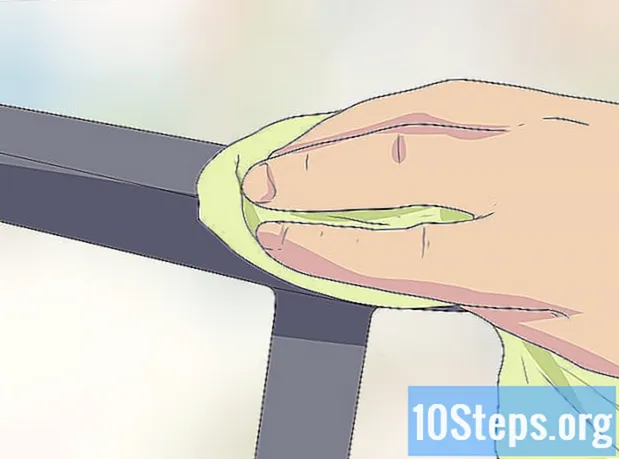Съдържание
- етапи
- Метод 1 Преглед в режим на цял екран с Google Chrome
- Метод 2 Раздел дублиране
- Метод 3 Изтеглете най-новата версия на Google Chrome
- Метод 4 Деактивирайте опцията за ускоряване на хардуер на Chrome
- Метод 5 Нулиране на Chrome
- Метод 6 Деактивирайте Adobe Flash Player
- Метод 7 Премахване на темата от Google Chrome
Обичате да гледате видеоклипове от YouTube от време на време. Ако използвате уеб браузъра Google Chrome, при някои версии може да възникне проблем в режим на цял екран. Част от браузъра остава видима дори от вашия работен плот. Проблемът е известен. Има обаче няколко съвета за решаване на този проблем при гледане в режим на цял екран.
етапи
Метод 1 Преглед в режим на цял екран с Google Chrome
-

Отворете Google Chrome. Ако режимът на цял екран на YouTube не обещава, остава възможността да активирате същата функция с Google Chrome. Това е бърз и лесен начин да се насладите на видеоклипове в цял екран. Така че проблемът вече не е един за вас. -

Отворете сайта на YouTube. Отворете https://www.youtube.com Пристигате на началната страница на сайта на YouTube. -

Тествайте видео. Изберете видео и го стартирайте. Ще можете да оцените операцията. -

Превключете видеоклипа на цял екран. Кликнете върху малката рисунка във формата на правоъгълник, на която липсва средата на всяка страна. Той е в долната дясна част на вашето видео. Кликвайки върху него, вашето видео трябва да заема целия ви екран. Ако все още виждате част от страницата на Google Chrome, имате проблем с уеб браузъра.- Обърнете внимание, че ако изберете правоъгълника (страни, които не са пресечени) в долната дясна част на видеото, сте активирали режима на филм, за да гледате видеоклипа. Впоследствие този режим може да попречи на използването на режим на цял екран.
-

Активиране на режим на цял екран Имайте предвид, че превключването на вашето видео към цял екран зависи от вашата операционна система.- С Windows трябва да натиснете F11.
- В Mac OS това е комбинацията от ключове ⌘ Cmd+⇧ Shift+F.
-

Контролирайте действията в режим на цял екран. В зависимост от вашата операционна система, сте превключили видеоклипа си на цял екран.- Докосвайки интервала, можете да направите пауза при гледане на видеоклипа си.
- За да спрете екрана на цял екран, натиснете клавиша бягство на вашата клавиатура.
Метод 2 Раздел дублиране
-

Отворете страница в Google Chrome. Обърнете внимание, че хората, използващи браузъра Google Chrome, имаха възможност да преглеждат в режим на цял екран след дублиране на страницата с нарушение. -

Изберете видео Отидете на сайта на YouTube и изберете видео. Темата на видеото не е важна. Просто е да направите промяната. -

Активирайте режима на цял екран на видеото. Изберете малкия правоъгълник с фоновете на отсечените страни. Обикновено трябва да се показва вашето видео на целия ви екран. Ако имате част от Google Chrome, която се показва, действието не се изпълнява правилно. -

Деактивирайте целия екран. Натиснете клавиша бягство за да върнете класическия видео дисплей на страницата в YouTube. Можете да видите раздели, които сте отворили в Google Chrome. -

Отидете на етикета на раздела. В Mac, за да щракнете с десния бутон, трябва да щракнете с мишката и в същото време да натиснете клавиша контрол (виж: щракване с десния бутон на Mac). Направете тази операция върху палеца. Показва се меню. -

Дублиращ се раздел. Изберете от предложеното меню дубликат, Отваря се нов раздел със същото съдържание.- Можете да затворите оригиналния раздел в браузъра Google Chrome. Той няма повече полезност.
-

Активиране на екрана на цял екран на видеото. На тази нова страница изберете малкия правоъгълник, чиито страни са подрязани в долната дясна част на вашето видео. По този начин вече имате вашето видео, което заема целия ви екран. Ако това все още не е така, опитайте друг метод.
Метод 3 Изтеглете най-новата версия на Google Chrome
-

Отворете браузъра си. Може да използвате по-стара версия на Google Chrome, която все още не конвертира видеоклипове от YouTube в HTML5. Трябва да актуализирате версията си на Google Chrome. -

Отидете в персонализираното меню на браузъра. Кликнете върху ⁝ или ☰ (в зависимост от версията) за достъп до меню, което ви предлага няколко възможни действия. -

Изберете помощ. В менюто слезте и сложете курсора помощ, след това върху новото подменю, щракнете Всичко за Google Chrome, Отваря се нов раздел Относно Chrome. -

Актуализирайте версията си. На лонглет Относно Chromeкликнете върху Актуализирайте Chrome, Обърнете внимание, че ако не е възможно да актуализирате вашата версия, това е, че вече използвате най-новата версия. -

Рестартирайте браузъра си. След като актуализацията е инсталирана, Google Chrome предлага да затворите браузъра и да го рестартирате, за да се вземе предвид актуализацията. Направи го. Веднъж реализирана, вече имате версия, която използва формата HTML5. -

Тествайте възпроизвеждането на видео. Отворете YouTube, изберете видео. Кликнете върху малкия правоъгълник (с фона на пресечените страни), за да превключите видеото на цял екран.- Ако видеодисплеят заема целия ви екран, проблемът е решен.
- Ако, за съжаление, все още виждате част от браузъра или вашия офис, ще трябва да опитате друг метод.
Метод 4 Деактивирайте опцията за ускоряване на хардуер на Chrome
-

Отворете Google Chrome. В функциите на Chrome има опция хардуерно ускорение която има за цел да повиши производителността на Chrome. Изглежда обаче, че тази функция противоречи на правилната работа на разделите и лентата за превъртане. Потребителите съобщиха, че деактивирането на тази функция ще отстрани проблема с цял екран с видеоклипове в YouTube. -

Достъп до настройки. Кликнете върху ⁝ или ☰ (в зависимост от версията) за достъп до меню, което ви предлага няколко възможни действия. След това изберете настройки, Отваря се нов раздел, показващ настройките на Chrome. -

показ разширени настройки. Превъртете надолу страницата на настройки, след това отворете Разширени настройки. -

Отидете в секция система. Преглед Разширени настройки докато не намерите секцията система. -

Деактивирайте опцията. На линия Използвайте хардуерно ускорение, спре дейността му. Така опцията вече няма да работи във вашия браузър. -

Стартирайте видео. Отворете https://www.youtube.com и изберете видео. Ще можете да проверите дали деактивирането на функцията решава проблема. -

Отидете на цял екран на вашето видео. Кликнете върху малкия правоъгълник, чиито страни са подрязани в долната дясна част на видеото, за да се покаже на цялата повърхност на вашия екран.- Ако вашето видео се показва добре на екрана, проблемът ви идва от функционалността Използвайте хардуерно ускорение.
- От друга страна, ако вашето видео се показва на цял екран, но с част от браузъра или вашия работен плот, проблемът не е решен. Върнете се, за да активирате функция Използвайте хардуерно ускорение, След това опитайте да тествате друго решение.
Метод 5 Нулиране на Chrome
-

Отворете браузъра си Chrome. Едно от решенията, които потребителите са намерили, е да деинсталирате и след това да нулирате Google Chrome, за да отстраните проблема с гледането на видеоклипове в YouTube.- Имайте предвид, че с нулирането на браузъра си ще загубите конфигурацията, направена от вашия браузър, както и разширенията, които сте инсталирали, бисквитките от вашите сайтове и т.н.
- Преди да се опитате да разрешите проблема си, като следвате този метод, уверете се, че използвате най-новата версия на Google Chrome.
-

Достъп до настройки. Кликнете върху ⁝ или ☰ (в зависимост от версията) за достъп до меню, което ви предлага няколко възможни действия. След това изберете настройки, Отваря се нов раздел, показващ настройките на Chrome. -

показ разширени настройки. Превъртете надолу страницата на настройки, след това отворете Разширени настройки, По този начин можете да получите достъп до повече функции на Chrome. -

Отидете в секция нулиране. Преглед Разширени настройки докато не намерите секцията Réinintialiser, Кликнете върху Възстановяване на настройките по подразбиране, Отваря се прозорец с бутон за стартиране на процеса. -

Започнете да нулирате браузъра си. Натиснете бутона нулиране, След няколко минути браузърът ви е инсталирал отново настройките по подразбиране. -

Тествайте видео от сайта в YouTube. Отворете YouTube, изберете видео. Кликнете върху малкия правоъгълник (с фона на пресечените страни), за да превключите видеото на цял екран. Ако все още имате проблем, опитайте друго решение.
Метод 6 Деактивирайте Adobe Flash Player
-

Кликнете два пъти върху иконата на Chrome. Проблемът с показването на видеоклипове на цял екран може да бъде решен за някои хора, които са деактивирали Adobe Flash плейъра. Моля, обърнете внимание, че YouTube вече не използва Adobe Flash Player. От друга страна, като го деактивирате, ще попречите на други сайтове, които бихте могли да посетите, да функционират нормално.- Преди да се опитате да разрешите проблема си, като следвате този метод, уверете се, че използвате най-новата версия на Google Chrome.
-

Отворете списъка с приставки в Google Chrome. Въведете в адресната лента хром: // компоненти, Знайте, че за някои по-стари версии трябва да пишете хром: // плъгини, Отваря се нов раздел със списъка на всички приставки. -

Потърсете читателя. Прегледайте списъка с приставки. Може да намерите повече от един модул на Adobe Flash Player. Ще трябва да изтриете всички, които намерите. -

Деактивирайте плейъра. За версии на Chrome, които преминават през хром: // плъгини за достъп до приставките щракнете върху деактивиране в уеб страницата, която изброява приставките. Модулът става сив и става неактивен. За версии, които преминават хром: // компоненти за достъп до плъгините, подходът е различен. Трябва да преминеш настройкии Разширени настройки и след това, в края на раздела Поверителност и сигурност, кликнете върху Настройки на съдържанието, Пристигаме на страницата на Настройки на съдържанието със списък на артикулите. В списъка изберете флаш, Страницата на флаш Ще се появи. Там деактивирайте Позволете на сайтовете да работят Flash. -

Стартирайте видео. Отворете https://www.youtube.com и изберете видео. Ще можете да проверите дали деактивирането на Adobe Flash разрешава проблема. -

Отидете на цял екран на вашето видео. Кликнете върху малкия правоъгълник, чиито страни са подрязани в долната дясна част на видеото, за да се покаже на цялата повърхност на вашия екран. Ако все още имате проблем, опитайте друго решение.
Метод 7 Премахване на темата от Google Chrome
-

Отворете браузъра Google Chrome. За някои хора проблемът с показването на видеоклипове в цял екран на YouTube е решен чрез премахване на темата им от браузъра. Имайте предвид, че темата на Chrome е аспектът на вашия браузър (фонове, цветове и т.н.). Възможно е да промените, като отидете в уеб магазина на Chrome.- Трябва да знаете, че ако не сте инсталирали тема за Chrome, това решение не е за вас.
-

Достъп до настройки. Кликнете върху ⁝ или ☰ (в зависимост от версията) за достъп до меню, което ви предлага няколко възможни действия. След това изберете настройки, Отваря се нов раздел, показващ настройките на Chrome. -

Отидете в секция вид. На страницата на настройки, отидете на раздел вид. -

Изтрийте темата. За някои версии трябва да кликнете върху бутона Нулирайте темата по подразбиране, За други версии ще е необходимо да кликнете върху Възстановете стандартното ниво на увеличение, И накрая, във всеки случай операцията ви позволява да изтриете темата на браузъра. -

Тествайте видео от сайта в YouTube. Отворете YouTube, изберете видео. Кликнете върху малкия правоъгълник (с фона на пресечените страни), за да превключите видеото на цял екран. Ако все още имате проблем, опитайте друго решение.