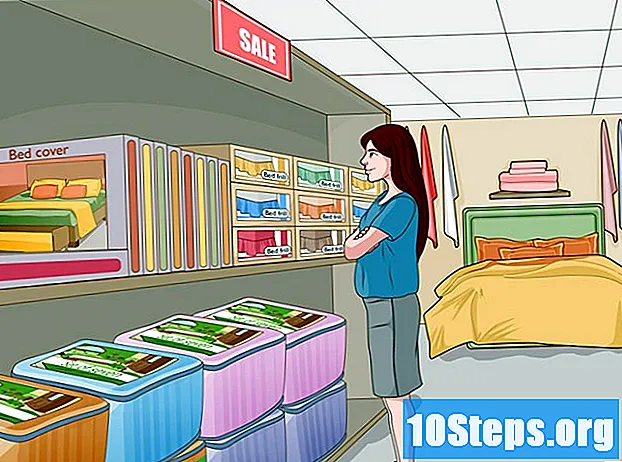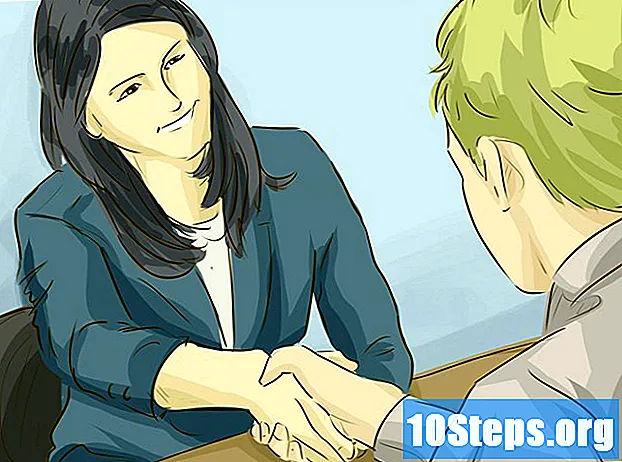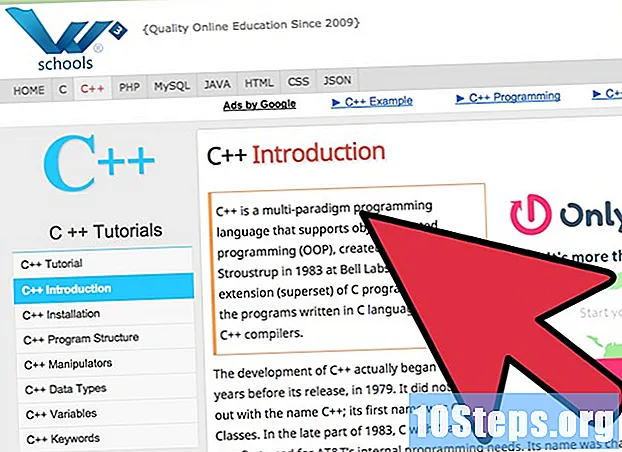Съдържание
- етапи
- Метод 1 Създайте инсталационен диск на Windows 7
- Метод 2 Създайте диск за поправка на Windows 7
Ако имате сериозни проблеми с вашия компютър с Windows 7 или просто искате да преинсталирате операционната си система, ще ви е необходим диск за поправка или възстановяване. Инсталационен диск на Windows ви позволява да форматирате компютъра си и да инсталирате нова версия на Windows 7. Някои производители на компютри предлагат възможност за създаване на дискове за поправка, които преинсталират Windows с всички предварително инсталирани драйвери. Ако това не е така за вашата машина, можете да създадете свой собствен инсталационен диск с драйверите и софтуера, от които се нуждаете.
етапи
Метод 1 Създайте инсталационен диск на Windows 7
- Знайте за какво е инсталационният диск Инсталационен диск на Windows 7 ви позволява да инсталирате операционната система от нулата с помощта на вашия продуктов ключ. Можете законно да създадете инсталационен диск на Windows 7, като изтеглите необходимите файлове от уебсайта на Microsoft. Използвайте продуктовия ключ, предоставен с вашия компютър, за да инсталирате отново вашата операционна система. Инсталационният диск не съдържа драйвери, специфични за вашата машина, но можете да ги изтеглите от уебсайта на производителя. Можете да използвате устройството на всяка машина, стига да имате валиден продуктов ключ.
- За да създадете ремонтен диск, съдържащ всички драйвери за вашия компютър, преминете към следващата стъпка.
-

Потърсете вашия продуктов ключ. За да създадете инсталационен диск, ви е необходим продуктов ключ за Windows 7. Ако сте закупили компютър или лаптоп с предварително инсталиран Windows, ще намерите продуктовия ключ на стикер, прикрепен към вашия лаптоп или от задната страна на кулата. Възможно е той да е снабден с инструкциите на вашата машина. Ако сте закупили Windows 7 в магазин, ключът на продукта е на кутията на DVD или в полето за потвърждение.- Ако не можете да намерите стикера, изтеглете ProduKey безплатно тук. Разархивирайте файла и стартирайте програмата. Вашият продуктов ключ за Windows ще се появи в прозореца ProduKey.
-

Отидете на сайта за изтегляне на Windows 7. Microsoft ви предлага възможността да изтеглите файл с изображение на диск или "ISO", стига да имате продуктов ключ. Можете да го изтеглите тук. -

Изтеглете ISO файла за Windows 7. Ще трябва да потвърдите своя продуктов ключ, преди да изтеглите правилната версия на операционната система. Файлът е с няколко гигабайта и може да изисква известно време за изтегляне.- За да разберете дали имате нужда от 32-битова или 64-битова версия, натиснете ⊞ Спечелете+пауза и вижте в "Тип на системата".
-

Изтеглете инструмента за изтегляне на DVD / USB на Windows 7. Изтеглете и инсталирайте инструмента за изтегляне на DVD / USB на Windows 7. Тази програма ви позволява лесно да създавате стартиращ DVD или USB устройство, съдържащо ISO файла на Windows 7. Можете да изтеглите безплатната програма тук. -

Поставете празен DVD. Поставете празен USB или 4GB USB стик. Windows 7 обикновено се инсталира на празен DVD, но можете да използвате USB флаш устройство, ако компютърът ви няма DVD устройство. Ключът трябва да е поне 4 GB и да бъде форматиран предварително. -

Стартирайте инструмента за изтегляне на DVD / USB на Windows 7. Стартирайте инструмента за изтегляне на DVD / USB на Windows 7 и заредете вашия ISO файл. Потърсете ISO файла в папката Downloads. -

Следвайте инструкциите на екрана. ISO файлът ще бъде записан на празния диск или ще бъде копиран на USB ключа. Тази операция може да отнеме няколко минути. След като това приключи, ще имате напълно функционален инсталационен диск на Windows 7.
Метод 2 Създайте диск за поправка на Windows 7
- Използвайте инструмента, предоставен от производителя на вашия компютър. Създайте диск с помощта на инструмента, предоставен от производителя на вашия компютър. Основните производители на компютри, като HP, Dell или Acer, включват програми с Windows за създаване на дискове за ремонт. Ако сте изградили своя машина или производителят не е включил този вид инструмент, преминете към следващата стъпка, за да създадете свой собствен инструмент.
- HP / Compaq
- Вземете 4 празни DVD - / + Rs. Не можете да използвате DVD-RW. Възможно е да не ви трябват всички 4 и също така можете да използвате USB стик с поне 16 GB свободно пространство.
- Кликнете върху бутона начало и напишете "мениджър за възстановяване". Изберете „Мениджър за възстановяване“ от показания списък.
- Кликнете върху „Създаване на медия за възстановяване“ в менюто на прозореца на Recovery Manager.
- Изберете типа носител, който искате да създадете. Тя може да бъде DVD или USB ключ. След като го изберете, инструментът ще ви покаже колко DVD са ви необходими или колко памет ще ви е необходимо, за да освободите USB устройството си.
- Следвайте инструкциите, за да създадете дисковете. Ако запишете дисковете за поправка, всеки път, когато трябва да поставите празен диск, ще се появи прозорец. Не забравяйте да етикетирате създадените от вас дискове, за да знаете кой ред да ги използвате.
- долчинка
- Стартирайте „Dell DataSafe Local Backup“ в папката „Dell Data“ в секцията Всички програми от менюто начало.
- Кликнете върху „Резервно копие“ и изберете „Създаване на носител за възстановяване“.
- Изберете типа носител, който искате да използвате. Можете да избирате между празни DVD дискове или USB ключ. След като изберете, прозорец ще ви каже колко дискове ще са ви необходими или колко памет ще трябва да се освободи на вашия USB ключ. Ако използвате дискове, ще ви е необходим DVD +/- R, а не RW или DL.
- Следвайте инструкциите, за да създадете дискове или USB устройство. Етикетирайте всеки създаден диск, за да знаете в кой ред да ги използвате.
- Acer / Gateway
- Кликнете върху "Acer" в менюто начало и изберете "Acer eRecovery Management".
- Щракнете върху "Резервно копие" и изберете "Създаване на фабричен диск по подразбиране".
- Поставете първия си празен DVD +/- R. Ще ви трябват 2 празни диска. Не можете да използвате DVD +/- RW или DL.
- Следвайте инструкциите, за да създадете дисковете за ремонт. Маркирайте ги, за да видите кой ред да ги използвате.
- HP / Compaq
- Изтеглете ISO файл от Windows 7. Изтеглете ISO файл от Windows 7 или поставете инсталационен диск от Windows 7. За да създадете свой собствен инсталационен диск с всички драйвери, от които се нуждаете за вашия компютър, ще ви трябва ISO файл или инсталационен диск на Windows 7.
- Можете да изтеглите Windows 7 ISO файла тук. Ще ви е необходим продуктовият ви ключ, за да започнете изтеглянето. Ще се видим в първата стъпка за повече информация.
- Копирайте съдържанието на инсталационния DVD на вашия твърд диск. Копирайте съдържанието на инсталационния DVD или ISO файл на вашия твърд диск. Можете да създадете нова папка на вашия работен плот и да плъзнете и пуснете всички файлове от диска или ISO в нея. За да отворите ISO файл, ще ви е необходим 7-Zip (7-zip.org) или WinRAR (rarlab.com), които всички са 2 безплатни. Веднъж инсталиран, щракнете с десния бутон върху ISO файла и изберете екстракт .
- Изтеглете Windows Automated Installation Kit. Изтеглете и инсталирайте Windows Automated Installation Kit. Тази програма е необходима за създаване на собствен инсталационен диск на Windows. Можете да го изтеглите безплатно тук. Размерът на файла е 1,7 GB и изтеглянето може да отнеме известно време.
- Изтеглете и инсталирайте NTLite. Тази програма е създадена от общността на потребителите на Windows, за да улесни създаването на инсталационен диск. Можете да го изтеглите безплатно на nliteos.com и запазете всички настройки за инсталиране по подразбиране.
- Кликнете върху бутона добави. Кликнете върху бутона добави в NTLite и изберете папката, в която сте копирали файловете на Windows. Вашата версия на Windows 7 се вижда в таб източник.
- Кликнете два пъти върху версията на Windows 7. Кликнете два пъти върху версията на Windows 7 в раздел източник, Преобразувайте файла в изображение, ако бъдете попитани. Тази операция отнема известно време.
- Изберете шофьори в менюто. NTLite ви позволява да интегрирате драйвери във вашата инсталация, така че не е нужно да ги преинсталирате след ремонта. В дясната част на прозореца ще видите списък на всички драйвери, които ще бъдат автоматично интегрирани. Вижте кои са отбелязани като „липсващи“.
- Изтеглете всички „липсващи“ драйвери. Изтеглете всички „липсващи“ драйвери от вашия компютър на уебсайта на производителя. Ако имате премиум версията, можете просто да ги импортирате от вашия компютър, като кликнете върху внос, Ако използвате безплатната версия, ще трябва да изтеглите файловете от уебсайта на производителя и да ги инсталирате ръчно.
- Отидете на страницата за помощ на вашия компютър и потърсете номера на модела му. Ако сте монтирали собствена машина, ще трябва да се консултирате със страницата за поддръжка за всеки компонент.
- Изтеглете всички липсващи драйвери от секцията шофьори или Downloads, Файловете са във формат INF или EXE.
- Поставете всички изтеглени файлове в една папка.
- Кликнете върху бутона добави. Кликнете върху бутона добави в раздела шофьори, Изберете Папка за няколко драйвера след това щракнете върху папката, която съдържа всички драйвери, които искате да добавите към вашата инсталация. Всички файлове във формат INF ще бъдат добавени.
- Изберете Мнение за монтаж. Изберете Мнение за монтаж след това добави за да добавите всички драйвери във EXE формат. Те ще се стартират автоматично, след като настройките на Windows са завършени.
- Автоматизирайте инсталацията (по избор). Ако искате, можете да използвате NTLite за автоматизиране на целия процес на инсталиране на Windows. Това ви позволява да стартирате операцията и да оставите персонализираната инсталация да направи останалото. Тази опция не е задължителна и ако не я разрешите, инсталацията на Windows ще бъде нормална.
- Влезте Unattented и изберете активиране.
- Изберете всеки елемент от списъка и използвайте падащия списък вдясно, за да изберете желаната опция.
- Кликнете върху Създайте локален акаунт автоматично създаване на акаунти.
- Ако имате първокласната версия на NTLite, можете да я използвате за автоматично създаване на нови дискови дялове.
- Кликнете върху прилага. Кликнете върху прилага в лявото меню. Когато сте доволни от всичките си настройки, този раздел ви позволява да финализирате създаването на новото изображение за поправка.
- Поставете отметка в квадратчето Създайте ISO. Ще бъдете помолени да въведете името на новия ISO файл. Дисковото изображение, което можете да запишете в края на процеса, ще бъде създадено автоматично.
- Кликнете върху процес. Ще започне създаването на новия файл с изображения, включващ всички драйвери. Операцията продължава около 20 минути.
- Щракнете с десния бутон върху ISO файла. Щракнете с десния бутон върху ISO файла и изберете Записване на дисковото изображение, Уверете се, че във вашата горелка има празен DVD. Windows ще запише ISO файла на DVD и ще създаде вашия персонализиран диск за поправка.