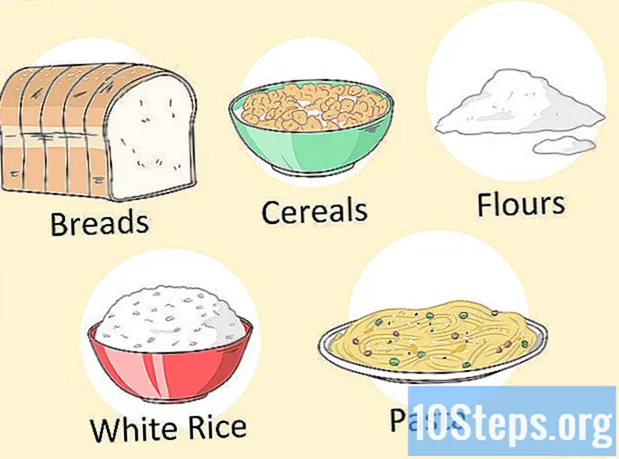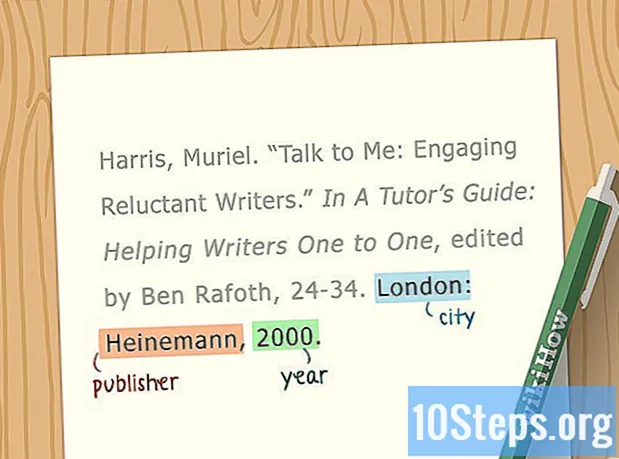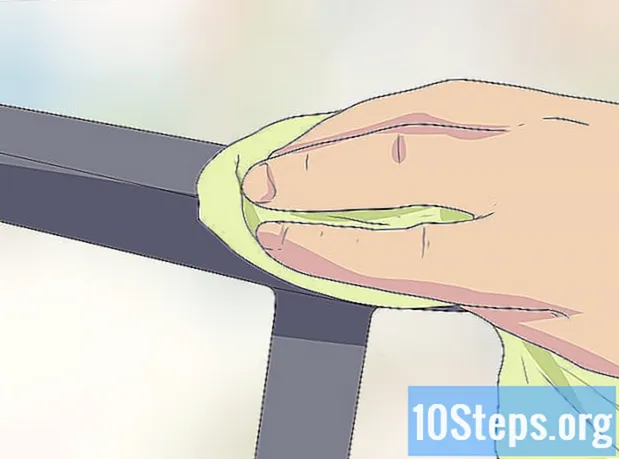Съдържание
е уики, което означава, че много статии са написани от няколко автори. За създаването на тази статия 15 души, някои анонимни, участваха в нейното издание и неговото подобряване във времето.Днес много сайтове се възползват от силата на Google Maps за показване на техните местоположения. В много случаи той помага на потребителите чрез прозрението си да показва местата на картата, а не в списък. Имаше време, когато само уеб разработчиците разполагаха със знанията и средствата, за да позволят на вашите данни да се използват с Google Maps. Но сега всеки, дори и с малко компютърна грамотност, може да се възползва от тази функция. Следвайте стъпките по-долу и ще имате интерактивна карта на Google на вашия сайт от вашите собствени данни в Excel.
етапи
- Съберете вашата информация. Има няколко формата, които могат да се използват, но ще използваме електронни таблици, разделени със запетая (.csv) като Excel, за да организираме нашите данни. Можете да поставите всякакъв вид информация, която може да е полезна, но не забравяйте да включите пълния адрес в поле. Изтеглете файла "Address.csv", който ще намерите в "Източници и цитати" по-долу. По-долу е даден пример за ред от данни: Joes Diner, 1 Main St Lakewood NY 14750, 800-123-4567
-

Влезте в Google Fusion Tables. Отворете търсачка и отидете на http://www.google.com/fusiontables. Ако имате профил в Google, използвайте го за влизане. Ако нямате такъв, ще трябва да създадете такъв. -

След като влезете, ще видите списък с обществени таблици. Това, което първо ще направите, е да кликнете върху „Нова таблица“, която е отляво на екрана. Това ще изведе падащо меню, където можете да изберете „Импортиране на таблица“. -

Изскачащото меню „Импортиране“ ще се появи в нов раздел или прозорец на браузъра, така че не забравяйте да деактивирате блокиращите изскачащи прозорци на вашия компютър. В този прозорец ще зададете опциите като, къде ще импортирате данните си. Изберете „От този компютър“ какво искате и натиснете „Избор на файл“. Това ще ви позволи да навигирате в компютъра и да изберете lAddress.csv (или друг .csv файл, който искате да използвате), за да го изтеглите на уеб сайта Fusion Tables. След като сте измили, кликнете върху бутона "Напред" в долния десен ъгъл. -

След като щракнете върху „Напред“, вашият Csv файл ще започне да се изтегля. Когато приключите, ще видите предварителен преглед на данните и всички колони в електронната таблица. Над всяка колона ще има отметка, тези, които ще бъдат импортирани, ще имат отметка. Ако вашата електронна таблица има ред заглавки за имената на колоните, тя ще я запомни и ще я изберете като заглавка. Кликнете върху бутона "Напред". -

Последният прозорец за импортиране ви позволява да дефинирате всички описания на таблицата. Можете да оставите тези настройки такива, каквито са. Кликнете върху бутона „Готово“ в долния десен ъгъл, за да създадете таблица за сливане.- След като импортирането завърши, ще имате изглед на таблицата с вашите данни. Всяка колона, която може да бъде преведена от местоположение на карта, ще бъде подчертана в жълто и ще има малка икона на глобус, която ще се появи следващата, когато мишката е над главата. За нашия Address.csv файл, колоната с адреси е подчертана. Ако кликнете върху глобуса, той ще преведе адреса по неговата географска ширина и дължина. Но по-късно няма да ни се налага Fusion Tables да го направи вместо нас.
- Ако вашите данни нямат жълто маркирана колона, това означава, че Fusion Tables не е в състояние автоматично да избере колоната, която определя местоположението. За да направите това, щракнете върху менюто "Редактиране" и изберете "Редактиране на колони". Оттам кликнете върху колоната, която съдържа данните за вашето местоположение. След като щракнете вдясно, ще видите падащо меню, наречено „Тип“. Изберете местоположението и кликнете върху „Запазване“ в долния ляв ъгъл на екрана. След това вашата колона трябва да е жълта.
-

За да бъдат видими тези данни извън сайта Fusion Tables, ще трябва да ги „споделим“. Вдясно на екрана има бутон за споделяне, кликнете върху него. Ще видите, че тази таблица е частна, така че ще трябва да промените на „не е в списъка“ (Не е в списъка) или „публично“ (Публично), за да я покажете на вашия сайт. Препоръчва се да изберете „Не са включени в списъка“ - това означава, че можете да споделяте данните - но никой няма да може да ги търси или намира на уебсайта на Fusion Tables. След като изберете „Не е в списъка“, кликнете върху X в горния десен ъгъл, за да затворите този екран. -

След като имате вашите адреси и какви са на сайта на Google, е време да ги картографирате! Има нова версия и трябва да видим класически старомоден. Кликнете върху "Помощ", "Назад към класическия вид". Толкова е лесно, почти е лошо. В менюто има опции File, View, Edit, Visualize, Merge. Кликнете върху „Визуализиране“ и изберете „Карта“.- Вашите адреси се превеждат автоматично на местоположение на карта и маркер се поставя на Google Map за всяко валидно местоположение.
-

Кликнете върху връзката вдясно "линк за износ" (Вземете вграждаща се връзка). Това ще покаже област от e с автоматично генериран HTML код, който да се постави на вашата страница. Също така имайте предвид, че ако щракнете върху маркер, цялата информация за този запис ще се появи в хубав прозорец. -

Може би сте забелязали, че не всички адреси са преведени на местоположение на картата. Кликнете върху менюто "Визуализиране" и изберете "Таблица"; ще видите, че редовете, които не са преведени, все още са подчертани в жълто. Кликнете върху иконата на глобуса до адреса и ще можете да търсите ръчно и да изберете съответното местоположение. -

Finish. Изображение тук показва крайния продукт или можете да посетите http://www.chautauquahomes.us//FusionTables/, за да видите пробата онлайн.- Ако ви харесва, можете да кликнете върху връзките „Конфигуриране на информационен прозорец“ или „Конфигуриране на стилове“, за да персонализирате външния вид и усещането на маркерите на картата, както и на показване на прозореца на s.
-

"Ръчно" движение на маркер върху картата. Ако маркерът ви не е поставен там, където трябва да бъде, можете ръчно да търсите точното местоположение на картата. Преглеждайте данните си за сливане като масив, преместете курсора на мишката върху колоната, която се използва като местоположение на картата и ще видите изображение, което прилича на глобус. Кликнете върху него. -

Използвайте прозореца за избор на местоположение, за да намерите точното местоположение. Ще видите червен маркер за случая, в който е зададено текущото местоположение. -

Използвайте полето e, за да поставите адрес и търсене, като щракнете върху бутона за търсене. На картата ще видите зелените маркери, които ви казват къде Google смята вашето местоположение. -

Продължете да редактирате търсенето, докато не видите зелен маркер там, където искате, след това кликнете върху него и изберете „Използване на това местоположение“.