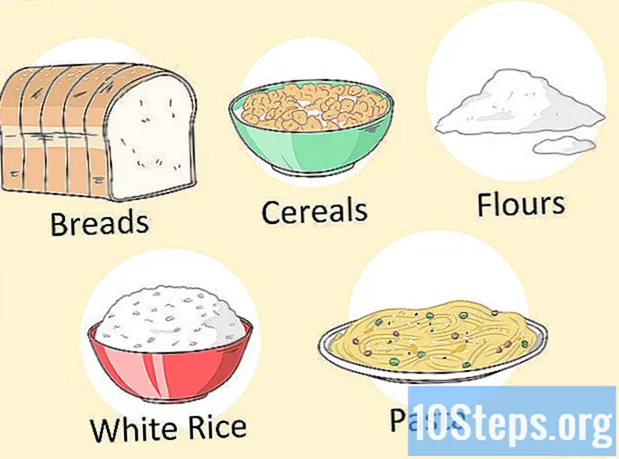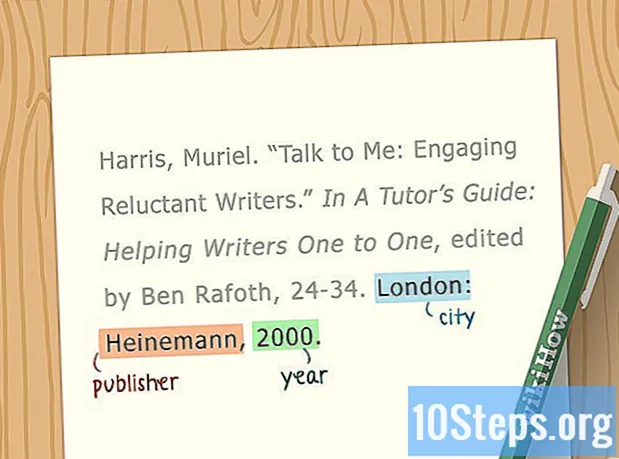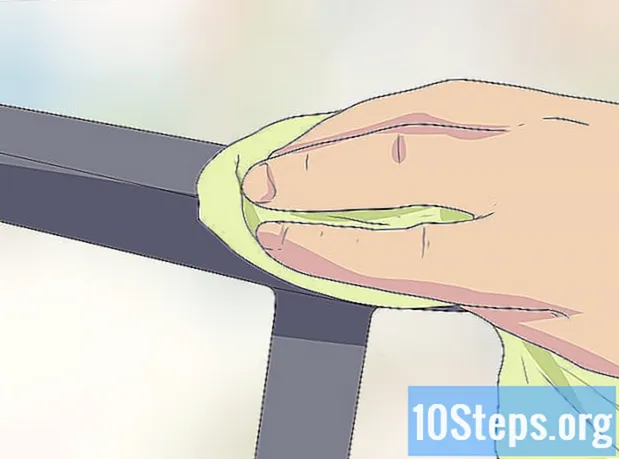Съдържание
- етапи
- Метод 1 Деактивирайте рекламите в YouTube в Chrome
- Метод 2 Блокирайте рекламите в YouTube в Internet Explorer и Microsoft Edge
- Метод 3 Блокирайте рекламите в YouTube във Firefox
- Метод 4 Блокирайте рекламите в YouTube в Android и iOS
Обикновено YouTube ще показва реклами преди и докато гледате видеоклипове, за да осигурите приходи от сайта и да генерирате допълнителни приходи. Докато разглеждането на тези реклами помага за насърчаване на създателите на съдържание, понякога може да бъде досадно. За щастие има разширения за блокиране на реклами, налични за повечето браузъри, които ще ви позволят да се отървете от тези реклами.
етапи
Метод 1 Деактивирайте рекламите в YouTube в Chrome
-
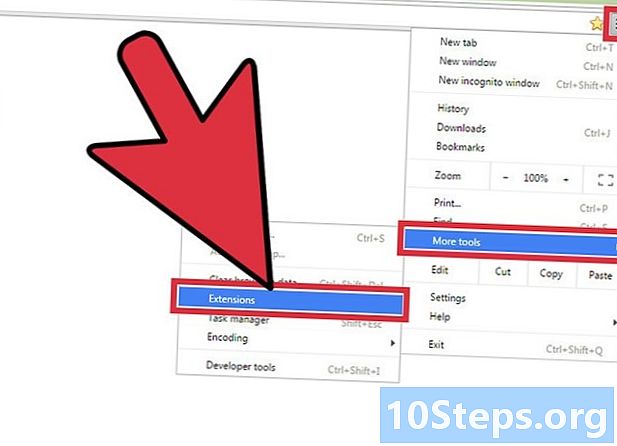
Изберете бутона на менюто (☰). След това щракнете Още инструменти след това нататък разширения, Ще получите достъп до нов раздел, показващ разширенията, които сте инсталирали.- За да блокирате рекламите в YouTube на мобилно устройство, преминете към последния раздел на тази статия.
-
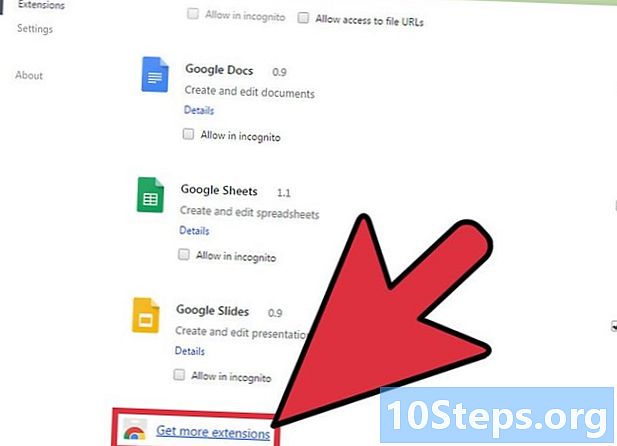
В края на списъка изберете Повече разширения. Ще получите достъп до уеб магазина на Chrome. -
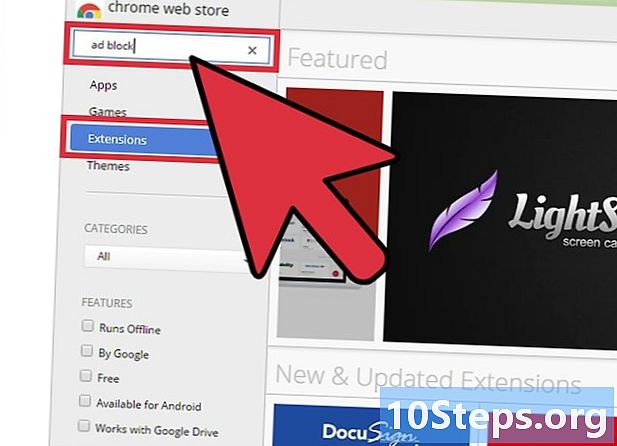
тип рекламен блок в полето за търсене. Изберете опцията разширения, Ще видите списък с разширения за блокиране на реклами, включително реклами в YouTube. -
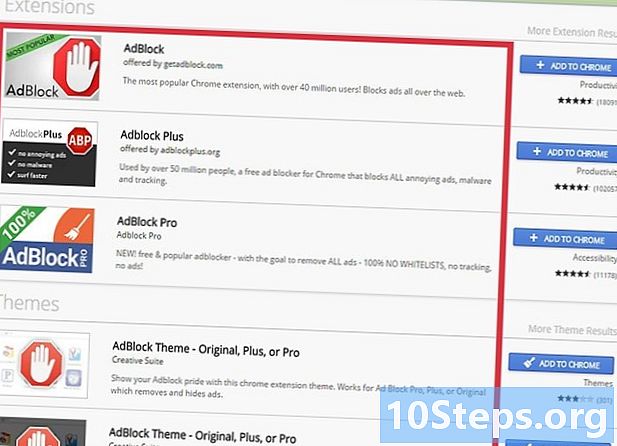
Прегледайте резултатите от търсенето. Потърсете разширения, които са получили добри оценки. Някои разширения имат подобни имена, но идват от различни дизайнери. По-долу е даден списък на най-популярните разширения.- AdBlock
- Adblock Още
- Adblock за YouTube
- uBlock Произход
-
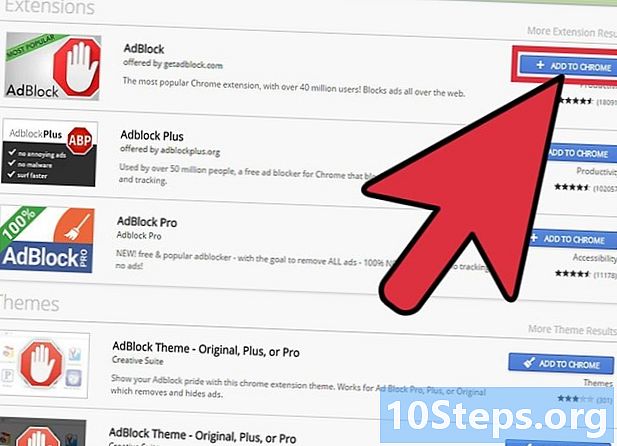
Изберете Добавяне към Chrome да инсталирате разширение Ще бъдете помолени да потвърдите желанието си да инсталирате разширение. -

Опитайте се да гледате видео в YouTube. След инсталиране на разширението работата му ще бъде незабавна. Ще видите логото на разширението вдясно от адресната лента. Отидете в YouTube и опитайте да гледате видео, за да видите дали рекламите все още се показват.- Някои разширения може да изискват Chrome да се рестартира, за да работи. Ако е така, ще бъдете информирани.
-
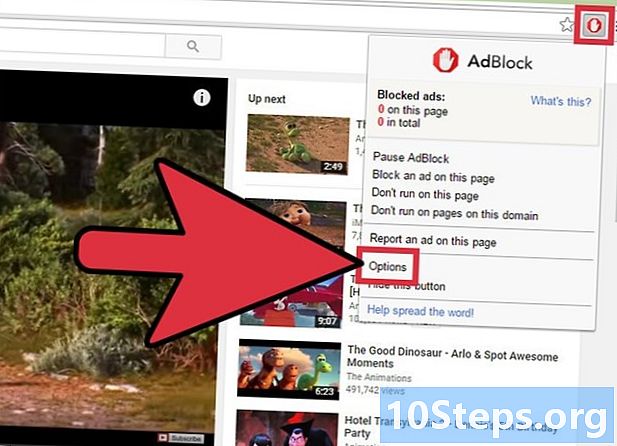
Проверете настройките на удължителя. Ако рекламите все още се показват, отидете на настройките на разширителя, за да активирате блокирането на реклами в YouTube. По принцип това се прави автоматично, но ако не е, ще трябва да го направите ръчно.- Изберете логото на разширението близо до адресната лента и щракнете опции или настройки или изберете бутона за предавка.
- Намерете свързани с YouTube настройки и ги активирайте. Потърсете регионалните списъци в секцията филтри от менюто за настройки.
-
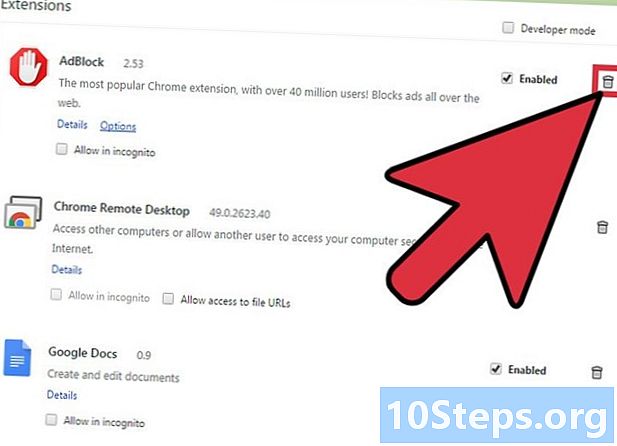
Опитайте с друго разширение. Ако инсталираното от вас разширение не работи, опитайте друго. Разширенията за Chrome са лесни за инсталиране и деинсталиране. Така че, ако едно разширение не работи, можете лесно да опитате друго.- Можете да премахнете разширенията, които вече не използвате, от менюто разширения (хром: // разширения /). Изберете иконата на кошчето близо до разширителя, за да я изтриете.
- Не е препоръчително да стартирате повече от един рекламен блокер наведнъж, тъй като това може да доведе до несъответствие.
Метод 2 Блокирайте рекламите в YouTube в Internet Explorer и Microsoft Edge
-
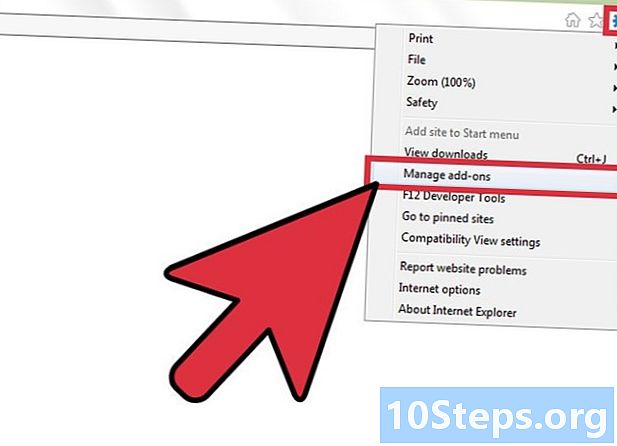
Изберете менюто инструменти или бутона на зъбното колело. След това щракнете Управление на разширения, Ако не виждате лентата с менюта, натиснете клавиша Alt.- Не можете да добавяте разширения към Microsoft Edge, така че не можете да блокирате рекламите в YouTube, ако използвате Edge като основен браузър. Можете да използвате Internet Explorer изключително за YouTube и да го използвате за достъп до видеоклипове в YouTube.
-
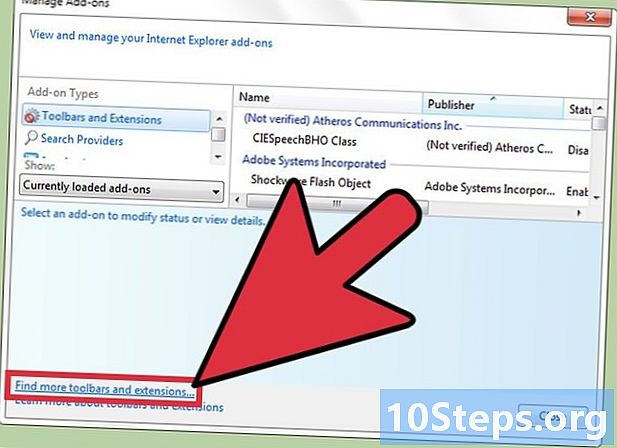
Кликнете върху Намерете още ленти с инструменти и разширения. Ще намерите тази опция в долната част на прозореца на мениджъра на разширения. Галерията на Internet Explorer ще се отвори в нов раздел. -
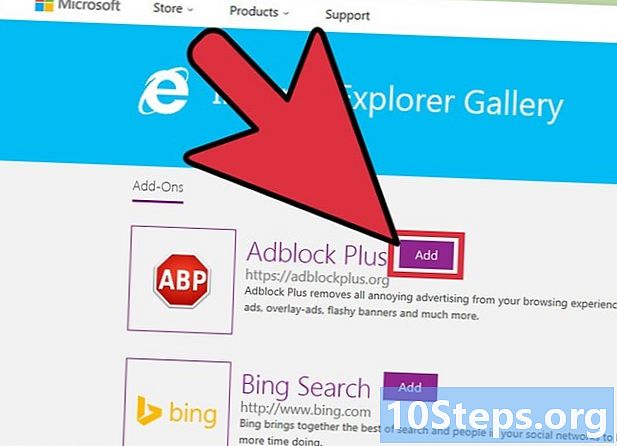
Изберете добави близо до Adblock Plus. Бутонът добави ще бъде в началото на списъка. Изтеглянето на инсталатора ще започне. -
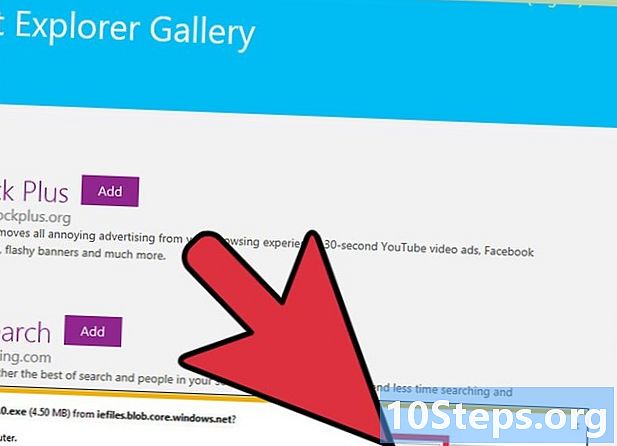
Стартирайте инсталатора на Adblock Plus. Следвайте инструкциите, за да инсталирате Adblock Plus за Internet Explorer. По време на инсталирането Internet Explorer ще бъде затворен.- Ако инсталаторът не работи правилно, изтеглете най-новата версия от adblockplus.org след това опитайте отново.
-
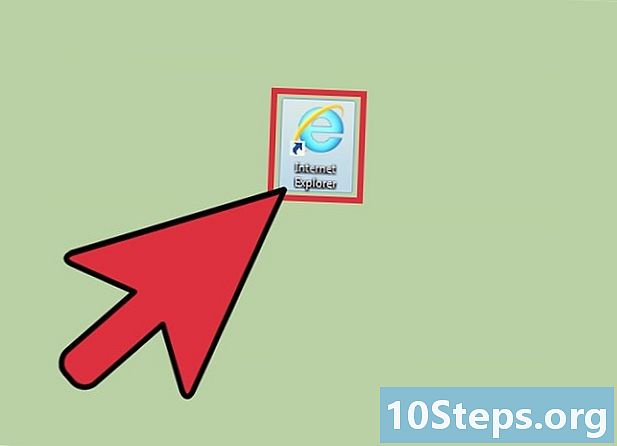
Стартирайте Internet Explorer. След това изберете активиране, Когато стартирате Internet Explorer, ще бъдете подканени да потвърдите желанието си да стартирате AdBlock Plus. -
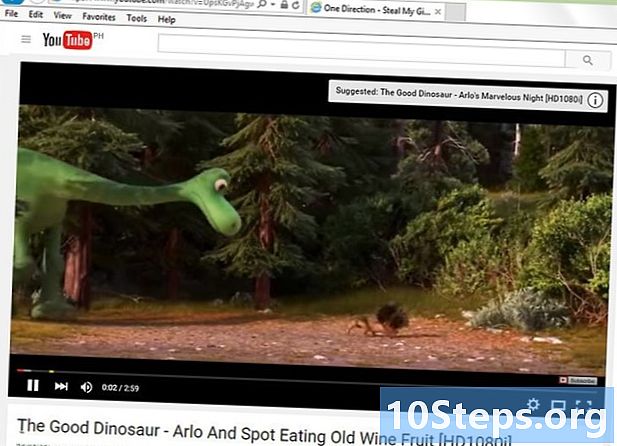
Опитайте се да гледате видео в YouTube. Настройките по подразбиране Adblock Plus автоматично ще блокират рекламите в YouTube. Опитайте да видите видеоклип в YouTube, за да видите дали разширението работи.
Метод 3 Блокирайте рекламите в YouTube във Firefox
-
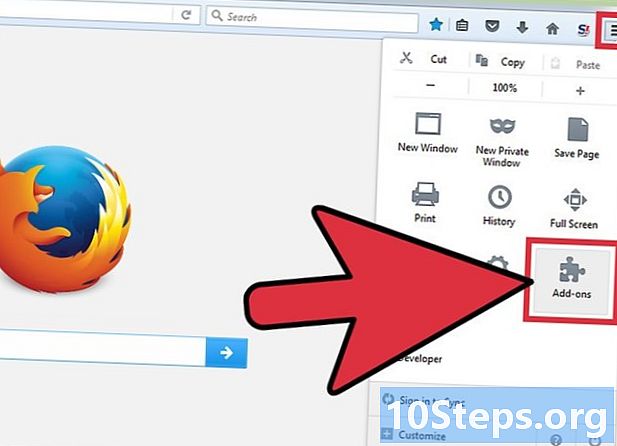
Изберете бутона на менюто (☰). Кликнете върху разширения, Менюто за разширения ще се отвори в нов раздел. -
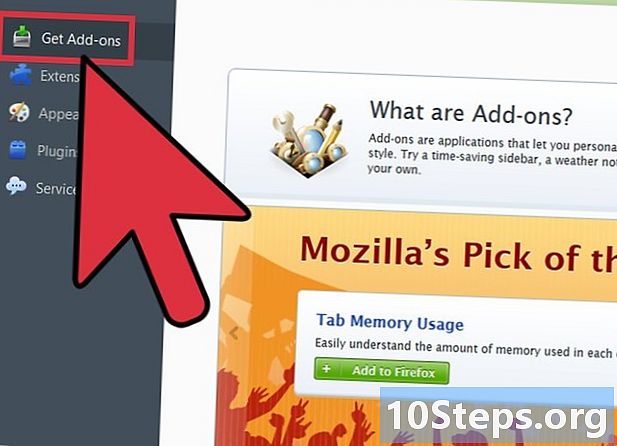
Изберете Изтеглете разширения. Тази опция е в менюто отляво. Това ще зареди магазина за разширения на Firefox. -
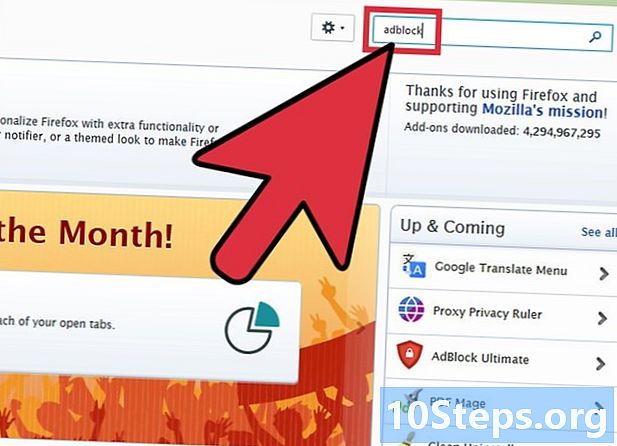
тип AdBlock в полето за търсене. Ще се покаже списък с разширения за блокиране на реклами. -

Изберете разширение. Прочетете описанията и проверете оценките, получени от разширенията, за да намерите разширение, което отговаря на вашите нужди. Повечето рекламни блокери ще могат да блокират рекламите в YouTube без допълнителна конфигурация. По-долу е даден списък на най-популярните разширения.- Adblock Още
- AdBlock Ultimate
- Adguard AdBlocker
-
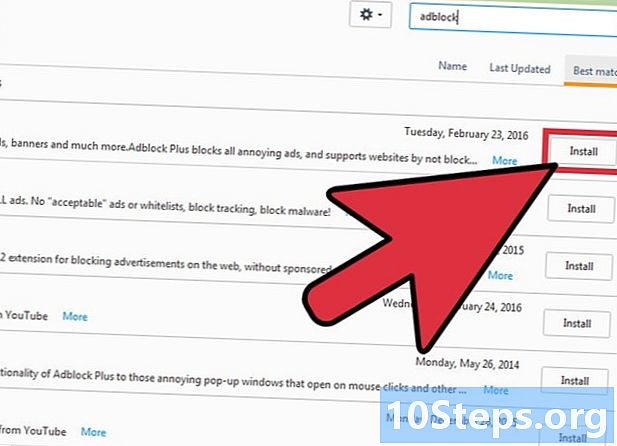
Инсталирайте разширението. Кликнете върху бутона инсталирам близо до разширението, което искате да използвате. Инсталацията ще започне автоматично и процесът ще отнеме само няколко секунди. В края на инсталацията ще се появи нов раздел, показващ, че разширението е инсталирано. -
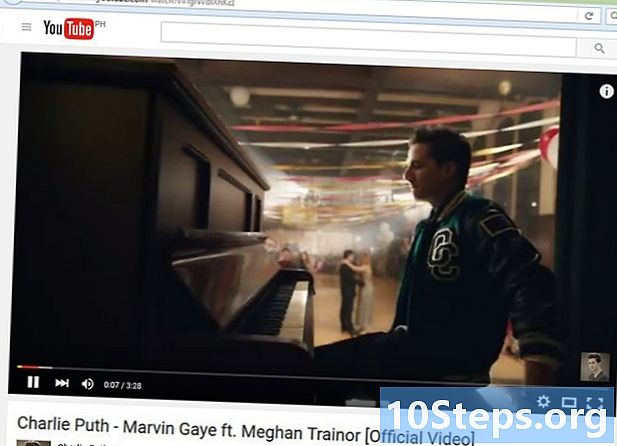
Опитайте се да гледате видео в YouTube. След като разширението е инсталирано, то ще бъде незабавно активирано. Опитайте да прегледате видеоклип в YouTube, за да се уверите, че разширението работи правилно.- Някои разширения, като например AdBlock Plus, могат да позволят преглед на някои реклами по подразбиране, включително рекламни банери в YouTube. За да деактивирате това, изберете иконата за разширение в лентата с инструменти, като изберете Предпочитания за филтриране и премахнете отметката от опцията Разрешете някои ненатрапчиви реклами.
Метод 4 Блокирайте рекламите в YouTube в Android и iOS
-
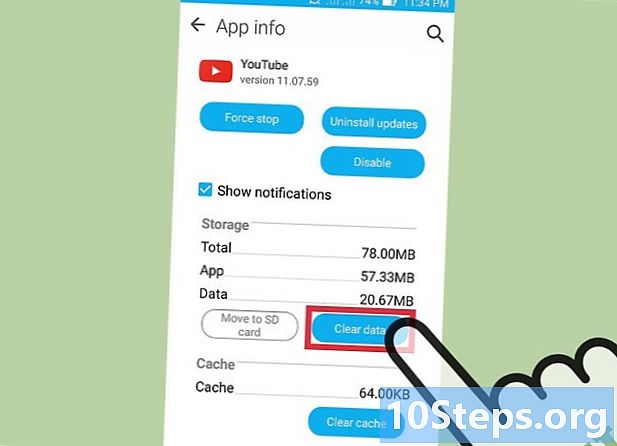
Изтрийте данните по подразбиране от приложението YouTube (Android). Преди да инсталирате блокиращите реклами на браузъра, ще трябва да изчистите настройките по подразбиране на приложението YouTube, така че връзките от YouTube да не се разкриват в приложението. Това ще ви позволи да гледате видеоклипове от YouTube във вашия браузър, блокиращи реклами.- Достъп до приложението настройки.
- Изберете приложения.
- Изберете YouTube от списъка с инсталирани приложения.
- преса Изтриване на данни.
-
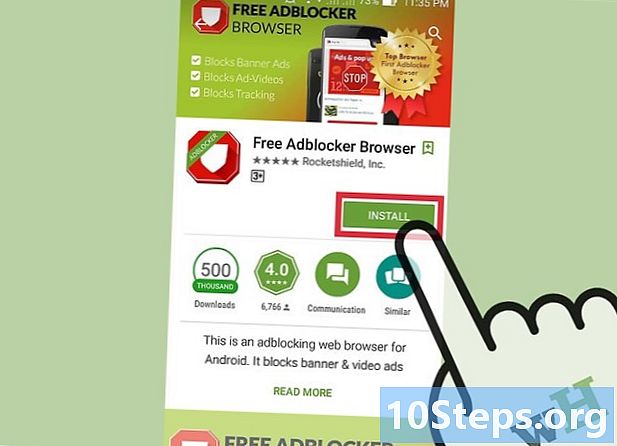
Изтеглете браузъра AdBlock. Този безплатен и мобилен браузър е проектиран от същия разработчик на разширение AdBlock. Можете да го изтеглите от Google Play Store или iOS App Store. -
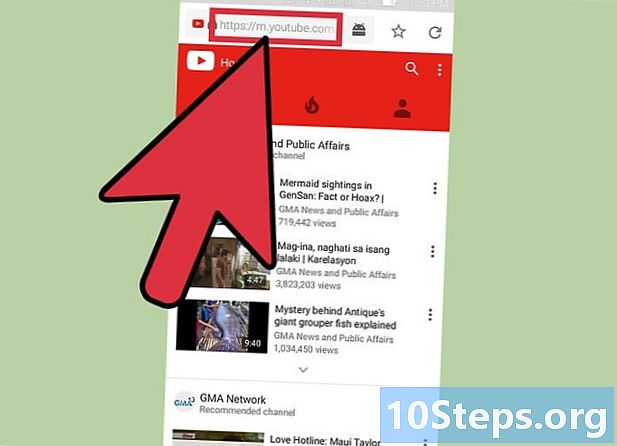
Отворете YouTube в браузъра AdBlock. Намерете видеото, което искате да гледате. Ще гледате видеоклипа на мобилния сайт на YouTube, а не в приложението YouTube. -
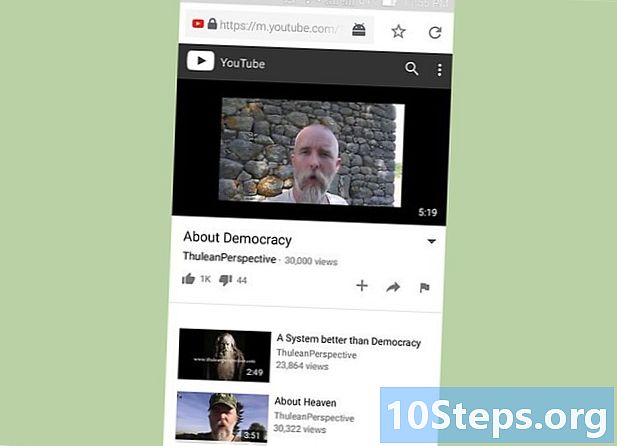
Гледайте видеоклипа Гледайки видеото в браузъра, няма да видите никаква реклама. -
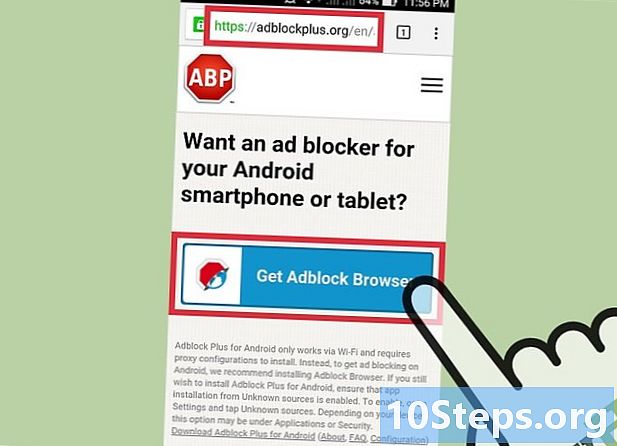
Инсталирайте AdBlock на устройството си (Android). Ако искате да блокирате реклами навсякъде, включително в приложението YouTube, можете да инсталирате AdBlock на устройството си с Android. Това изисква малко повече настройка и проследяване и ще работи само с WiFi мрежи.- Можете да изтеглите APK файла dAdBlock на adblockplus.org/en/android-install, За целта първо трябва да активирате опцията Неизвестни източници в раздела сигурност от заявлението настройки.
- Настройте безжичната си връзка, за да се свържете чрез прокси. Целият ви интернет трафик ще премине през приложението AdBlock, преди да бъде изпратен до вашия браузър и други приложения. За повече инструкции прочетете Как да блокирате изскачащи прозорци в браузъра Android.