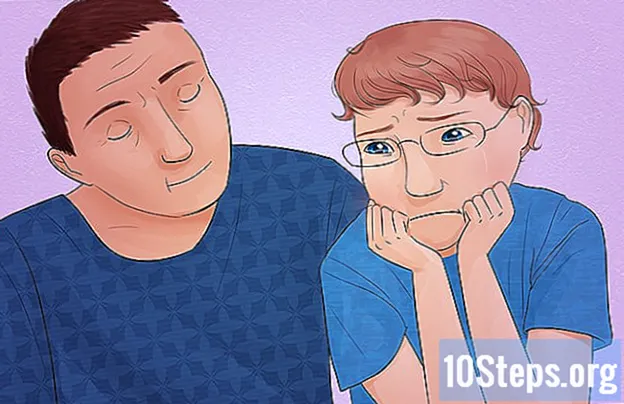Съдържание
Можете значително да увеличите скоростта на вашия интернет браузър, като го актуализирате и периодично премахвате данните, събрани по време на сърфиране. Само с няколко щраквания можете да ускорите сърфирането си в Chrome, Safari, Edge, Firefox и Internet Explorer. Можете дори да постигнете това увеличение на скоростта, като ограничите броя на отворените раздели и прозорци!
Стъпки
Метод 1 от 8: Google Chrome на компютър
Отворете Google Chrome и проверете за налични актуализации. Актуализирането на интернет браузъра може да доведе до повишаване на скоростта, повишена сигурност, по-голяма съвместимост с текущите технологии и да улесни общата употреба. Ако е налична нова версия, Chrome ще се актуализира автоматично, когато бъде затворен. Ако обикновено го оставяте отворен, ще трябва да проверите за актуализации ръчно.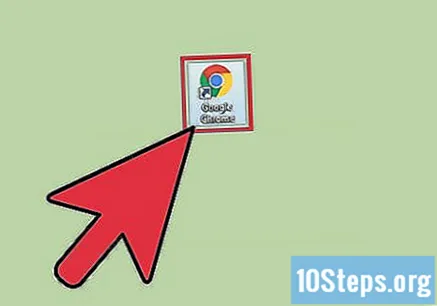
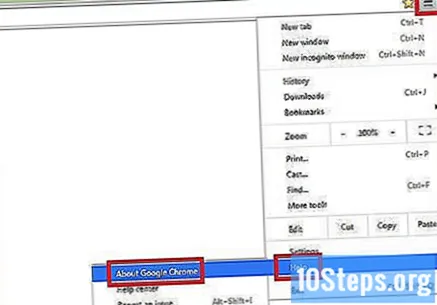
Проверете за налични актуализации ръчно под менюто "Chrome".- В Windows докоснете бутона „☰“ вдясно от лентата за търсене. Изберете „Всичко за Google Chrome“ от падащото меню. След това ще се отвори нова страница и Google Chrome автоматично ще провери за налични актуализации.
- На Mac изберете „Chrome“ от горната лента на менюто и кликнете Всичко за Google Chrome. След това ще се отвори нова страница и Google Chrome автоматично ще провери за налични актуализации.
- Бутонът на менюто на Chrome променя цвета си, когато е налична нова актуализация. Зеленият цвят показва, че е на разположение от два дни. Жълтият цвят показва, че е на разположение от четири дни. Червеният цвят показва, че е на разположение от седем дни.
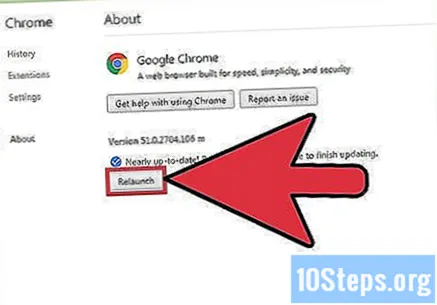
Щракнете върху Рестартиране, за да завършите актуализацията. Chrome трябва да бъде затворен, за да завърши процесът.
Отворете Google Chrome, за да изчистите кеша, историята на сърфирането и бисквитките. Всеки път, когато посетите страница в интернет, интернет браузърът съхранява някои данни от нея. Редовното изчистване на тези данни може да ги ускори.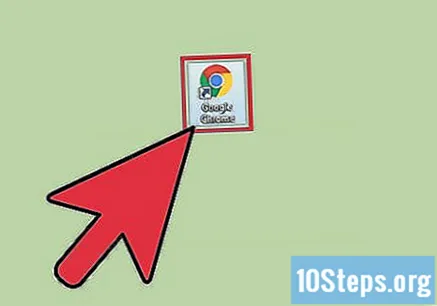
- Кеш: При посещение на страница кешът съхранява съдържанието и изображенията си локално. По този начин страницата се отваря по-бързо при следващия достъп до нея, тъй като кешът вече има съхраненото съдържание. Тъй като обаче тези файлове се съхраняват и натрупват, е необходимо повече време за намиране на съдържанието, свързано с конкретна страница.
- История на сърфирането: Интернет браузърите водят запис на всеки посетен уебсайт. Тази функция ви позволява да използвате бутоните „Назад“ и „Напред“. Когато изчистите историята на търсенията си, тези записи се изтриват.
- „Бисквитки“: този тип файл съхранява информация за вас, потребителя. Тази информация може да включва вашето потребителско име в потребителската кошница, пароли и съдържание, информация за акаунта и записи за автоматично попълване на формуляри. Изчистването на „бисквитките“ също ще премахне всички ваши запазени данни.

Натиснете клавишите Ctrl+⇧ Shift+Изтрий (Windows) или ⌘ Команда+⇧ Shift+Изтрий (Mac). По този начин ще се отвори диалогов прозорец.
Изберете типовете данни, които искате да изтриете. Поставете отметка в квадратчето до една или повече от следните опции: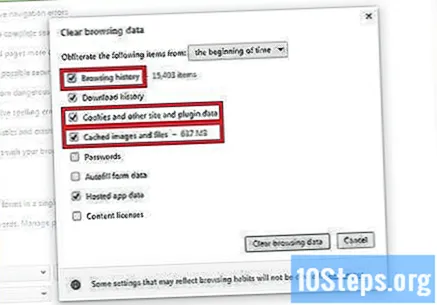
- „История на сърфирането“.
- „Бисквитки и други данни за уебсайтове и приставки“.
- "Кеширани изображения и файлове".
Щракнете върху Изчистване на данните за сърфирането.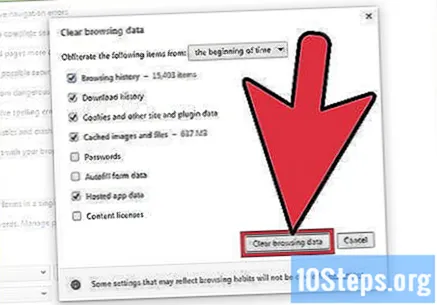
Метод 2 от 8: Google Chrome на мобилно устройство
Актуализирайте Google Chrome на iOS (iPhone и iPad). Отворете приложението "App Store". Кликнете върху „Актуализации“ в долния десен ъгъл на екрана. Разгледайте списъка с приложения и потърсете актуализацията на Google Chrome. Изберете „Актуализиране“.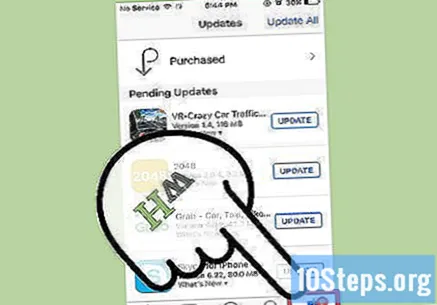
Актуализирайте Google Chrome на Android. Отворете приложението „Google Play Store“. Щракнете върху менюто "⁝" в горния десен ъгъл на екрана. Изберете „Моите приложения“ от падащото меню. Разгледайте списъка с приложения и потърсете актуализацията на Google Chrome. Изберете „Актуализиране“.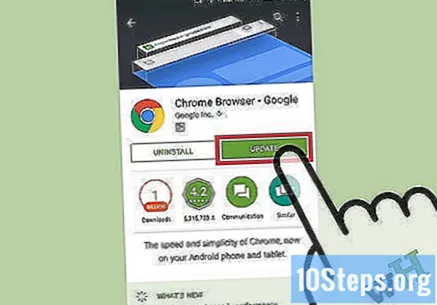
Отворете Google Chrome, за да изчистите кеша, историята на сърфирането и бисквитките. Всеки път, когато посетите страница в интернет, интернет браузърът съхранява някои данни от нея. Редовното изчистване на тези данни може да ги ускори.
- Кеш: При посещение на страница кешът съхранява съдържанието и изображенията си локално. По този начин страницата се отваря по-бързо при следващия достъп до нея, тъй като кешът вече има съхраненото съдържание. Тъй като обаче тези файлове се съхраняват и натрупват, е необходимо повече време за намиране на съдържанието, свързано с конкретна страница.
- История на сърфирането: Интернет браузърите водят запис на всеки посетен уебсайт. Тази функция ви позволява да използвате бутоните „Назад“ и „Напред“. Когато изчистите историята на търсенията си, тези записи се изтриват.
- „Бисквитки“: този тип файл съхранява информация за вас, потребителя. Тази информация може да включва вашето потребителско име в потребителската кошница, пароли и съдържание, информация за акаунта и записи за автоматично попълване на формуляри. Изчистването на „бисквитките“ също ще премахне всички ваши запазени данни.
Щракнете върху бутона от менюто. Щракнете върху менюто "⁝" в горния десен ъгъл на екрана.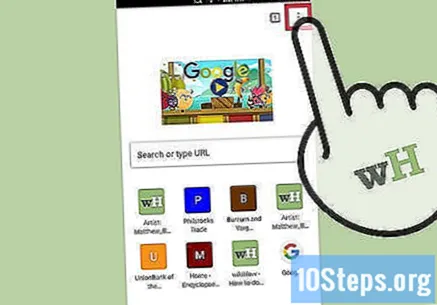
Изберете „Настройки“.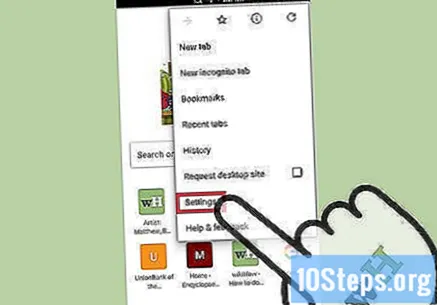
Кликнете върху „Поверителност“ (iOS) или „(Разширено) Поверителност“ (Android).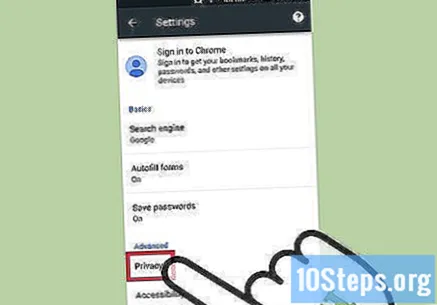
Изберете опцията „Изчистване на данните за сърфирането“. Тази стъпка се отнася само за потребители на Android.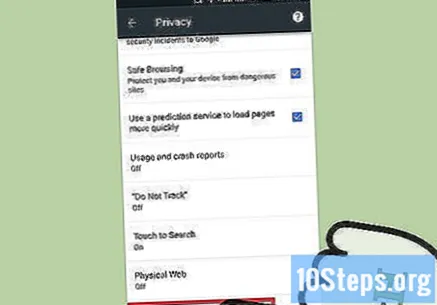
Докоснете „Изчистване на данни от“ и изберете времеви диапазон. Тази стъпка се отнася само за потребители на Android.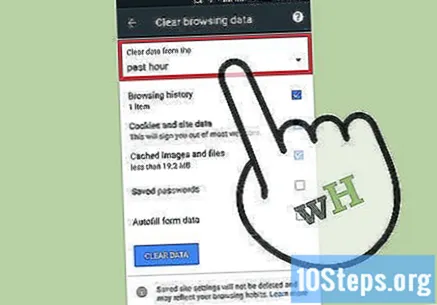
Изберете типовете данни, които искате да изчистите.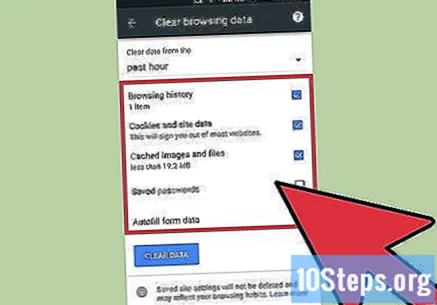
Натиснете опцията Изчистване на данните за сърфиране (iOS) или Изчистване на данни (Android).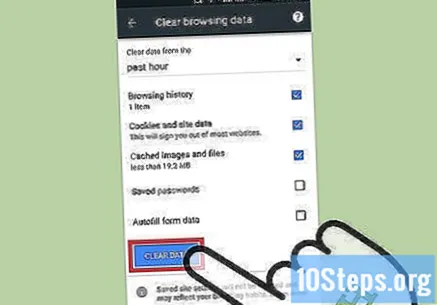
Метод 3 от 8: Safari на компютър
Отворете приложението "App Store".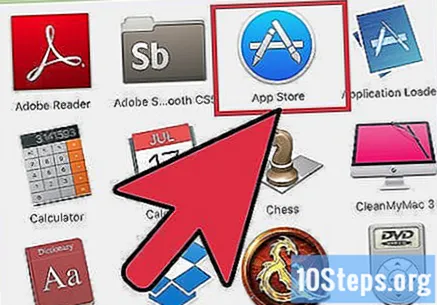
Натиснете бутона „Актуализации“ в горната част на прозореца. Той има икона със стрелка, насочена надолу в кръг и се намира между „Покупки“ и лентата за търсене.
Инсталирайте най-новата актуализация на OS X. Актуализациите на Safari са включени в актуализациите на OS X на Apple. Следователно трябва да актуализирате операционната си система, за да актуализирате Safari. Актуализирането на интернет браузъра може да доведе до повишаване на скоростта, повишена сигурност, по-голяма съвместимост с текущите технологии и да улесни общата употреба.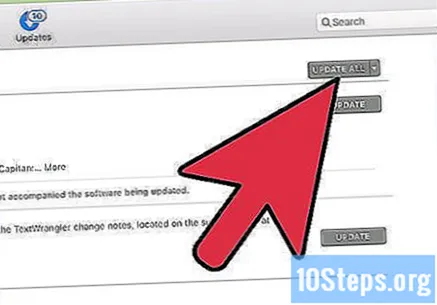
Отворете Safari, за да изчистите кеша, историята на сърфирането и бисквитките. Всеки път, когато посетите страница в интернет, интернет браузърът съхранява някои данни от нея. Редовното изчистване на тези данни може да ги ускори.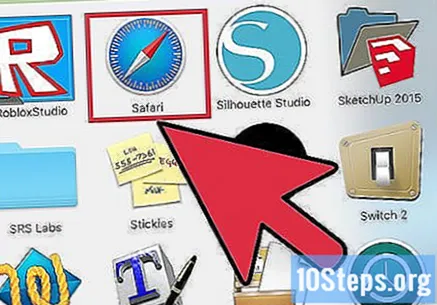
- Кеш: При посещение на страница кешът съхранява съдържанието и изображенията си локално. По този начин страницата се отваря по-бързо при следващия достъп до нея, тъй като кешът вече има съхраненото съдържание. Тъй като обаче тези файлове се съхраняват и натрупват, е необходимо повече време за намиране на съдържанието, свързано с конкретна страница.
- История на сърфирането: Интернет браузърите водят запис на всеки посетен уебсайт. Тази функция ви позволява да използвате бутоните „Назад“ и „Напред“. Когато изчистите историята на търсенията си, тези записи се изтриват.
- „Бисквитки“: този тип файл съхранява информация за вас, потребителя. Тази информация може да включва вашето потребителско име в потребителската кошница, пароли и съдържание, информация за акаунта и записи за автоматично попълване на формуляри. Изчистването на „бисквитките“ също ще премахне всички ваши запазени данни.
Изберете "Safari" от горната лента на менюто. Тази опция е между иконата на Apple и опцията "Файл".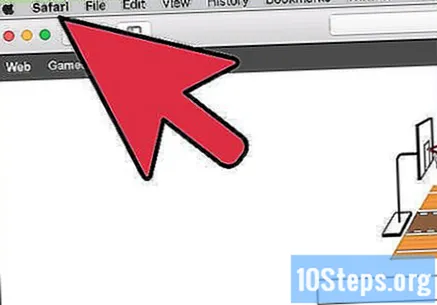
Кликнете върху „Изчистване на историята на сърфирането“... ". Знайте, че тази опция също ще премахне кеша и бисквитките. За да изчистите историята на сърфирането си и да запазите данните, съхранявани от Safari, натиснете клавиша ⌥ Опция. След това опцията „Изчистване на историята на сърфирането“ ще се промени на „Изчистване на историята и поддържане на данните на уебсайта“. Кликнете върху тази нова опция и освободете ключа ⌥ Опция.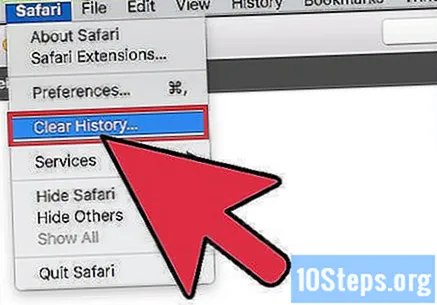
Натиснете "цялата история", за да активирате падащо меню.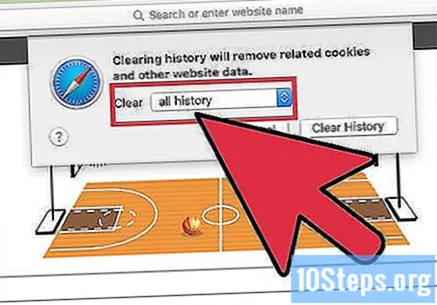
Изберете период от време от списъка. Safari ще изчисти само данните, събрани през избрания период. Опциите включват: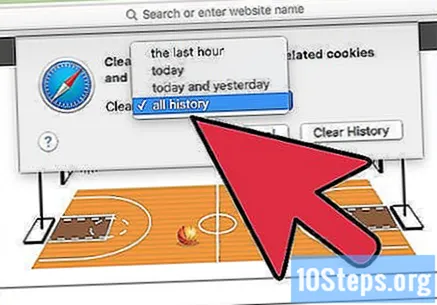
- "последен час".
- „днес“.
- „днес и вчера“.
- "цялата история на сърфирането" (по подразбиране).
Докоснете Изчистване на историята.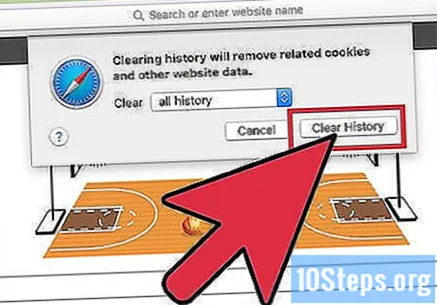
Метод 4 от 8: Safari на мобилно устройство
Отворете менюто „Настройки“, за да актуализирате iOS на устройството. Както при версията за настолни компютри, мобилното приложение Safari се актуализира заедно с операционната система на устройството.
Изберете опцията „Общи“.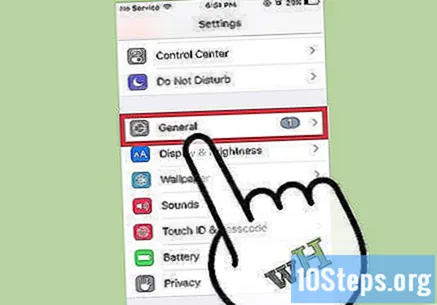
Докоснете „Актуализация на софтуера“.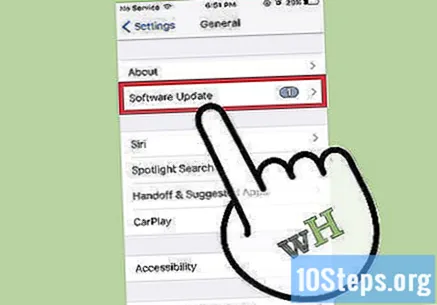
Изберете „Инсталиране сега“.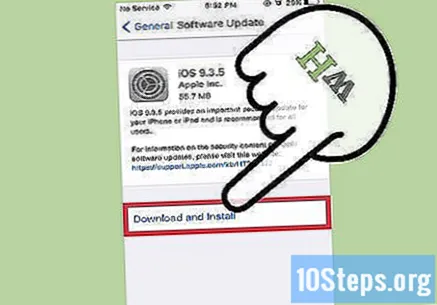
Въведете паролата си, когато бъдете подканени.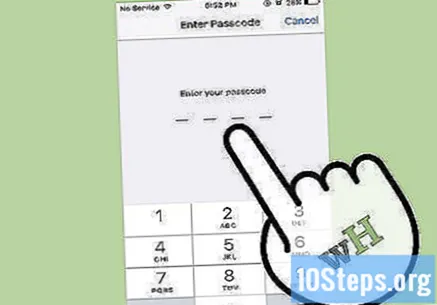
Съгласете се с условията за използване. Актуализацията ще бъде направена незабавно. В края му приложението Safari ще бъде актуализирано.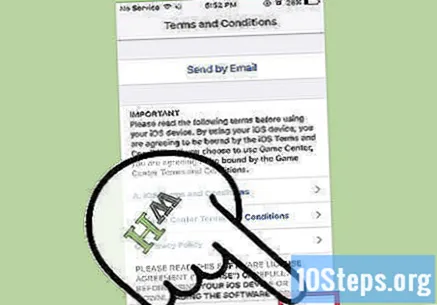
Отворете приложението "Настройки", за да изчистите историята на сърфиране, бисквитките и кеша на Safari. Всеки път, когато посетите страница в интернет, интернет браузърът съхранява някои данни от нея. Редовното изчистване на тези данни може да ги ускори.
- Кеш: При посещение на страница кешът съхранява съдържанието и изображенията си локално. По този начин страницата се отваря по-бързо при следващия достъп до нея, тъй като кешът вече има съхраненото съдържание. Тъй като обаче тези файлове се съхраняват и натрупват, е необходимо повече време за намиране на съдържанието, свързано с конкретна страница.
- История на сърфирането: Интернет браузърите водят запис на всеки посетен уебсайт. Тази функция ви позволява да използвате бутоните „Назад“ и „Напред“. Когато изчистите историята на търсенията си, тези записи се изтриват.
- „Бисквитки“: този тип файл съхранява информация за вас, потребителя. Тази информация може да включва вашето потребителско име в потребителската кошница, пароли и съдържание, информация за акаунта и записи за автоматично попълване на формуляри. Изчистването на „бисквитките“ също ще премахне всички ваши запазени данни.
Изберете „Safari“.
Изберете „Изчистване на историята и данните“. Моля, обърнете внимание, че тази опция не само ще изтрие историята ви на сърфиране, но също така и вашите бисквитки и кеш памет.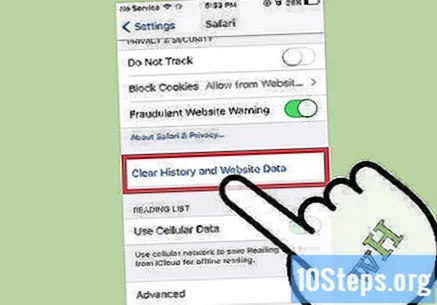
Натиснете „Изчистване на историята и данните“.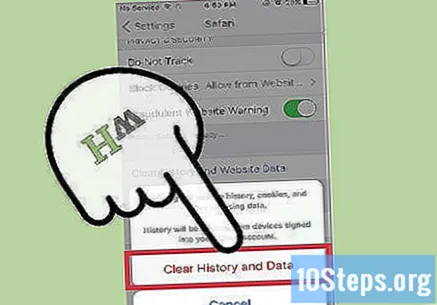
Метод 5 от 8: Microsoft Edge
Позволете на Windows да актуализира автоматично Microsoft Edge. По подразбиране Windows актуализира автоматично софтуера на устройството. Ако по някаква причина тази функция е деактивирана, можете да я актуализирате ръчно.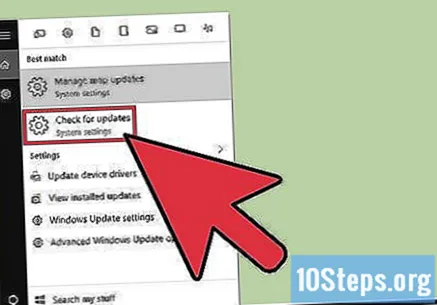
Кликнете върху бутона "Старт".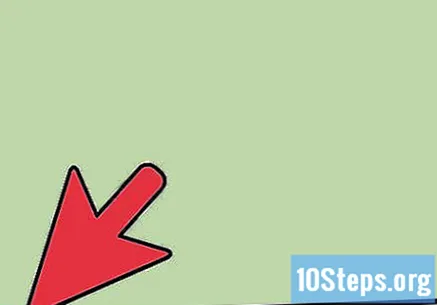
Въведете "Update" в лентата за търсене.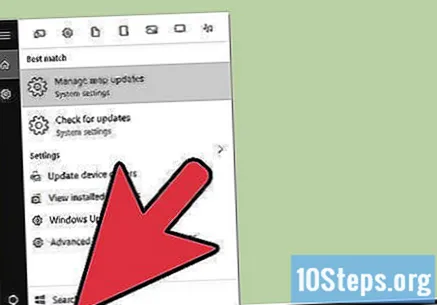
Изберете „Проверка за актуализации“ от списъка с резултати. След това всички налични актуализации ще бъдат направени незабавно.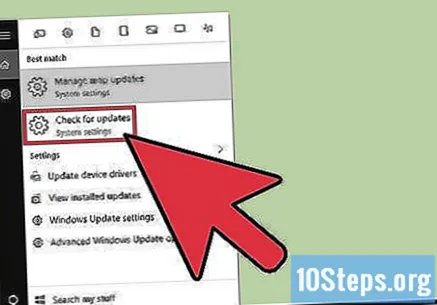
Отворете Microsoft Edge, за да изчистите данните на браузъра си. Всеки път, когато посетите страница в интернет, интернет браузърът съхранява някои данни от нея. Редовното изчистване на тези данни може да ги ускори.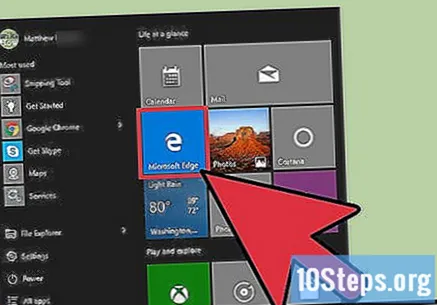
- Кеш: При посещение на страница кешът съхранява съдържанието и изображенията си локално. По този начин страницата се отваря по-бързо при следващия достъп до нея, тъй като кешът вече има съхраненото съдържание. Тъй като обаче тези файлове се съхраняват и натрупват, е необходимо повече време за намиране на съдържанието, свързано с конкретна страница.
- История на сърфирането: Интернет браузърите водят запис на всеки посетен уебсайт. Когато изчистите историята на търсенията си, тези записи се изтриват.
- „Бисквитки“: този тип файл съхранява информация за вас, потребителя. Тази информация може да включва потребителско име за потребителска кошница, пароли и съдържание, информация за акаунта и записи за автоматично попълване на формуляри. Изчистването на „бисквитките“ също ще премахне всички ваши запазени данни.
Кликнете върху бутона "Hub". Той има икона на текстов абзац, разположена вдясно от лентата за търсене.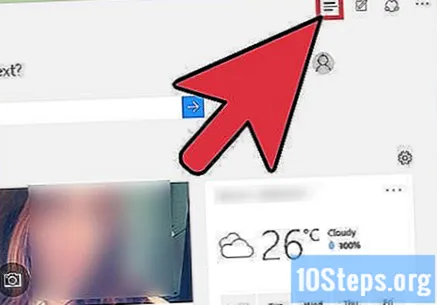
Изберете „История на сърфирането“.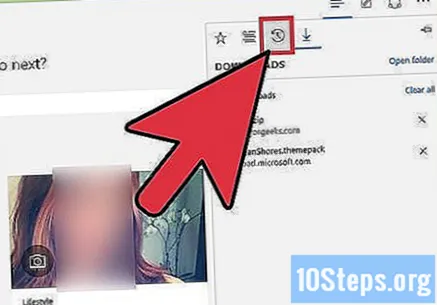
Кликнете върху „Изчистване на цялата история на сърфирането“.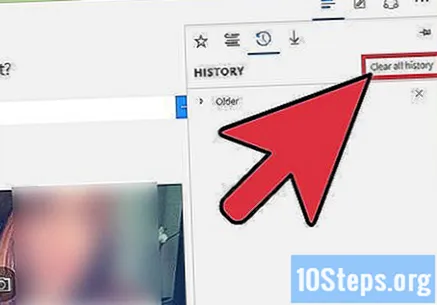
Изберете типовете данни, които искате да изтриете. Опциите включват: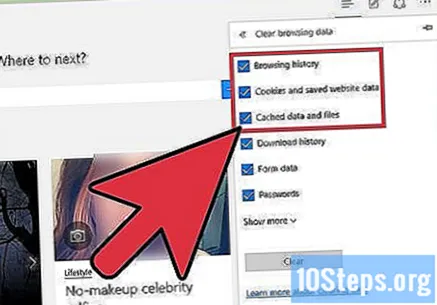
- „История на сърфирането“.
- „Запазени„ бисквитки “и данни от уебсайтове“.
- "Кеширани данни и файлове".
Щракнете върху „Изчистване“.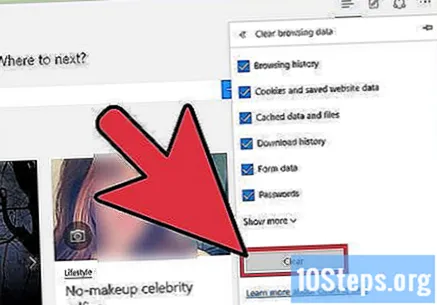
Метод 6 от 8: Firefox на компютър
Отворете Firefox и проверете за налични актуализации. По подразбиране Firefox автоматично проверява и инсталира актуализации. Все пак можете да направите тази проверка ръчно. Актуализирането на интернет браузъра може да доведе до повишаване на скоростта, повишена сигурност, по-голяма съвместимост с текущите технологии и да улесни общата употреба.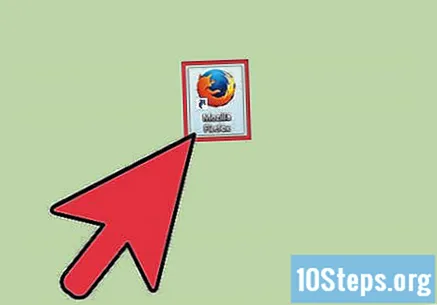
Щракнете върху бутона на менюто на Firefox. Той има иконата "☰" и може да бъде намерен в горния десен ъгъл на прозореца.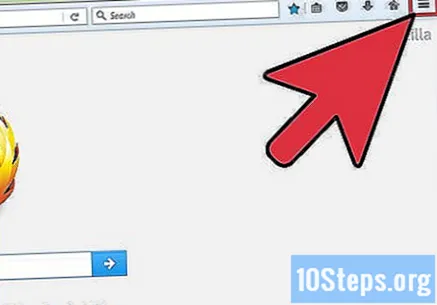
Изберете бутона "Помощ" в менюто. Той има икона на въпросителен знак и може да бъде намерен в долната част на падащото меню.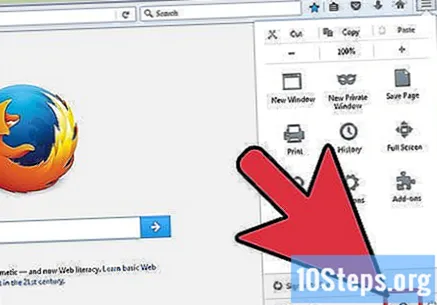
Кликнете върху „Всичко за Firefox“. Тогава Firefox автоматично ще проверява за актуализации.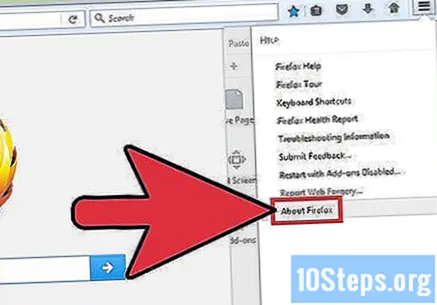
Инсталирайте актуализацията, ако е налична.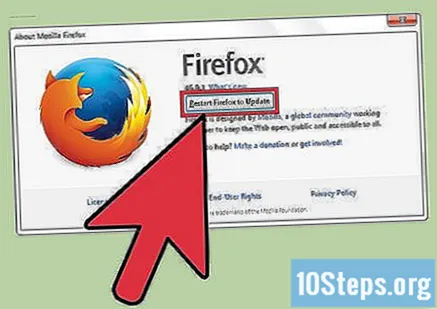
Отворете Firefox, за да изчистите историята на сърфирането, бисквитките и кеша. Всеки път, когато посетите страница в интернет, интернет браузърът съхранява някои данни от нея. Редовното изчистване на тези данни може да ги ускори.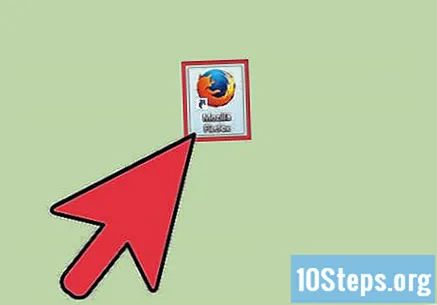
- Кеш: При посещение на страница кешът съхранява съдържанието и изображенията си локално. По този начин страницата се отваря по-бързо при следващия достъп до нея, тъй като кешът вече има съхраненото съдържание. Тъй като обаче тези файлове се съхраняват и натрупват, е необходимо повече време за намиране на съдържанието, свързано с конкретна страница.
- История на сърфирането: Интернет браузърите водят запис на всеки посетен уебсайт. Тази функция ви позволява да използвате бутоните „Назад“ и „Напред“. Когато изчистите историята на търсенията си, тези записи се изтриват.
- „Бисквитки“: този тип файл съхранява информация за вас, потребителя. Тази информация може да включва вашето потребителско име в потребителската кошница, пароли и съдържание, информация за акаунта и записи за автоматично попълване на формуляри. Изчистването на „бисквитките“ също ще премахне всички ваши запазени данни.
Натиснете клавишите Ctrl+⇧ Shift+Изтрий (Windows) или ⌘ Команда+⇧ Shift+Изтрий (Mac). По този начин ще се отвори диалогов прозорец.
Щракнете върху стрелката надолу вляво от „Подробности“. Това ще отвори меню.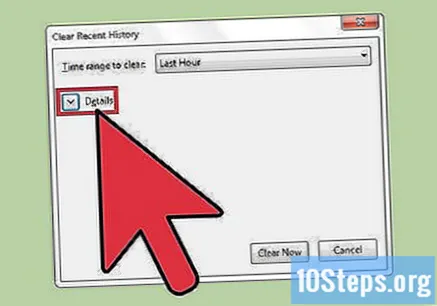
Изберете типовете данни, които искате да изчистите. Поставете отметка в квадратчето до една или повече от следните опции: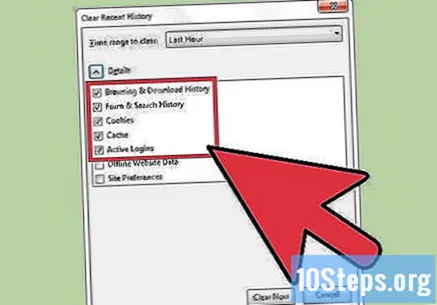
- История на сърфиране и изтегляне ".
- "Бисквитки".
- „Кеш“.
- По подразбиране са избрани опциите „Форма за търсене и история“ и „Активни влизания“. Можете да отмените избора им, ако искате.
Щракнете върху „Последна минута“ вдясно от „Интервал от време за изчистване“. По този начин ще се отвори падащо меню.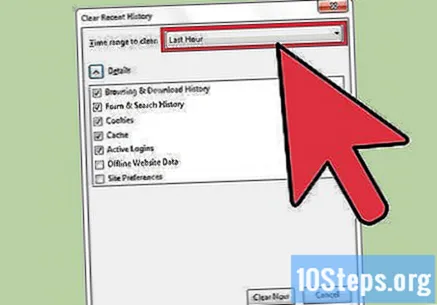
Изберете интервал от време, който да изчистите от менюто. Опциите включват: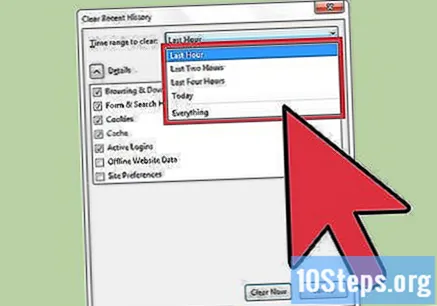
- „Последен час“.
- „Последните два часа“.
- „Последните четири часа“.
- „Днес“.
- „Всичко“.
Щракнете върху Изчистване сега.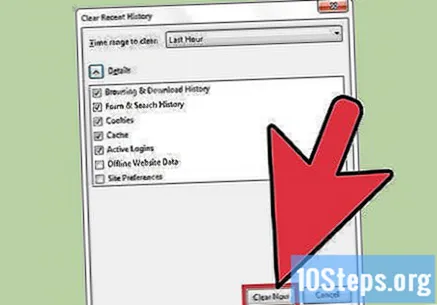
Метод 7 от 8: Firefox на мобилно устройство
Отворете приложението "App Store", за да актуализирате Firefox на вашето iOS устройство.
Щракнете върху „Актуализиране“. Тази опция се намира в долния десен ъгъл на екрана.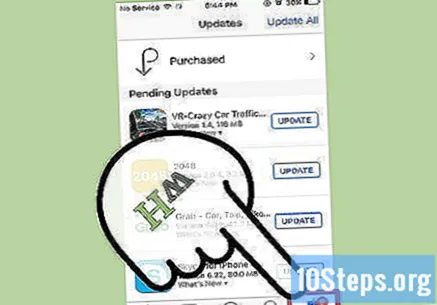
Разгледайте списъка с приложения и потърсете актуализацията на Firefox.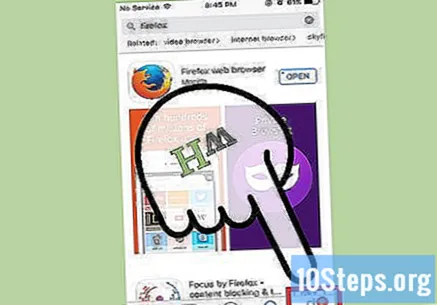
- Изберете „Актуализиране“.
Отворете приложението „Google Play Store“, за да актуализирате Firefox на вашето устройство с Android.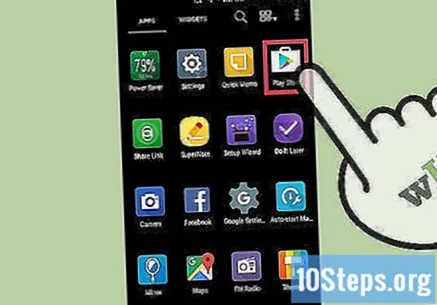
Щракнете върху бутона от менюто. Щракнете върху иконата на менюто "⁝" в горния десен ъгъл на екрана.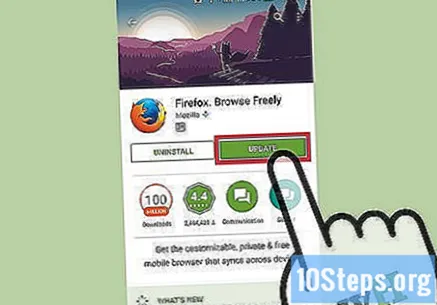
- Изберете „Моите приложения“ от падащото меню.
- Разгледайте списъка с приложения и потърсете актуализацията на Firefox.
- Изберете „Актуализиране“.
Отворете Firefox, за да изчистите данните за сърфиране на вашето iOS устройство. Всеки път, когато посетите страница в интернет, интернет браузърът съхранява някои данни от нея. Редовното изчистване на тези данни може да ги ускори.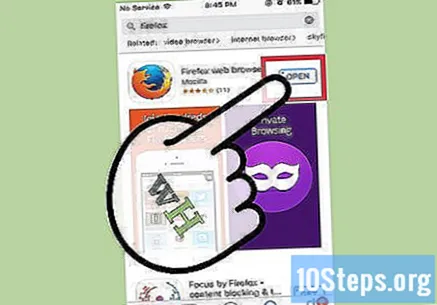
- Кеш: При посещение на страница кешът съхранява съдържанието и изображенията си локално. По този начин страницата се отваря по-бързо при следващия достъп до нея, тъй като кешът вече има съхраненото съдържание. Тъй като обаче тези файлове се съхраняват и натрупват, е необходимо повече време за намиране на съдържанието, свързано с конкретна страница.
- История на сърфирането: Интернет браузърите водят запис на всеки посетен уебсайт. Тази функция ви позволява да използвате бутоните „Назад“ и „Напред“. Когато изчистите историята на търсенията си, тези записи се изтриват.
- „Бисквитки“: този тип файл съхранява информация за вас, потребителя. Тази информация може да включва вашето потребителско име в потребителската кошница, пароли и съдържание, информация за акаунта и записи за автоматично попълване на формуляри. Изчистването на „бисквитките“ също ще премахне всички ваши запазени данни.
Кликнете върху бутона "Tabs". Той има квадратна икона с номер вътре, разположен в горния десен ъгъл на екрана.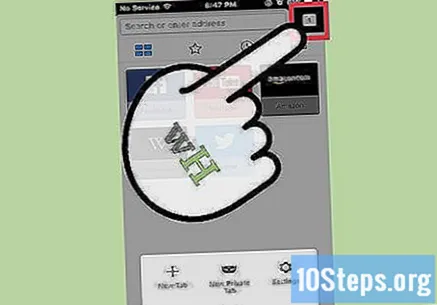
Щракнете върху бутона „Настройки“. Той има икона на зъбно колело и се намира в горния ляв ъгъл на екрана.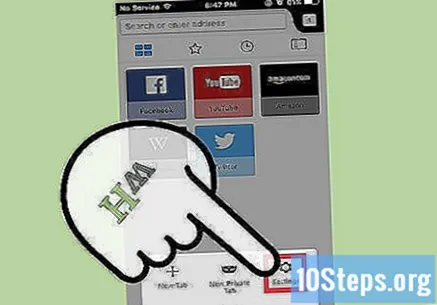
Докоснете „Изчистване на личните данни“ под раздела „Поверителност“.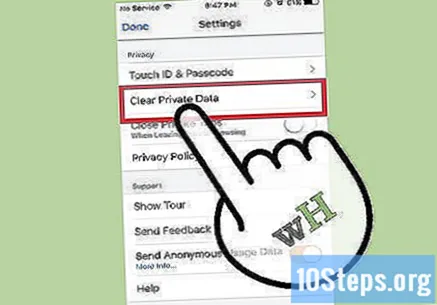
Плъзнете превключвателя вдясно до всеки тип данни, които искате да изчистите. По подразбиране са избрани следните елементи: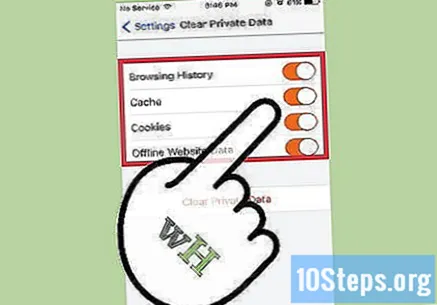
- „История на сърфирането“.
- „Кеш“.
- "Бисквитки".
- "Данни за офлайн уебсайт".
Щракнете върху „Изчистване на личните данни“.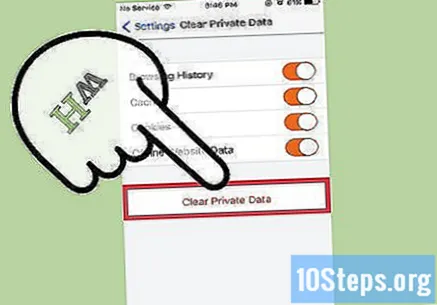
Отворете Firefox, за да изчистите данните за сърфиране на вашето устройство с Android. Всеки път, когато посетите страница в интернет, интернет браузърът съхранява някои данни от нея. Редовното изчистване на тези данни може да ги ускори.
- Кеш: При посещение на страница кешът съхранява съдържанието и изображенията си локално. По този начин страницата се отваря по-бързо при следващия достъп до нея, тъй като кешът вече има съхраненото съдържание. Тъй като обаче тези файлове се съхраняват и натрупват, е необходимо повече време за намиране на съдържанието, свързано с конкретна страница.
- История на сърфирането: Интернет браузърите водят запис на всеки посетен уебсайт. Когато изчистите историята на търсенията си, тези записи се изтриват.
- „Бисквитки“: този тип файл съхранява информация за вас, потребителя. Тази информация може да включва вашето потребителско име в потребителската кошница, пароли и съдържание, информация за акаунта и записи за автоматично попълване на формуляри. Изчистването на „бисквитките“ също ще премахне всички ваши запазени данни.
Докоснете бутона "Меню". Той има иконата "⁝" и се намира в горния десен ъгъл на екрана.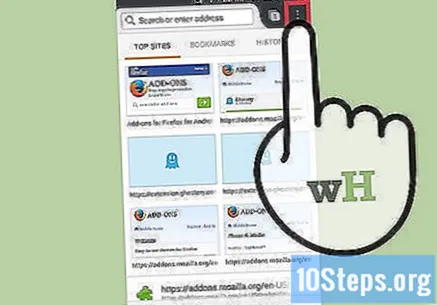
Изберете „Настройки“. На някои устройства може да се наложи да щракнете върху „Още“ и след това върху „Настройки“.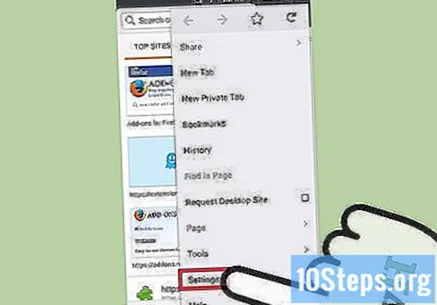
Докоснете „Изчистване на личните данни“.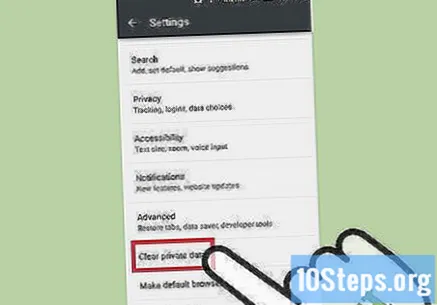
Поставете отметка в квадратчето до всеки тип данни, които искате да изтриете. Опциите включват: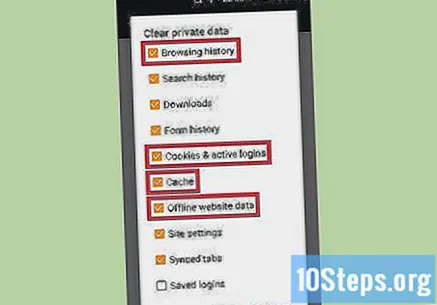
- "История на сърфиране и изтегляне".
- „Бисквитки и активни влизания“.
- „Кеш“.
Докоснете „Изчистване на данни“.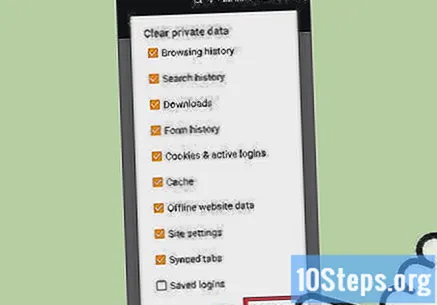
Метод 8 от 8: Internet Explorer
Позволете на Windows да актуализира автоматично Internet Explorer. В Windows 10 Internet Explorer се актуализира автоматично. В Windows Vista, 7 и 8 потребителите могат да активират автоматични актуализации. Ако е необходимо, извършете ръчна проверка за актуализации.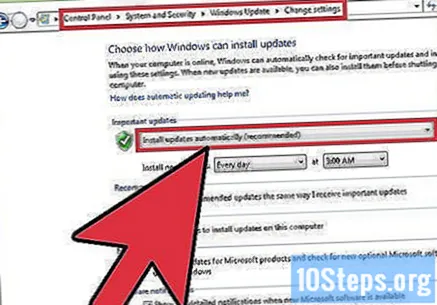
Отворете приложението "Настройки". В Windows Vista, 7 и 8 отворете "Контролен панел".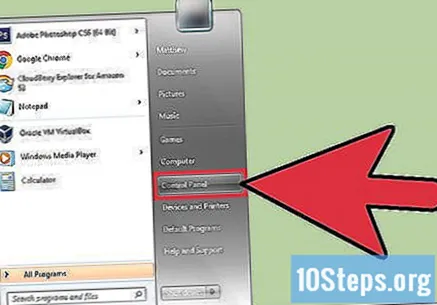
Изберете "Windows Update".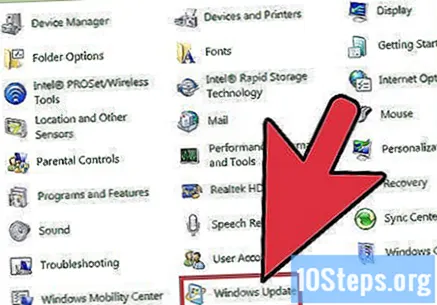
Щракнете върху „Проверка за актуализации“. Тогава Windows веднага ще провери за нови актуализации.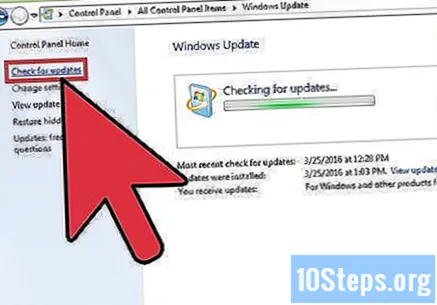
Отворете Internet Explorer, за да изчистите данните за сърфиране на вашето устройство с Android. Всеки път, когато посетите страница в интернет, интернет браузърът съхранява някои данни от нея. Редовното изчистване на тези данни може да ги ускори.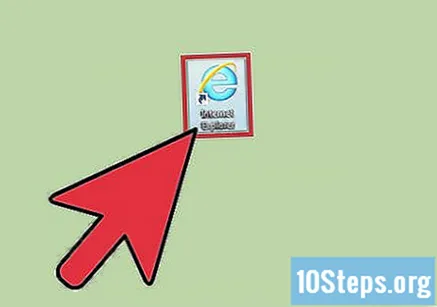
- Кеш: При посещение на страница кешът съхранява съдържанието и изображенията си локално. По този начин страницата се отваря по-бързо при следващия достъп до нея, тъй като кешът вече има съхраненото съдържание. Тъй като обаче тези файлове се съхраняват и натрупват, е необходимо повече време за намиране на съдържанието, свързано с конкретна страница.
- История на сърфирането: Интернет браузърите водят запис на всеки посетен уебсайт. Когато изчистите историята на търсенията си, тези записи се изтриват.
- „Бисквитки“: този тип файл съхранява информация за вас, потребителя. Тази информация може да включва вашето потребителско име в потребителската кошница, пароли и съдържание, информация за акаунта и записи за автоматично попълване на формуляри. Изчистването на „бисквитките“ също ще премахне всички ваши запазени данни.
Натиснете клавишите Ctrl+⇧ Shift+Изтрий (Windows) или ⌘ Команда+⇧ Shift+Изтрий (Mac). По този начин ще се отвори диалогов прозорец.
Поставете отметка в квадратчето до всеки тип данни, които искате да изтриете. Опциите включват: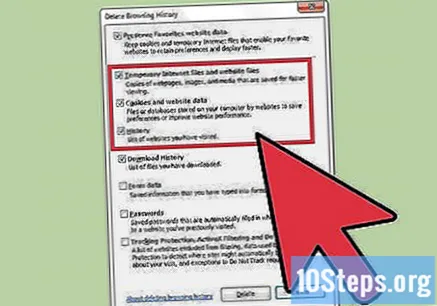
- "Временни файлове в интернет и уебсайтове".
- „Бисквитки и данни от уебсайтове“.
- „История на сърфирането“.
Щракнете върху Изтриване.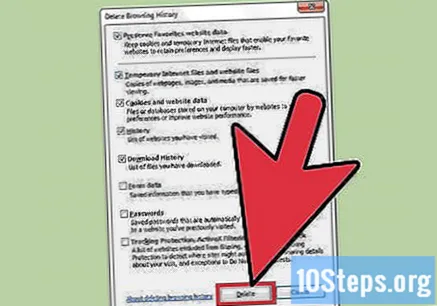
Съвети
- Вашият интернет браузър също зависи от скоростта на интернет връзката. Видео и музикални потоци и изтегляния също могат да забавят сърфирането ви.
- Затворете неизползваните раздели. Всеки отворен раздел консумира малка част от RAM на устройството. И така, колкото повече от тях са отворени, толкова по-бавен ще бъде вашият компютър. Затварянето на неизползвани раздели, особено когато много са отворени, може значително да увеличи скоростта на вашия интернет браузър.
- Отворете нов раздел в нов прозорец. Когато са отворени множество прозорци, може да е трудно да се намери конкретна страница; ще трябва да увеличите, проверите и минимизирате множество прозорци, прекарвайки много от времето си. Отварянето на множество раздели ви позволява да се придвижвате по-бързо между тях, вместо да имате отворени множество прозорци, рационализирайки вашето сърфиране; просто не забравяйте да ги затворите, когато не ги използвате.