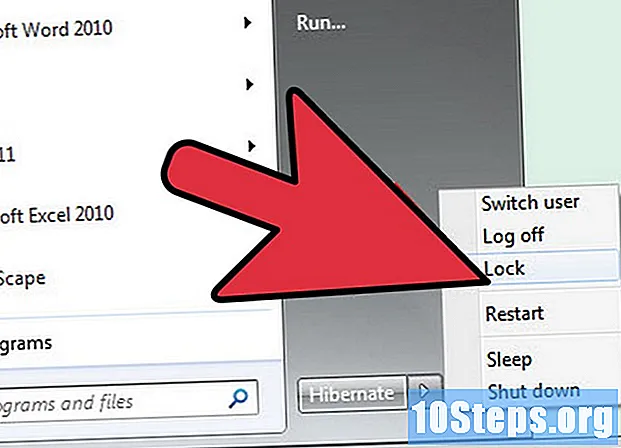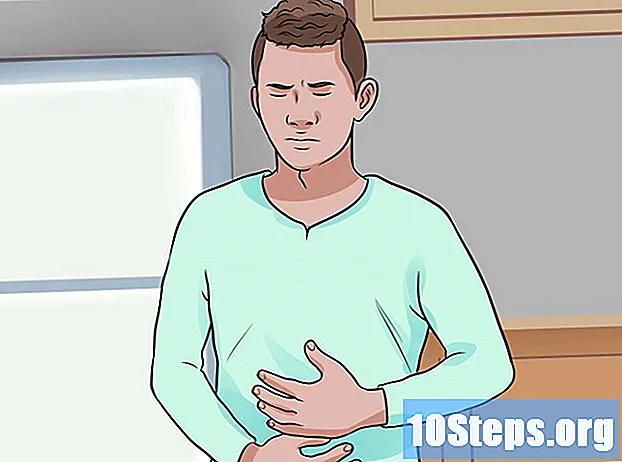![Создаем сетку в Photoshop [Moscow Digital Academy]](https://i.ytimg.com/vi/h76qCmM-AU0/hqdefault.jpg)
Съдържание
Добавянето на сянка към снимка или обект придава дълбочина и привлича вниманието към вашите творения и монтажи. В Photoshop Elements е лесно да добавите тези сенки с помощта на слоеве и техните стилове. В това ръководство ще добавим слой към обект и ще коригираме ефекта.
стъпки
Отваряне на два файла: фон и снимката или обекта, към който искате да добавите сянката. Този пример използва цифрова хартия като фон и изображение без фон като основен елемент.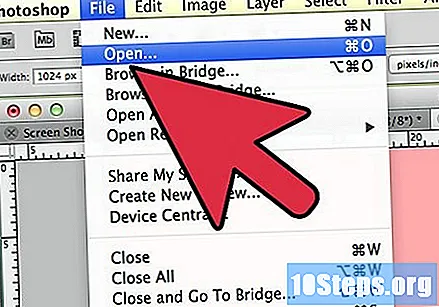
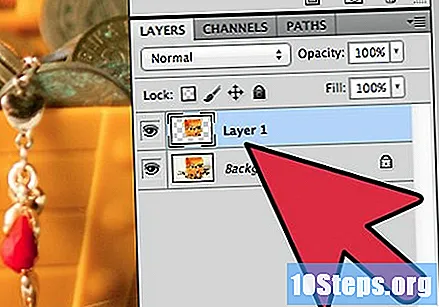
Копирайте снимката върху фона, така че да е върху слоя отгоре.
В раздела „Слоеве“ изберете слоя, който съдържа снимката, към която искате да добавите сянката.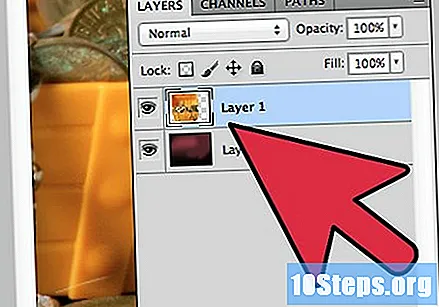
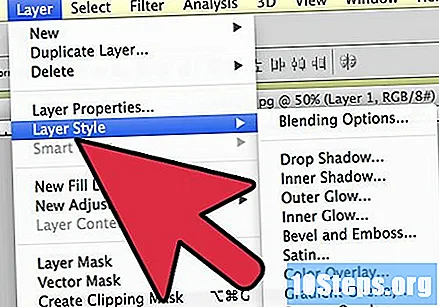
В менюто "Windows" изберете раздела "Ефекти".
В раздела "Ефекти" кликнете върху иконата "Стилове на слоя" и изберете опцията "Сянка".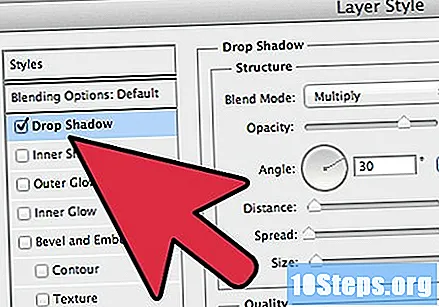
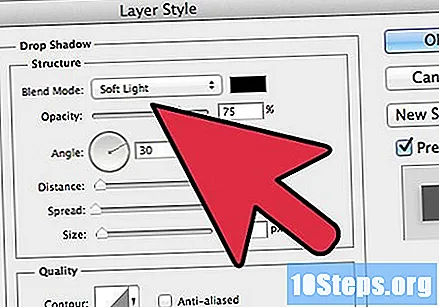
Изберете нюанса, който искате и кликнете върху "Прилагане". Ефектът беше приложен и малка икона FX беше поставен до слоя в раздела слой.
За да редактирате сянката, щракнете двукратно върху иконата FX. Ще се отвори прозорецът за настройки на стила.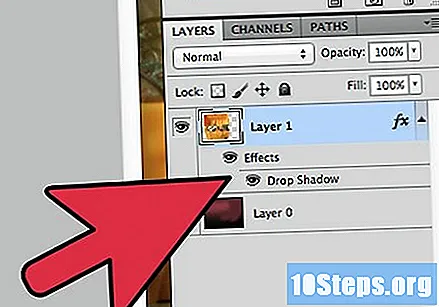
Регулирайте настройките по желание и кликнете върху „OK“.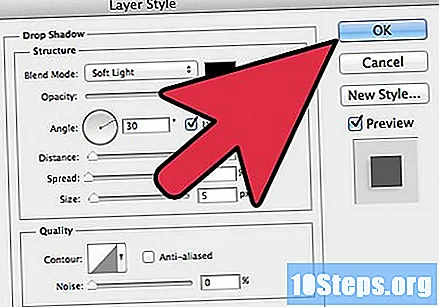
Съвети
- Ако добавяте няколко снимки или елементи към едно и също оформление, използвайте една и съща настройка за сянка на всички тях. След като приложите стила, можете да го копирате на други слоеве:
- За да копирате стила, изберете слоя, който го има. Щракнете с десния бутон и изберете опцията "Копиране на слоя на слоя".
- За да го поставите, изберете слоя, в който искате да поставите стила. Щракнете с десния бутон и изберете опцията "Paste Layer Style".