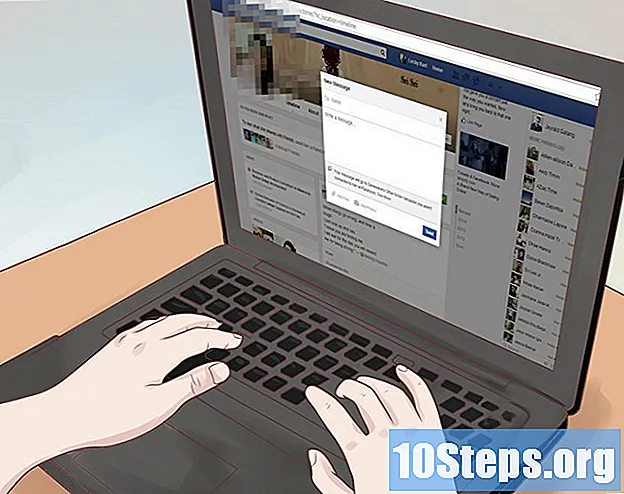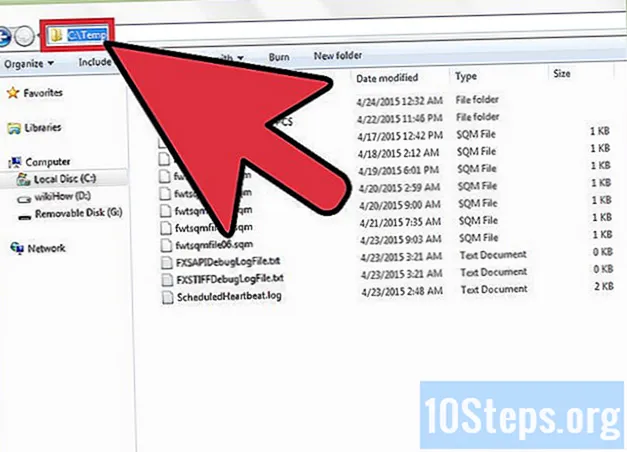
Съдържание
Други разделиВ Windows 7 може да искате да промените местоположението на системната временна папка. Той съхранява временни интернет файлове, файлове за настройка, файлове на Windows Explorer и файлове с история и програми. Много е лесно да промените това местоположение за по-лесна достъпност.
Стъпки
Създайте точка за възстановяване на системата.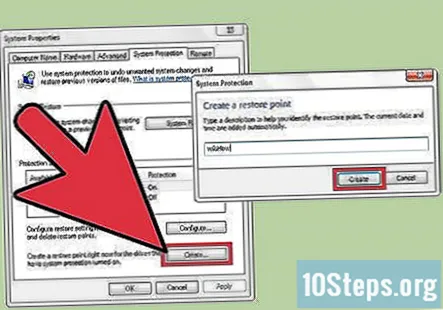
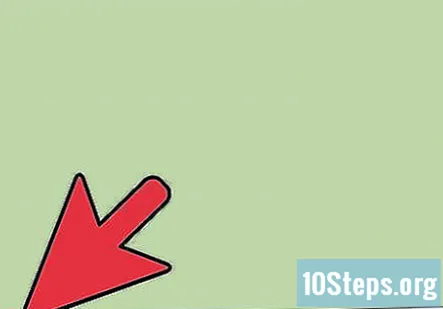
Отворете менюто "Старт".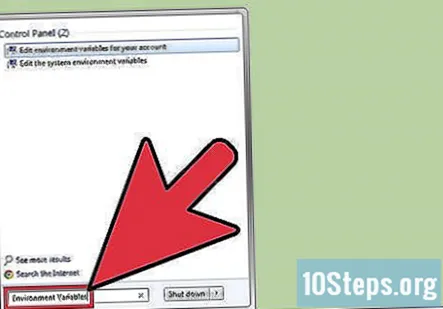
Потърсете "Променливи на околната среда".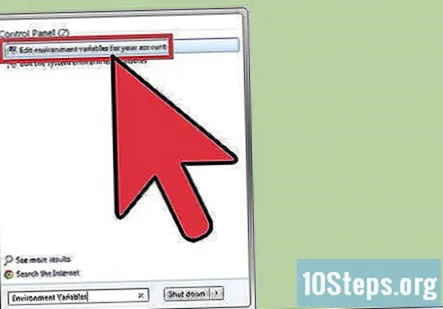
Кликнете върху „Редактиране на променливи на средата за вашия акаунт“.
Създайте папка с име „Temp“, където искате да се намира новата папка (ако все още не сте го направили).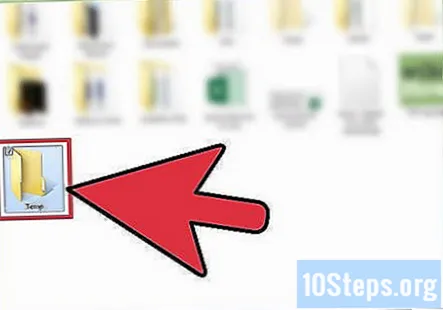
Кликнете върху променливата "Temp" и кликнете върху "Edit"...’.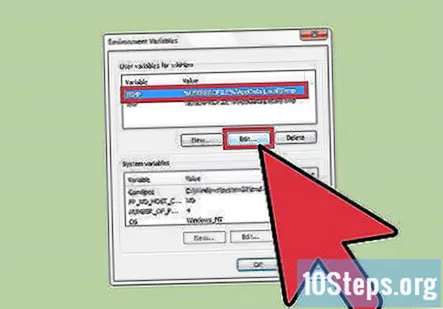
Въведете нова стойност на променливата (местоположението на новата ви папка; напр. "C: Temp ") и щракнете върху OK.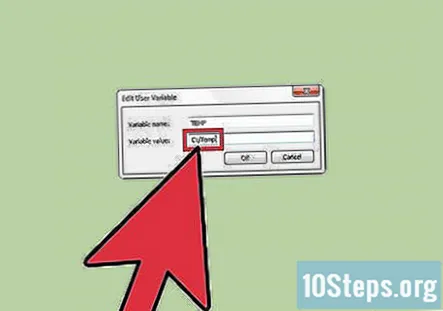
Изберете променлива "TMP" и променете стойността й в същата папка).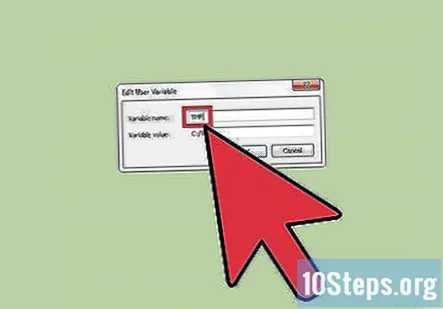
Щракнете върху OK и рестартирайте компютъра си.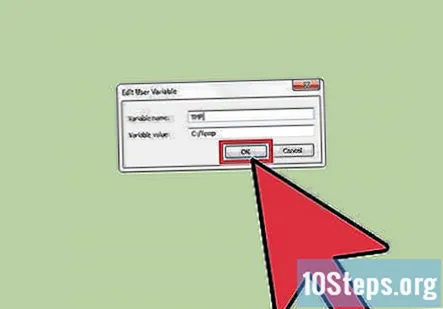
Проверете дали промяната е приложена правилно. Отворете менюто "Старт" и напишете "% Temp%" без кавичките.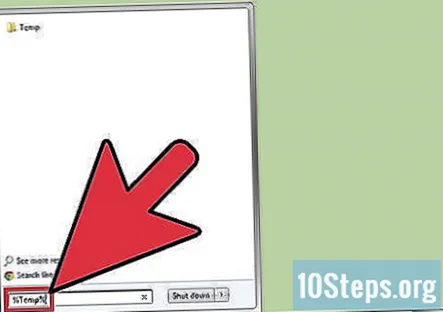
Отворете папката "Temp", която води до резултата.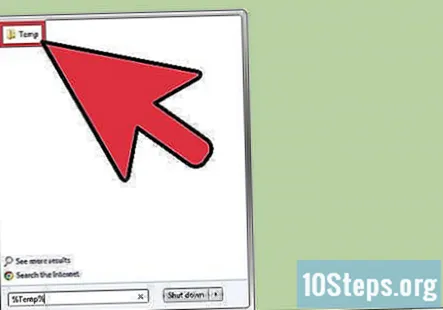
Проверете адресната лента.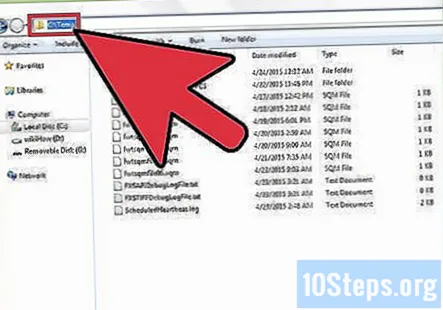
Въпроси и отговори на общността
Съвети
- Ако просто промяната на посочените по-горе опции не работи (въпреки че би трябвало), опитайте да промените и системните променливи, като превъртите надолу в „Системни променливи“ до TMP и TEMP.
- Можете също да отворите „Променливи на околната среда“, като отидете на Системни свойства (щракнете с десния бутон върху „Моят компютър“), щракнете върху „Разширени системни настройки“ и щракнете върху „Променливи на средата“.
- Трябва да актуализирате изображенията за двете променливи на околната среда TEMP и TMP, така че да показва коригирания c: Temp в графичните изображения / слайдове за стъпки 7,8 и 9.
Предупреждения
- Трябва да сте влезли като администратор и да имате администраторски права.
- Винаги създавайте точка за възстановяване. Ще съжалявате за решението си, ако не сте го направили. Ако след рестартиране по някаква причина не можете да влезете в системата или да получите грешка относно „Неуспешен процес на интерактивно влизане“ - вашата точка за възстановяване е единствената ви надежда.
- Не се опитвайте да инсталирате нищо след промяната, без да рестартирате.
- Най-добре е да затворите ВСИЧКИ програми и да прекратите съответните процеси ПРЕДИ тази промяна.
- Можете да изберете име, различно от „Temp“ за временната папка, но това не се препоръчва, тъй като повечето приложения съхраняват временни файлове в папка „Temp“, а не папката% Temp% (ако знаете какво означава това!).
Всеки ден в wikiHow работим усилено, за да ви дадем достъп до инструкции и информация, които ще ви помогнат да живеете по-добър живот, независимо дали ще ви поддържа по-безопасни, по-здрави или подобрява вашето благосъстояние. На фона на настоящите кризи в общественото здраве и икономиката, когато светът се променя драстично и всички ние се учим и адаптираме към промените в ежедневието, хората се нуждаят от wikiHow повече от всякога. Вашата поддръжка помага на wikiHow да създавате по-задълбочени илюстрирани статии и видеоклипове и да споделяте нашата надеждна марка учебно съдържание с милиони хора по целия свят. Моля, помислете дали да направите принос към wikiHow днес.