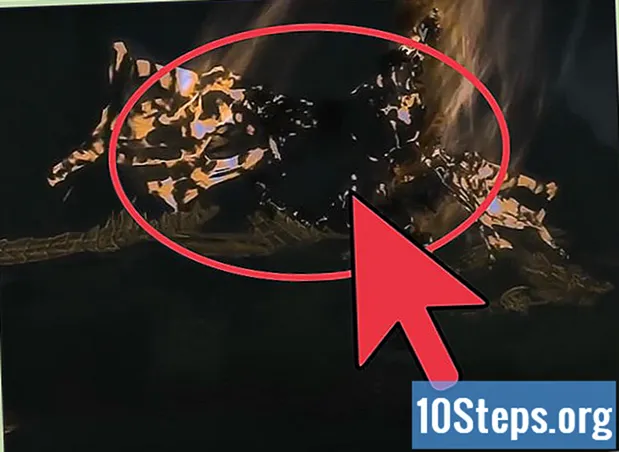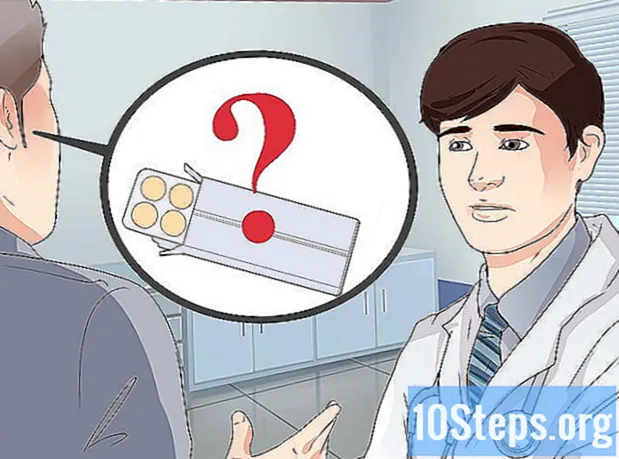Съдържание
Windows 8 поддържа голямо разнообразие от контроли за игри. Можете също така да използвате контролера си за Xbox 360, за да играете различни съвременни игри. Ако имате контролер PlayStation 3 или 4, можете да ги използвате и в Windows 8 с помощта на някои инструменти на трети страни.
Стъпки
Метод 1 от 4: Контролер за Xbox 360
- Изтеглете софтуера за контролер Xbox 360 за Windows 7. Отидете на страницата за изтегляне и кликнете върху менюто „Каква операционна система използвате?“. Изтеглете софтуера Windows 7 за вашата версия на Windows 8 (32-битова или 64-битова). Ако не сте сигурни във вашата версия, натиснете клавишите ⊞ Печелете+Пауза и проверете записа "Тип система". Не се притеснявайте от софтуера, разработен за Windows 7.
- Щракнете върху „Изтегляне“ и „Запазване“, след като изберете версията и езика.
- Щракнете с десния бутон върху изтеглената програма и щракнете "Имоти". Това ще отвори нов прозорец.
- Кликнете върху раздела "Съвместимости" и променете съвместимостта на Windows 7. Това ще ви позволи да инсталирате софтуера.
- Поставете отметка в квадратчето „Стартиране на тази програма в режим на съвместимост“.
- Изберете "Windows 7" от падащото меню.
- Щракнете върху „Приложи“ и „ОК“.
- Отворете инсталатора. След като промените настройките за съвместимост, стартирайте инсталационната програма и следвайте инструкциите на екрана, за да инсталирате софтуера на контролера Xbox 360. След инсталацията ще трябва да рестартирате компютъра си.
- Свържете вашия Xbox 360 контролер. Свържете контролера към всеки USB порт на вашия компютър. Опитайте се да избягвате USB хъбовете, тъй като те може да не осигуряват достатъчно мощност за включване на контролера.Windows автоматично ще открие и инсталира контролера и неговия драйвер.
- Тествайте контролата. След свързване на контрола, той трябва да работи нормално. Можете да го тествате, преди да заредите която и да е игра:
- Отворете менюто "Старт" и напишете "joy.cpl". Изберете "joy.cpl" от списъка с резултати.
- Изберете вашия Xbox 360 контролер и щракнете върху "Properties".
- Натиснете бутоните и преместете джойстика, за да проверите дали съответните индикатори се показват на екрана.
- Конфигурирайте играта да използва вашия контролер. Процесът на настройка на играта за използване на контролера варира от игра до игра. Някои игри автоматично ще разпознаят контролера и няма да е необходимо да правите нищо конкретно, за да го използвате. От друга страна, други игри изискват да изберете контролата в менюто "Опции" или "Настройки". Има и игри, които нямат поддръжка за контроли.
- Ако използвате Steam, можете да видите кои игри поддържат използването на контрол на собствената страница на разработчика.
Метод 2 от 4: Контрол на PlayStation 3
- Деактивирайте "Проверка на подписа на драйвера". Свързването на контролера PlayStation 3 с Windows изисква външен драйвер, който се поддържа от 64-битовата версия на Windows. За да работи контролът, ще трябва да деактивирате процеса на проверка. Това няма да изложи операционната ви система на риск.
- Отворете лентата "прелести" и кликнете върху бутона за опции за захранване.
- Натиснете и задръжте клавиша ⇧ Shift и щракнете върху "Рестартиране".
- Щракнете върху опцията "Отстраняване на неизправности" в менюто за зареждане, което се появява.
- Изберете „Разширени опции“ и след това „Настройки за стартиране“.
- Щракнете върху "Рестартиране" и натиснете клавиша F7 в менюто "Настройки за стартиране".
- Изключете вашия PS3 (ако имате такъв). Ако имате свързан PS3, с който се синхронизира контролерът, изключете го и за първи път свържете контролера към вашия компютър. Ако не го направите, контролерът ще продължи да контролира PS3 дори след като го свържете към компютъра.
- Свържете вашия PS3 контролер към компютъра. Използвайте стандартен miniUSB кабел и свържете контролера към вашия компютър. Той трябва да се появи като "PS3 Control" в системната област, но все още не е готов за употреба.
- Изтеглете и инсталирайте софтуера MotionJoy 0.7.1. Можете да го изтеглите без никакъв риск чрез връзката. Може да сте чели, че използването на тази програма е опасно. Това е вярно, но вие го използвате само за инсталиране на необходимите драйвери - което е безопасна процедура - и след това използвате друга програма за конфигуриране на контрола.
- Отворете MotionJoy. След инсталирането отворете програмата.
- Кликнете върху раздела "Мениджър на драйвери". Тази опция може да бъде намерена в горната част на екрана.
- Поставете отметка в квадратчето до "Порт_ # 000...’. Ако не е наличен, проверете дали контролерът PS3 е свързан правилно.
- Щракнете върху бутона "Инсталиране на всички". Когато бъдете подканени, щракнете върху "Инсталиране без подписани драйвери". Вече можете да затворите MotionJoy и няма да се налага да го отваряте отново.
- Изтеглете софтуера Better DS3. Този инструмент ви позволява да конфигурирате вашия PS3 контролер, без да използвате MotionJoy. Можете да изтеглите Better DS3 безплатно на следната връзка. Ще трябва да извлечете програмата от ZIP файла. Запазете програмата на лесно достъпно място.
- Отворете Better DS3. Трябва да видите вашия PS3 контролер в лявата рамка. Изберете го, за да го конфигурирате.
- Щракнете върху бутона "New" и изберете "Xinput". Това ще емулира контролера Xbox 360, който е контролерът, който повечето игри разпознават.
- Щракнете върху сивия бутон Xbox, за да попълните автоматично функциите на контролата. Това автоматично ще картографира всички бутони на вашия PS3 контролер, за да съответстват на контролера Xbox 360. Можете да направите корекции по-късно в менюто "Профил".
- Тествайте контролата. Щракнете върху бутона „Тест“ в долната част на прозореца „Профил“, за да проверите дали контролата ви работи. Ако вибрира, значи функционира нормално. Вече можете да изберете контролера във всяка игра, която поддържа контролера Xbox 360.
Метод 3 от 4: Контрол на PlayStation 4
- Изтеглете софтуера DS4Windows. Този безплатен софтуер ви позволява бързо да свържете вашия PS4 контролер към вашия Windows 8. Можете също да използвате тъчпада като мишка. Можете да изтеглите DS4Windows от следния уебсайт.
- Извлечете програмата от ZIP файла. Трябва да видите файловете "DS4Windows" и "DS4Updater" в ZIP файла. Извадете ги на лесно достъпно място.
- Стартирайте файла "DS4Windows". Това ще стартира инсталационния процес. Изберете мястото, където ще бъдат запазени профилите.
- Щракнете върху бутона "Инсталиране на драйвера DS4". Това ще инсталира необходимия DS4 драйвер, което не трябва да отнема твърде много време. Пропуснете Стъпка 2 в прозореца DS4Windows, тъй като използвате Windows 8. Ако обаче по-късно има проблем, върнете се и следвайте тази стъпка.
- Ако не виждате този прозорец, щракнете върху „Настройка на контролер / драйвер“.
- Свържете вашия PS4 контролер към компютъра. Свържете го директно към USB порта на вашия компютър. Външен USB хъб може да не осигурява достатъчно захранване за захранване на контролера.
- Конфигурирайте вашия профил. По подразбиране контролерът ще се свърже с контролера Xbox 360. Можете да използвате раздела „Профили“, за да редактирате бутоните на PS4 контролера според вашите предпочитания.
- Тествайте контрола си в игра. Заредете игра, която поддържа контролера Xbox 360. Вашият PS4 контролер трябва да работи точно като контролера Xbox 360.
- Някои игри поддържат контрол на PS4, без да се налага да инсталирате DS4Windows. Ако е така, може да имате проблеми с използването на този софтуер. Ако това се случи, щракнете с десния бутон върху иконата на DS4Windows в системната област и изберете „Скриване на DS4Windows“.
Метод 4 от 4: Общ USB контрол
- Инсталирайте всички включени драйвери (ако има такива). Ако контролерът се доставя с инсталационен компактдиск, поставете го, преди да го свържете към компютъра. Инсталирането на драйверите предварително може да помогне за предотвратяване на грешки, които Windows може да срещне при настройването на контрола. Не всички контроли се доставят с инсталационен компактдиск, но Windows трябва да може да инсталира драйверите автоматично.
- Свържете вашия контролер към компютъра. Ако не инсталирате никакви драйвери в предишната стъпка, Windows 8 ще инсталира общ драйвер. Това трябва да се случи автоматично.
- Отворете менюто "Game Controllers". Отворете менюто "Старт" и напишете "joy.cpl". Изберете "joy.cpl" от списъка с резултати.
- Изберете контролата и щракнете върху бутона "Properties". Това ще ви позволи да тествате контролера и да конфигурирате функцията на бутоните. Щракнете върху бутона "Калибриране", за да тествате всички функции. Вече можете да използвате общия USB контролер във всички игри, които го поддържат.