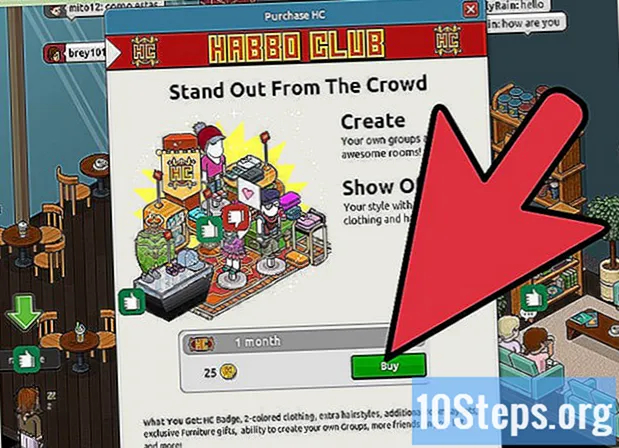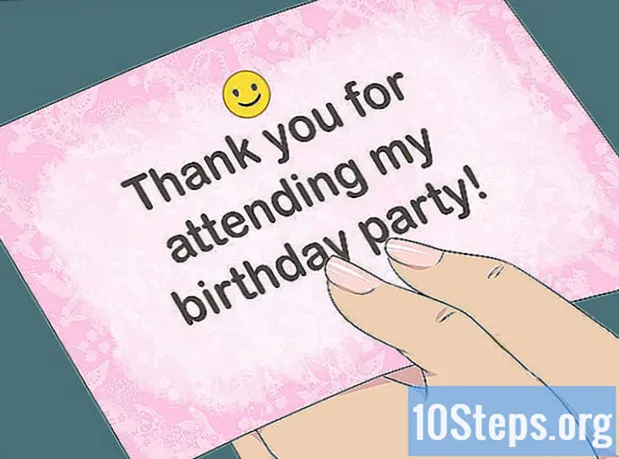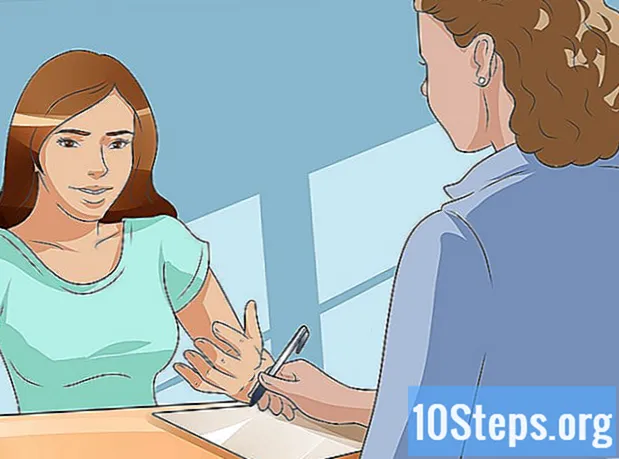![30 глупых вопросов Product Manager [Карьера в IT]](https://i.ytimg.com/vi/-WCQlXIL9M4/hqdefault.jpg)
Съдържание
Тази статия ще ви научи как да редактирате външния вид на подписа си в Outlook. Можете да направите това чрез уебсайта, мобилното приложение и версията на Office 365 на услугата. За да следвате стъпките по-долу, ясно е, че трябва да имате абонамент.
стъпки
Метод 1 от 3: На сайта
, в горния десен ъгъл на полето за подпис и вижте опциите. Можете да промените подравняването на подписа, да добавите суперкриптове, да отмените цялото форматиране и дори да поставите таблица.

. Опцията е представена от предавка, намира се в долния ляв ъгъл на екрана и отваря менюто за настройки на Outlook.
(за Android). Опцията е в горния ляв ъгъл на екрана и запазва промените.
Метод 3 от 3: В настолната версия
Open Outlook 2016 Програмата е представена от бял и син плик, с бял "O" отгоре. Кликнете за достъп до него.

щракнете Нов имейл. Опцията е в лявата страна на страницата на лентата с инструменти Начална страница.
щракнете подпис. Това падащо поле се намира в групата с опции „Включване“ на лентата с инструменти съобщение.

щракнете Абонаменти. Опцията е в падащото меню подпис.
Кликнете върху името си. Той е в полето "Изберете подписа, който ще бъде редактиран", в горния десен ъгъл на прозореца Подпис на електронна поща и Лична писмо.
Променете източника на абонамента си. Изберете коя част искате да промените и щракнете върху падащото поле, за да промените шрифта. Това поле е над горния ляв ъгъл на „Редактиране на подписа“.
Увеличете или намалете размера на абонамента. Изберете коя част искате да промените и щракнете върху номерираното поле вдясно от менюто с шрифтове. След това кликнете върху число - колкото по-голям е, толкова по-голям ще бъде крайният текст.
- Нормално е да увеличите името, но запазете името на фирмата и уебсайта малко.
Форматирайте подписа. Можете да оставите части от него смел или италийски или подчертано. За да направите това, изберете секцията, която искате да редактирате, и щракнете върху B, аз или Uсъответно. Тези икони са вдясно от опциите за размер на шрифта и текста.
Приложете различен цвят към подписа. Изберете част от подписа, щракнете върху падащото поле „Автоматично“ вдясно от опциите за форматиране и изберете цвета.
Промяна на подравняването на подписа. Изберете целия подпис и кликнете върху една от иконите на хоризонталната линия вдясно от опцията, за да промените полето.
Добавете връзка към абонамента си. Кликнете върху иконата на връзка, в най-дясната страна на опциите за редактиране - точно над прозореца "Редактиране на подпис". След това въведете думата, която искате да използвате като връзка, в допълнение към самата връзка.
- Можете също така да добавите снимка към подписа. За целта кликнете върху иконата вляво от връзката и изберете файла.
щракнете Добре. Опцията е в долната част на екрана и запазва подписа, в допълнение към прилагането на практика на промените в имейлите, които изпращате в бъдеще.
Съвети
- Можете да създадете и форматирате подписа в Microsoft Word и да го копирате и поставите в полето Outlook 2016, за да пропуснете частта за форматиране.
Предупреждения
- Кратките и информативни подписи са по-добри от цветни и преувеличени подписи.