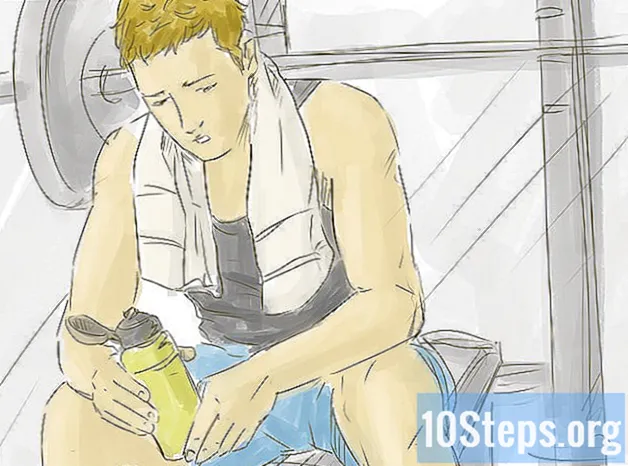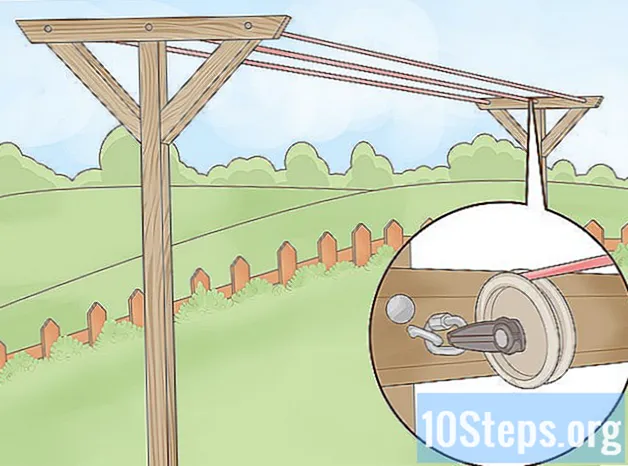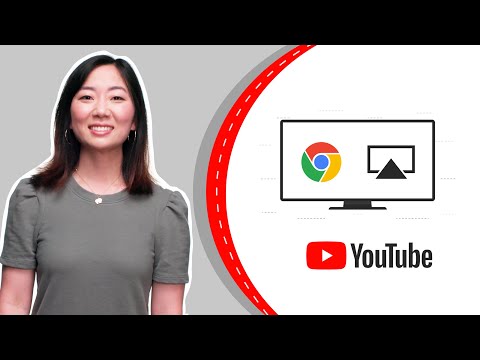
Съдържание
Други разделиУстройството на Chromecast на Google ви позволява да предавате поточно от вашия компютър или телефон към HDTV. Ниската цена и лесната експлоатация правят рязането на кабелния кабел по-евтино от всякога. Тази wikiHow ви учи как да настроите Chromecast и как да предавате видеоклипове към него от вашия смартфон, таблет или компютър.
Стъпки
Част 1 от 5: Свързване на вашия Chromecast с вашия телевизор
Развийте кутията на Chromecast. Трябва да намерите USB кабел и кабел за зареждане заедно с устройството с размер на палеца.

Идентифицирайте HDMI порта отзад или отстрани на вашия HD телевизор. Трябва също да откриете дали телевизорът ви има USB порт за зареждане на устройството. Ако не, ще се нуждае от контакт или разклонител наблизо.
Поставете USB порта в задната част на Chromecast. Ако използвате USB порта за зареждане на устройството, свържете USB кабела към устройството. В противен случай включете зарядното устройство в него.
Поставете другия край на Chromecast в HDMI порта. Chromecast се свързва директно с HDMI порт на вашия телевизор и остава скрит зад телевизора ви или отстрани.
Включете устройството. След като е свързан, включете променливотоковия адаптер в електрически контакт, за да включите устройството.
Включете телевизора. Натиснете бутона „вход“. Намерете HDMI входа, който съответства на вашето устройство. Това може да е номериран HDMI порт, като HDMI, HDMI2 или HDMI3.
Завършете настройката на вашия лаптоп или смартфон. Отидете на google.com/chromecast/setup, за да създадете своя акаунт. Обърнете внимание на името си за настройка на Chromecast.
Част 2 от 5: Настройка на вашия Chromecast на смартфон или таблет
Изтеглете приложението Google Home. Приложението Google Home е достъпно безплатно от Google Play Store на устройства с Android или от App Store на iPhone или iPad. Използвайте следните стъпки, за да изтеглите Google Play Store.
- Отвори Google Play Магазин или App Store.
- Докоснете раздела Търсене (само за iPhone и iPad).
- Въведете "Начална страница на Google"в лентата за търсене.
- Докоснете „Начална страница на Google“ в резултатите от търсенето.
- Докоснете ВЗЕМЕТЕ или Инсталирай до приложението Google Home.
Отворете приложението Google Home. Той има бяла икона, която прилича на синя, жълта, червена и зелена къща. Докоснете иконата на началния екран или менюто с приложения, за да отворите приложението Google Home.
- Ако не сте влезли автоматично в профила си в Google, влезте с потребителското име и паролата, свързани с вашия акаунт в Google.
Докоснете +. Той е в горния ляв ъгъл на приложението Google Home. Това показва меню.
Докоснете Настройте устройство. Той е в горната част на менюто, което се появява, когато докоснете иконата „+“.
Докоснете Настройте ново устройство в дома си. Това е първата опция под „Ново устройство“ в менюто „Настройка“.
Изберете дом за вашето устройство и докоснете Следващия. Приложението Google Home ще започне да сканира вашата Wi-Fi мрежа за нови устройства.
- Ако нямате настроен дом, докоснете Добавете друг дом и следвайте инструкциите за настройване на Google Home мрежа.
Проверете кода. Трябва да видите 4-цифрен код както на вашия смартфон или таблет, така и на вашия телевизор. Уверете се, че виждате един и същ код и на двете устройства.
Изберете стая и докоснете Следващия. Ако сте настроили няколко стаи за домашната си мрежа, можете да изберете в коя стая се намира устройството Chromecast.
Изберете вашата Wi-Fi мрежа. Докоснете Wi-Fi мрежата, към която искате да свържете своя Google Chromecast.
Въведете паролата си за Wi-Fi. След като изберете Wi-Fi мрежа, въведете паролата си, за да свържете своя Chromecast с вашата Wi-Fi мрежа. Когато вашият Chromecast е настроен, той ще каже „All Done“ на вашия смартфон или таблет.
Част 3 от 5: Използване на Chromecast с устройство
Уверете се, че телефонът е в същата Wi-Fi мрежа като вашия Chromecast.
Изтеглете поддържани приложения на вашето устройство. Най-популярните приложения, включително Netflix, YouTube, Spotify, Hulu, Amazon Prime Video и други, поддържат Chromecast. Списък с приложения е достъпен на https://www.google.com/intl/en/chrome/devices/chromecast/apps.html
Отворете поддържано приложение. Докоснете иконата на приложението на вашия смартфон или таблет, за да отворите приложението на вашия смартфон или таблет.
Изберете нещо, което искате да предавате. Това може да бъде филм или видеоклип или каквото и да е, което искате да прехвърлите на вашия телевизор.
Докоснете бутона за излъчване. Той ще побелее, след като предавате поточно от вашето устройство към телевизора.
Докоснете устройството си Chromecast на вашия смартфон. Това ще прехвърли съдържанието, което предавате на вашия телефон или таблет към вашия телевизор.
Част 4 от 5: Предаване на видео към Chromecast с лаптоп
Изтеглете браузъра Google Chrome. Винаги отваряйте съдържанието, което искате да предавате в браузър Chrome. Името Chromecast показва, че работи заедно с Google Chrome.
- Можете да изтеглите Google Chrome от https://www.google.com/chrome/.
Отворете Google Chrome. Той има икона, която прилича на червено, зелено, жълто и синьо колело. Щракнете върху иконата на вашия компютър, за да стартирате Google Chrome.
Отидете на уебсайт за видео стрийминг. Много популярни сайтове за видео стрийминг са оптимизирани за Google Chrome. Те включват Netflix, YouTube, Hulu Plus, HBO Go, Watch ESPN, Showtime Anywhere и Google Play. Влезте в акаунта си.
Изберете съдържанието, което искате да предавате. Започнете да възпроизвеждате всяко съдържание, което искате да предавате на вашия компютър.
Щракнете върху бутона за излъчване във вашия браузър. Това е иконата, която прилича на телевизор с вълни, които излизат от него. Това показва списък с устройства, към които можете да предавате.
Щракнете върху вашето устройство Chromecast. Chromecast ще получи сигнала и ще започне стрийминг.
Част 5 от 5: Предаване на уебсайт в Chromecast с лаптоп
Изтеглете браузъра Google Chrome. Винаги отваряйте съдържанието, което искате да предавате в браузър Chrome. Името Chromecast показва, че работи заедно с Google Chrome.
- Можете да изтеглите Google Chrome от https://www.google.com/chrome/.
Отворете Google Chrome. Можете да използвате Google Chrome, за да прехвърлите всеки уебсайт на вашето устройство Chromecast.
- Уверете се, че вашият лаптоп или компютър са свързани към същата Wi-Fi мрежа, към която е свързан вашият Chromecast.
Отидете на уебсайт, който искате да кастирате. Можете да прехвърлите всеки уебсайт на Chromecast с помощта на браузъра Google Chrome. Въведете уеб адреса в адресната лента в горната част.
Щракнете ⋮ за да отворите менюто. Това е иконата с три вертикални точки в горния десен ъгъл на Google Chrome.
Щракнете В ролите .... Това е в менюто, което се появява, когато щракнете върху иконата с три точки в горния десен ъгъл. Това показва списък с устройства, към които можете да предавате.
Щракнете върху вашето устройство Chromecast. Това прехвърля неподвижно изображение на текущия ви раздел към вашето устройство Chromecast.
Въпроси и отговори на общността
Не мога да хвърлям BBC iPlayer или ITV плейър, въпреки че получавам и двете напълно ясно. Защо е това?
Как е вашата интернет връзка? Ако гледате HD (720p, 1080p, 4K) видео, тогава ще искате скорост от поне 20mb / s (мегабайта в секунда).
Какво да направя, ако телефонът ми не разпознае устройство Chromecast? Отговор
Всеки ден в wikiHow работим усилено, за да ви дадем достъп до инструкции и информация, които ще ви помогнат да живеете по-добър живот, независимо дали ще ви поддържа по-безопасни, по-здрави или подобрява вашето благосъстояние. На фона на настоящите кризи в общественото здраве и икономиката, когато светът се променя драстично и всички ние се учим и адаптираме към промените в ежедневието, хората се нуждаят от wikiHow повече от всякога. Вашата поддръжка помага на wikiHow да създавате по-задълбочени илюстрирани статии и видеоклипове и да споделяте нашата надеждна марка учебно съдържание с милиони хора по целия свят. Моля, помислете дали да направите принос към wikiHow днес.