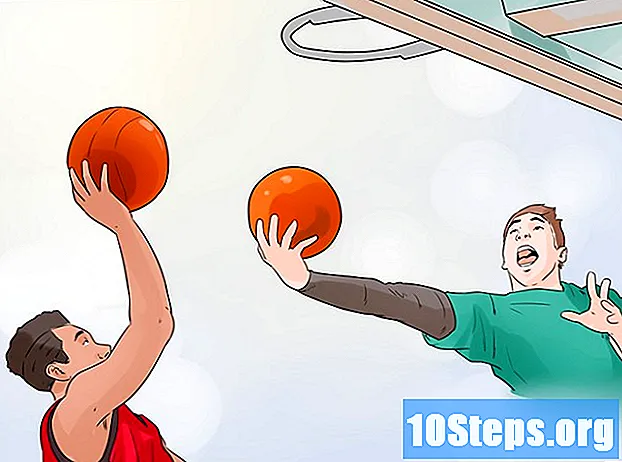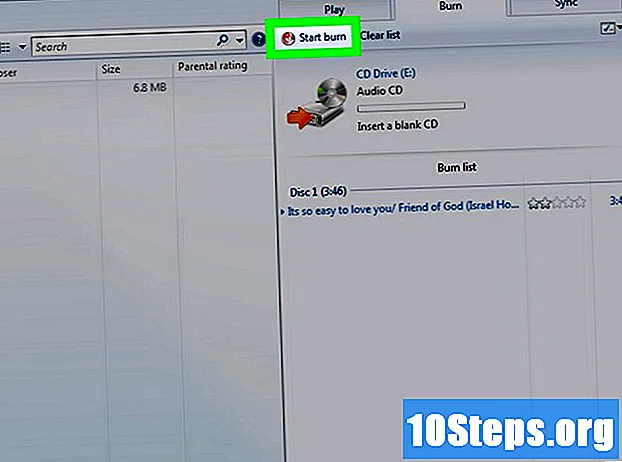Съдържание
Audacity е здрав, мощен и отворен код аудио рекордер и редактор, който е в състояние да направи много повече, отколкото бихте могли да си представите от безплатно приложение. Интерфейсът му има донякъде скрити команди, така че може да се почувствате малко изгубени, когато го използвате за първи път.
стъпки
Метод 1 от 4: Записване
Свържете оборудването си. В предпочитанията си за инструмент изберете местоназначението на вашия инструмент. Настройте входа на Audacity, за да съответства на изхода на вашия инструмент. В този пример сигналът преминава през интерфейса Soundflower, идващ от изхода на софтуер за синтезатор, към аудио входа на Audacity.
- Тъй като интерфейсите и звуковите карти варират, добре е да наблюдавате вашия инструмент, за да избегнете проблеми със закъсненията. Тъй като латентността винаги е проблем при наблюдение на записания сигнал, е много трудно да се поддържа темпото по време на запис. В Audacity коригирайте предпочитанията си, както е показано:

- Тъй като интерфейсите и звуковите карти варират, добре е да наблюдавате вашия инструмент, за да избегнете проблеми със закъсненията. Тъй като латентността винаги е проблем при наблюдение на записания сигнал, е много трудно да се поддържа темпото по време на запис. В Audacity коригирайте предпочитанията си, както е показано:
Потвърдете връзката. Проверете, за да се уверите, че входовете и изходите са правилно маршрутизирани, първо изберете „Стартиране на мониторинга“ от менюто, което се показва под нивата на вход (от иконата с микрофона), играейки вашия инструмент.
- Нивата на вход LR (ляво и дясно) трябва да отговарят.

- Ако сигналите достигнат 0 dB, използвайте Sider Volume Sider, за да понижите нивото на входа, така че глюкометърът да достигне само 0 по-високи части.
- Нивата на вход LR (ляво и дясно) трябва да отговарят.
- Изберете как да активирате записа. След като всичко е правилно свързано и нивата са коригирани, вие сте готови да запишете. Имате две възможности:
- Натиснете Record и започнете да играете. Обикновено в началото на пистата ще има тишина. Това може да бъде изхвърлено по-късно, когато приключите със записа.

- Освен това можете да активирате звуково активирано запис в предпочитанията си за запис.Поставете отметка в квадратчето, съответстващо на звуково активирано запис и след това регулирайте нивото на активиране на звука (DB) - колкото по-ниско е числото, толкова по-нисък е звукът, необходим за активиране на записа. Това е полезно например, ако записвате в друга стая и не искате да имате голяма тишина в началото на записа, който записвате, докато сменяте помещения и се подготвяте за запис.

- Натиснете Record и започнете да играете. Обикновено в началото на пистата ще има тишина. Това може да бъде изхвърлено по-късно, когато приключите със записа.
Запишете вашата песен. Който и метод да изберете, сега е моментът на истината! Натиснете бутона Запис (или натиснете "R" и, когато сте готови, започнете да играете). Ще видите, че вълновите форми се рисуват на вашата песен, докато играете.
- Забележка: ако всичко е настроено както е описано по-горе и по време на запис виждате само права линия (вместо вълните), това означава, че сигналът не достига от вашия инструмент към пистата. Проверете връзките и опитайте отново.
Спрете записа. Когато приключите, натиснете жълтия квадрат на бутона Stop. Трябва да видите нещо подобно на изображението по-долу.
- Ако изберете запис за активиране на звука, Audacity автоматично спира записа, когато звукът падне под избрания праг.
- За да вмъкнете допълнителни песни, докато слушате записани по-рано песни, уверете се, че „Overdub: Play other track докато записвате нов“ е отметен в Preferences: Record.
Задайте дата и час за запис. Има алтернативен вариант на запис, който повечето безплатни програми нямат, а това е Timer Record.
- От менюто Transport изберете Таймер запис ... или натиснете Shift-T. В прозореца, който ще се появи, можете да коригирате началната дата и час, в допълнение към крайната дата или продължителността. Това ви позволява да настроите рекордера да се включва, когато не сте наоколо. защо направи това? Защото можеш!

- От менюто Transport изберете Таймер запис ... или натиснете Shift-T. В прозореца, който ще се появи, можете да коригирате началната дата и час, в допълнение към крайната дата или продължителността. Това ви позволява да настроите рекордера да се включва, когато не сте наоколо. защо направи това? Защото можеш!
Разширете записа си. Ако искате да добавите допълнителен материал към записа си, натиснете Shift-Record или въведете Shift-R, а новият материал ще бъде прикачен към края на съществуващия запис на текущата песен.
Метод 2 от 4: Игра
- Прегледайте записа си. Когато приключите със записа, изслушайте. Щракнете върху зеления триъгълен бутон Възпроизвеждане или натиснете пробела. Вашата песен трябва да се възпроизвежда от самото начало и тя автоматично ще спре в края на нея.
- Натискането на Shift при натискане на Play или интервал ще повтори записа, докато не щракнете отново върху бутона Stop или Spacebar.

- За да повторите конкретен раздел последователно, уверете се, че инструментът за избор е активиран, след това щракнете и плъзнете върху секцията, която искате да повторите. Забележка: след като изберете вашия избор, натиснете "Z", така че програмата автоматично да намери правилната точка на съединение: точката, където вълните в началото и в края са с нулева амплитуда. В зависимост от типа повторение в последователност и вида на материала, това ще ви даде последователност от повторения много чисти и без щраквания или шум.

- Натискането на Shift при натискане на Play или интервал ще повтори записа, докато не щракнете отново върху бутона Stop или Spacebar.
- Променете скоростта на възпроизвеждане. Можете лесно да промените скоростта на възпроизвеждане, което може да бъде много полезно, ако работите върху соло или се опитвате да научите трудна част от песента.
- Плъзнете лентата за скорост на възпроизвеждане наляво, за да намалите скоростта на записа, или надясно, за да увеличите скоростта, след това натиснете зелената стрелка „Възпроизвеждане със скорост“, за да играете текущата писта с новата скорост. За да направите промени, регулирайте скоростта и кликнете отново върху стрелката.

- Плъзнете лентата за скорост на възпроизвеждане наляво, за да намалите скоростта на записа, или надясно, за да увеличите скоростта, след това натиснете зелената стрелка „Възпроизвеждане със скорост“, за да играете текущата писта с новата скорост. За да направите промени, регулирайте скоростта и кликнете отново върху стрелката.
- Изберете типа на дисплея на записа. Стандартният дисплей е този на вълновите форми, гледани по линеен начин. Без да навлизаме в подробности, линейната скала се разглежда като процент от ниво между 0- или тишина; и 1, или максимално ниво. Можете също да покажете записа в други формати:
- Вълнова форма (dB), която показва формата на вълната в децибелови нива. Обикновено изглежда "по-голям" от линейния дисплей.

- Спектрограма, която е цветен дисплей на аудио FFT (бърза трансформация на Фурие).

- Том, който показва най-високите тонове в горната част на диапазона, а най-ниските в долната част. Доста е интересно, с богати текстури и акорди.

- Вълнова форма (dB), която показва формата на вълната в децибелови нива. Обикновено изглежда "по-голям" от линейния дисплей.
Соло песни. Ако играете няколко песни и искате да чуете само една от тях, щракнете върху бутона Solo в контролната област Track отляво на формата на вълната.
- Всички останали песни с изключение на избраните като соло ще бъдат заглушени. Това е много полезно, ако искате например да постигнете добро ниво между баса и барабаните.
Изключване на песни. Ако играете няколко песни и искате да заглушите една или повече от тях, щракнете върху бутона Изключване на звука в контролната зона на следите вляво от формата на вълната.
- Всички останали песни, с изключение на тихите, продължиха да свирят. Това е много полезно, ако искате например да сравните два приема или ако искате да намалите микса между песни временно
Регулирайте тавата и нивата. Контролът Pan ще разпознава звука ви в стерео полето отляво надясно, където и да е между тях. Контролът на нивото регулира силата на звука на пистата.
Метод 3 от 4: Редактиране
Изрежете банера си. Ако сте записали повече, отколкото ви е необходимо, за да спестите време за редактиране, подрежете записа, така че да е само с това, което искате да запазите. Започнете, като направите резервно копие в случай, че нещата се объркат, след това продължете както следва:
- Изберете инструмента за избор от лентата с инструменти. Изберете звука, който искате да запазите. Изберете Повторно възпроизвеждане (Възпроизвеждане на цикъла, натискане на Shift + Space) и слушайте редакцията няколко пъти, за да сте сигурни, че изглежда добре. Нагласете толкова, колкото е необходимо, докато звучи добре и след това в менюто Редактиране изберете Премахване на аудио, след това изберете Подрязване или просто натиснете Command-T (или Control-T на компютър) , Аудиото от всяка страна на селекцията ще бъде премахнато от записа.

- След подстригване преместете аудиото си, ако е необходимо, за да коригирате местоположението, като изберете инструмента за смяна на времето и плъзнете звука до желаната позиция.
- Изберете инструмента за избор от лентата с инструменти. Изберете звука, който искате да запазите. Изберете Повторно възпроизвеждане (Възпроизвеждане на цикъла, натискане на Shift + Space) и слушайте редакцията няколко пъти, за да сте сигурни, че изглежда добре. Нагласете толкова, колкото е необходимо, докато звучи добре и след това в менюто Редактиране изберете Премахване на аудио, след това изберете Подрязване или просто натиснете Command-T (или Control-T на компютър) , Аудиото от всяка страна на селекцията ще бъде премахнато от записа.
Приложете ефекти. Можете да прилагате различни ефекти, от тези, които вече са в Audacity, до VST ефекти или ефекти от вашата собствена система.
- С инструмента за избор изберете цялата песен или част от нея.
- В менюто Ефекти изберете желания ефект. За този пример ще използваме Echo (Echo), приложен върху обикновена лента.
- Коригирайте всички съществуващи параметри за ефекта, чуйте как е използван „Визуализация“ и когато е по желание, натиснете OK. Ефектът ще бъде обработен и ще покаже резултата. Примерът по-долу показва суровата лента в горната част и лентата за ехо отдолу.
- Можете да приложите няколко ефекта в същия диапазон, въпреки че това може да усили вълната твърде много, което ще доведе до ужасно цифрово изкривяване. Ако това се случи, отменете последната стъпка преди изкривяването да се появи и вместо да приложите следващия си ефект, приложете ефект на усилвател и го задайте на -3 dB. Ако следващият ви ефект все още има изкривявания, отменете този ефект и ефекта на усилване отново, след това повторете ефекта на усилване на по-високо ниво. -6dB трябва да работи.
- Забележка: Винаги е добра идея да дублирате записа (Command или Control-D), преди да направите каквито и да било промени, които променят вълната.
Опитайте го свободно. Тествайте всички филтри и вижте какво правят и как звучат с оригиналния ви материал.
Запишете окончателния си звуков файл. Когато приключите с редактирането, смесването, подрязването и полирането на вашия звуков файл в рядко бижу с музикална красота, ще искате да го запишете за потомство и евентуално слава и богатство. От менюто Файл изберете Експортиране ..., след което изберете желания формат - от AIFF до WMA, между другото.
Метод 4 от 4: Копайте по-дълбоко
Audacity може да е безплатна, но това е изключително мощно звуково приложение. Той има страхотни ефекти, звукови генератори и много гъвкава система за редактиране. След като се запознаете, ще можете да създадете страхотни материали.
Съвети
- Търсете в Интернет звукови ефекти, които можете да използвате. Има няколко уебсайта, които предлагат голямо разнообразие от безплатни ефекти, които можете да използвате. Освен това можете да закупите компактдиск със звукови ефекти.
- Можете да записвате и свирите на инструменти, като изтеглите виртуална програма за пиано. Просто изберете стерео вход на микрофона и го оставете да записва, докато играете. Една такава програма е Simple Piano.
Необходими материали
- дързост
- Микрофон или звуков генератор (например синтезатор)
- Високоговорители или слушалки
- Компютър