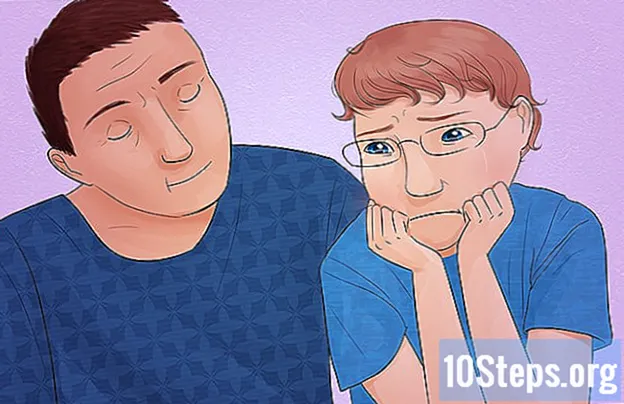Съдържание
Други разделиPhotoshop Action е група от инструменти, които са „записани“ в определен ред. След това действията могат да се „играят“ във Photoshop с едно щракване или комбинация от клавиши. Ако откриете, че често използвате едни и същи инструменти, научаването как да записвате, управлявате и изпълнявате Photoshop Actions ще ви спести от извършване на повтарящи се задачи в бъдеще.
Стъпки
Метод 1 от 2: Създаване на собствено действие
Отворете файл във Photoshop. Ако често повтаряте набор от операции в Photoshop, създайте действие, за да спестите време в бъдеще. Започнете с отваряне на изображение, на което ще извършвате набор от операции (като прилагане на маски, филтри, тип и т.н.).

Запазете изображението като копие. Добре е да работите с копие на изображението, за да не презапишете изображение с грешка.- Щракнете върху менюто „Файл“ и изберете „Запазване като“.
- Поставете отметка до „Като копие“.
- Кликнете върху „Запазване“.

Покажете панела Действия. Ако не виждате панел във Photoshop с надпис „Действия“, натиснете F9 (Windows) или ⌥ Опция+F9 за да го стартирате.- Можете да увеличите размера на панела „Действия“, като плъзнете долния му десен ъгъл надолу или надясно.

Щракнете върху иконата „Създаване на ново действие“. Тази икона, оформена като квадратен лист хартия със сгънат ъгъл, се появява в панела „Действия“ до иконата на кошчето. Ще се появи диалоговият прозорец „Ново действие“.- Можете също да щракнете върху менюто в горния десен ъгъл на панела Действия и да изберете „Ново действие ...“
Изберете име за Действието. Въведете име за новото си действие в полето „Име“. Използвайте нещо, което ще раздвижи паметта ви за това, което прави действието.
- Например, ако създавате действие за свиване на изображение до определен размер и след това го конвертирате в сива скала, можете да извикате действието „свиване и скала на сивото“.

Изберете функционален бутон. Можете да зададете клавиш или комбинация от клавиши (напр. F3, Alt + F2 и др.), За да стартирате действието. Тази стъпка не е задължителна, тъй като можете също да стартирате „Действие“ от панела „Действия“.- Изберете ключ от падащото меню на функционалния бутон.
- Ако искате, поставете отметка до Shift, Command, Control и т.н., за да посочите конкретна комбинация от клавиши (вместо само един функционален клавиш).

Щракнете върху „Запис“, за да започнете да записвате вашето действие. След като щракнете върху този бутон, ще бъдете в режим „запис“. Докато сте в този режим, всяка извършена от вас операция Photoshop ще бъде добавена към действието по ред. Има няколко основни правила, които трябва да запомните, когато записвате действия:- Когато записвате командата „Save As“, не въвеждайте ново име на файл. Ако го направите, новото име на файл ще се прилага за всяко изображение, върху което прилагате действието. Вместо това просто отидете до друга папка и я запазете със същото име на файл.
- Не всички функции, които записвате сега, могат да се прилагат към всички изображения. Например, ако използвате „Цветен баланс“ в това действие, това няма да има ефект, когато го стартирате върху изображение в сива скала.

Изпълнете командите, които искате да повторите. Ето пример за запис на действие за преоразмеряване на изображение на 300 x 300 пиксела при 72 dpi (точки на инч):- Отворете менюто Изображение и изберете „Размер на изображението“.
- Премахнете отметката от квадратчето с надпис „Ограничаване на пропорциите“.
- Задайте всяко падащо меню до „Ширина“ и „Височина“ на „Пиксели“, ако вече не са зададени.
- Въведете „300“ в полето „Ширина“.
- Въведете „300“ в полето „Height“.
- Въведете „72“ в полето „Резолюция“.
- Уверете се, че е избрано „Pixes / inch“ до „Resolution“.
- Щракнете върху „OK“.
Спрете да записвате действието. Когато приключите с изпълнението на всички команди, които искате в действието, щракнете върху бутона Стоп (тъмносивия квадрат в панела Действия).
- За да добавите още стъпки, уверете се, че Действието е маркирано в панела Действия и щракнете върху червения бутон „Запис“ (кръга), за да запишете.
- Ако не смятате, че сте записали действието правилно, щракнете с десния бутон върху името на действието и изберете „Записване отново“.

Адам Килинг
Професионалният фотограф Адам Килинг е професионален фотограф със седалище в Остин, Тексас. Специализирал е в общи сватби, сватба по дестинация и фотосесии за годеж. Адам има над 11 години опит във фотографията. Неговата работа е представена в Зелени сватбени обувки, Стил ме красива, Веднъж сватбена и Мастило на фрагмент. Неговата работа е носител на множество награди с Безстрашни фотографи и майстори на сватбената фотография.
Адам Килинг
Професионален фотографЕкспертен трик: Ако откриете, че правите много различни действия многократно за различни видове редакции на снимки, създайте няколко различни действия и ги маркирайте, за да можете бързо да редактирате бъдещи снимки. Например можете да предприемете действие за снимки със слаба светлина или такива, направени със светкавица.
Погледнете стъпките на вашето действие в панела за действия. Щракнете върху стрелката до новото действие, за да разгънете всички стъпки.
- Ако искате да промените някой от параметрите в Действието, щракнете двукратно върху стъпката, за да стартирате свързания с него панел.
- Можете да пренаредите стъпките в Действието, като плъзнете името му на друго място в списъка.
- За да изтриете стъпка от Действието, щракнете върху нея веднъж, за да я изберете, след което щракнете върху иконата Кошче.
Метод 2 от 2: Изпълнение на действие
Отворете изображение, върху което да играете действието. Photoshop Action е група от задачи, „записани“ по ред. След това действието може да се изпълни с едно щракване или комбинация от клавиши. Ако действието, което искате да изпълните, отваря изображение, можете да пропуснете тази стъпка.
Покажете панела Действия. Ако не виждате панел във Photoshop с надпис „Действия“, натиснете F9 (Windows) или ⌥ Опция+F9 за да го стартирате.
- Можете да увеличите размера на панела „Действия“, като плъзнете долния му десен ъгъл надолу или надясно.
- За да разширите списък със стъпки в действие, щракнете върху триъгълника до името му.
Създайте моментна снимка на текущото изображение. Тази стъпка не е задължителна, но ще бъде полезна, ако трябва да „отмените“ действието. В противен случай отмяната на действие изисква отмяна на всяка стъпка поотделно.
- Щракнете върху раздела „История“ в панела Действия.
- Щракнете върху иконата „Създаване на нова снимка“ (камера).
- Щракнете върху раздела „Действия“, за да се върнете в панела Действия.
Изпълнете действието. След като „пуснете“ действието, всички записани стъпки ще се изпълняват във Photoshop. Има няколко начина да направите това:
- Изберете „Действие“ в панела „Действия“ и след това щракнете върху „Пусни“.
- Натиснете зададения клавиш или комбинация от клавиши, които сте задали за действие (ако е приложимо).
Играйте само част от действие. Можете да изпълните само една стъпка в действие, а не цялото нещо.
- Първо щракнете върху триъгълника до името на действието, за да видите списък с всички стъпки в действието.
- Щракнете, за да изберете тази стъпка, която искате да изпълните.
- Щракнете върху бутона Възпроизвеждане (триъгълникът сочи надясно).
Отмяна на действие. Имате две възможности да отмените действието:
- Ако сте направили моментна снимка, преди да стартирате действието, щракнете върху раздела „История“ в панела Действия и след това изберете първото изображение (моментната снимка) в списъка.
- Натиснете Ctrl+⇧ Shift+Z. (Windows) или ⌥ Опция+⌘ Команда+Z. (Mac), за да отмените последната стъпка от действието. Трябва да продължите да изпълнявате тази команда, докато всички стъпки от действието бъдат отменени.
Въпроси и отговори на общността
Как да накарам Photoshop 6 да ми позволи да пусна снимки, за да направя колаж?
Отворете всяка снимка в Photoshop, след което я преоразмерете до размера, в който искате да се показва във вашия колаж. След това изберете частта от картината, която искате да се появи в колажа, и натиснете ctrl-C (Windows) или cmd-c (Mac), за да копирате селекцията. След това отидете до изображението на колажа и щракнете върху Ctrl-V или Cmd-V, за да го поставите. Ще можете да плъзнете поставената снимка до избраното от вас място и след това да използвате „преобразуване“, за да я завъртите или манипулирате по друг начин.
Съвети
- Може да е полезно да запишете стъпките, от които се нуждаете, във вашето действие, преди да запишете.
- Не е възможно да записвате рисуване върху изображение.
Всеки ден в wikiHow работим усилено, за да ви дадем достъп до инструкции и информация, които ще ви помогнат да живеете по-добър живот, независимо дали ще ви поддържа по-безопасни, по-здрави или подобрява вашето благосъстояние. На фона на настоящите кризи в общественото здраве и икономиката, когато светът се променя драстично и всички ние се учим и адаптираме към промените в ежедневието, хората се нуждаят от wikiHow повече от всякога. Вашата поддръжка помага на wikiHow да създавате по-задълбочени илюстрирани статии и видеоклипове и да споделяте нашата надеждна марка учебно съдържание с милиони хора по целия свят. Моля, помислете дали да направите принос към wikiHow днес.