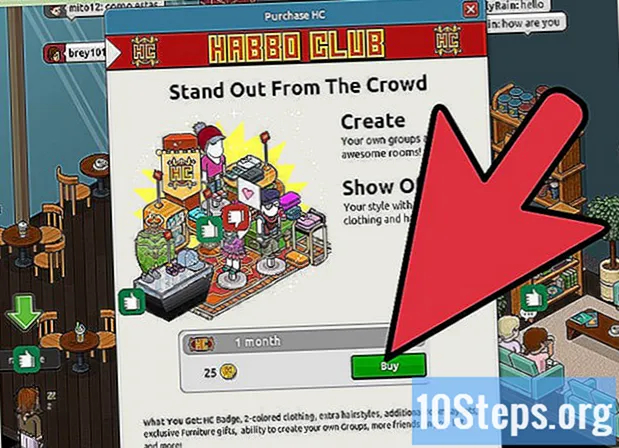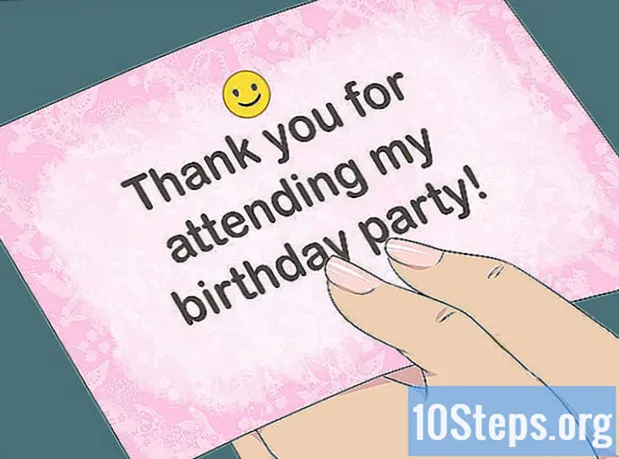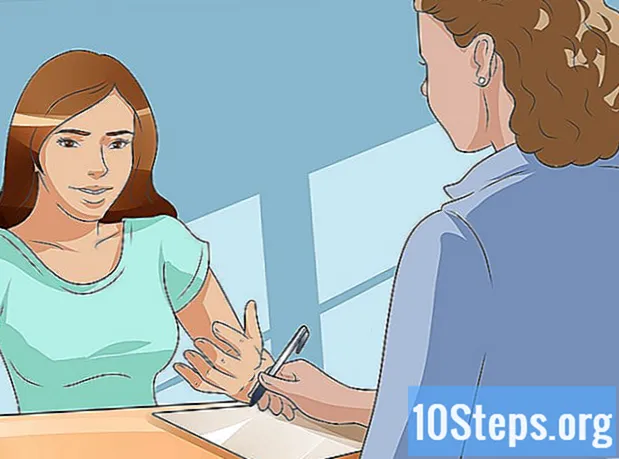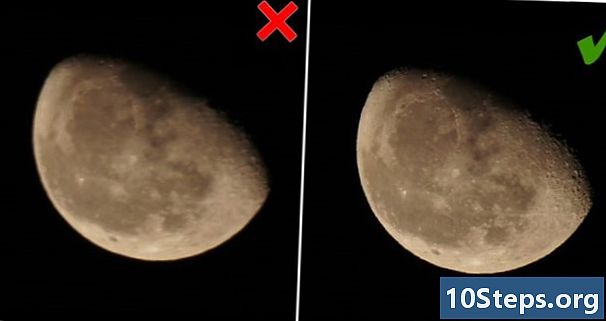
Съдържание
- етапи
- Метод 1 Използвайте Ninox за предварително изрязване на сурови снимки
- Метод 2 Използване на Registax за подравняване на снимки
Изравняването и комбинирането на няколко снимки на Луната (или на планета като Юпитер например) дава възможност за получаване на окончателно изображение с по-добро качество (по-малко шумни, по-малко изкривени ...) Необходимо е да имате няколко снимки (например между 10 до 100) на луната, получена при същите условия, със същия материал и същите настройки (фокусно разстояние, бленда, време на експозиция, ISO, баланс на бялото и др.) Подравняването е неизбежна стъпка, ако човек иска да комбинира няколко снимки, които са направени с различни моменти (и потенциално без статив) за запълване на относителните движения на Луната по отношение на камерата между различни снимки. В следващото описание използваните снимки са получени с калъф на SONY SLT-A55 и обектив SIGMA 120-400 със следните настройки:
- Фокусно разстояние: 400 мм (35 мм еквивалент: 600 мм)
- ISO: 200
- Отваряне: F / 5.6
Софтуерът Ninox се използва за извършване на предварителна операция за изрязване на суровите изображения чрез грубо центриране на най-яркия обект автоматично. Софтуерът Registax след това се използва за извършване на точно подравняване на всички снимки, комбинирането им в един кадър и подобряване на качеството на всяко елементарно изображение (по този начин крайното изображение) с помощта на вълнен филтър. Забележка: този урок е валиден само за потребители на Windows. Потребителите на Linux и OsX са поканени да използват своя емулатор за Windows (например Wine).
етапи
Метод 1 Използвайте Ninox за предварително изрязване на сурови снимки
- Създайте работещата папка, която ще се използва за съхраняване на междинните изображения.
- Създайте работната директория (например: C: moon).
- Създайте изходната директория (например: C: moon photos_brutes) и поставете всички необработени изображения във формат bitmap (.bmp).

- Създайте целевата папка за снимките, които ще бъдат изрязани с Ninox (например C: moon photos_recadrees).
-

Инсталирайте Ninox от Antony Wesle.- Изтеглете Ninox от Antony Wesley, като кликнете върху този линк: http://www.acquerra.com.au/astro/software/ninox/ninox-2,82.zip.
- Извадете Ninox (в папката C: moon например), като щракнете с десния бутон на larchive.zip, изтеглена по-рано.
-

Изрязвайте изображенията с Ninox.- Отворете прозореца за показване на командния ред на Windows през менюто Старт -> Всички програми -> Аксесоари -> Команден ред.
- Променете пътя, като напишете cd C: moon photos_brutes и потвърдете с ключа въведете.
- Започнете изрязването с Ninox, като напишете: C: moon ninox-2,82 ninox.exe -width = 900-височина = 1000 -cutx = 900 -cuty = 800 -qestimator -qrenumber -outdir = C: moon photos_recadrees след това валидирайте с ключа въведете, Можете да регулирате стойностите на ширината, височината, среза и рязане на културите според размера на вашия обект и разделителната способност на вашето изображение. Проверете уебсайта на Ninox за повече подробности (вижте раздела „Източници и оферти“ в този урок).

-
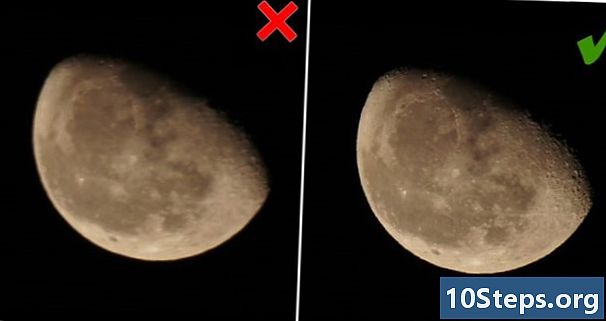
Изберете най-добрите снимки: в папката C: moon photos_recadrees изтрийте замъглените снимки и тези, които показват значителни атмосферни смущения.
Метод 2 Използване на Registax за подравняване на снимки
- Изтеглете и инсталирайте Registax 6, като кликнете върху следната връзка: http://www.astronomie.be/registax/setupregistax6.exe.
- Отворете Registax, като щракнете върху пряк път, създаден на работния плот по време на инсталацията.
-

Импортирайте изрязаната селекция от снимки с Ninox (в C: moon photos_recadrees), или чрез плъзгане / пускане или чрез менюто Select. -
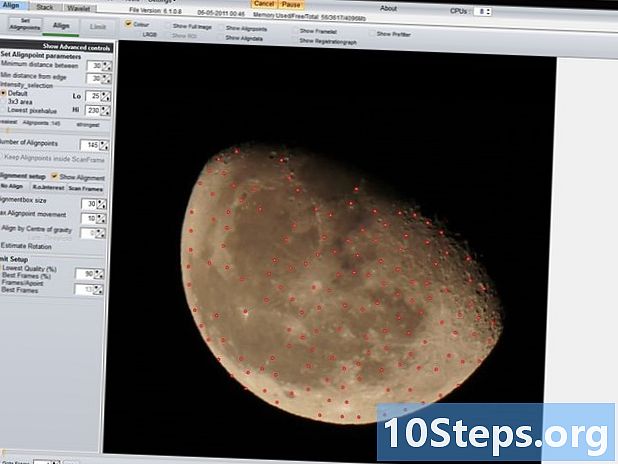
Създайте контролни точки, като щракнете върху Набор точки за подравняване. В зависимост от разделителната способност на вашите изображения, трябва да видите една или повече десетки контролни точки (червени точки) на текущото изображение. Също така, бутона Набор точки за подравняване става сива, когато тази операция приключи. - Подравнете снимките, като кликнете Изравнете. По-рано създадените контролни точки се използват за подравняване на всяка снимка с останалата част от партидата.
- Кликнете върху лимит да зададете долната граница на качеството на подравняване, от която изображенията да бъдат игнорирани за крайната комбинация. В рамката Ограничете настройката, можете да наблюдавате параметъра Най-ниско качество (%) да се актуализира автоматично.
- Комбинирайте снимки, като кликнете купчина.
-

Използвайте Registax вълнен филтър, като изберете раздела Wavelet. За луната можете например да използвате следните параметри, премествайки асансьора на всеки слой от филтъра:- слой 1: 15.0
- слой 2: 12.0
- слой 3: 7.0
- слой 4: 6.0
- слой 5: 5.0
- слой 6: 2.0 "
- След това щракнете върху Do All, за да приложите филтъра към монтажа на изображението. Повече информация за вълновия филтър и неговата конфигурация тук: http://www.astronomie.be/registax/previewv6-3.html.
- Запишете крайното изображение, като щракнете Запазване на изображението. Кликнете върху изображението в този раздел, за да сравните необработено изображение (вляво) с окончателното изображение, съставено с Registax 6 (вдясно). Резултатът е хубав, нали?