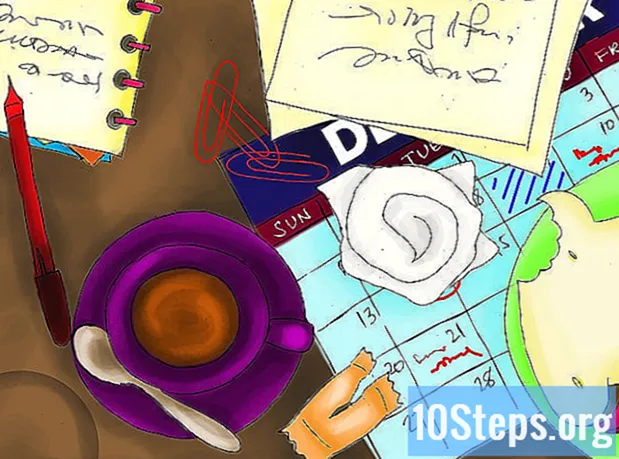Съдържание
В тази статия: Достъп до рутер на WindowsAccess рутер на Mac OS XПрочетете portReferences
По очевидни причини за сигурност неизползваните портове на рутер са затворени. Вероятно обаче ще трябва да отворите един от тези портове за това или онова приложение, онлайн игра, за да работите. Други приложения, изискващи пристанища, включват сървъри, BitTorrent клиенти ... От момента, в който отворите порт на рутера, вие разрешавате достъп до вашата мрежа и ако приложението идва от злонамерени хора, това може да бъде началото катастрофа!
етапи
Част 1 Достъп до рутер на Windows
- Проверете дали сте свързани с Интернет. За достъп до страницата за конфигуриране на рутера, трябва да имате връзка с Интернет, както за извличане на IP адреса на вашия компютър, така и за свързване към рутера.
- Отворете менюто начало (

). Кликнете върху логото на Windows в долния ляв ъгъл на екрана. - Отворете настройките (

). Кликнете върху иконата на зъбно колело в долния ляв ъгъл на стартовия прозорец. На екрана се показва прозорецът за настройки. - Кликнете върху Мрежа и Интернет (

). В средата на прозореца иконата представлява земно кълбо, обсипано с функции. - Кликнете върху Преглед на вашите мрежови свойства. Тази връзка е почти в края на страницата.
- Може да се наложи да превъртите надолу, за да видите връзката.
- Превъртете надолу към рубриката Wi-Fi. По някое време ще бъде отдясно на споменаването име.
- Намерете заглавието Шлюз по подразбиране. Тази опция е в долната половина на играта Wi-Fi.
- Вземете стандартната справка за шлюза. Поредицата от четири числа вдясно от споменаването Шлюз по подразбиране е адресът на вашия рутер.
-
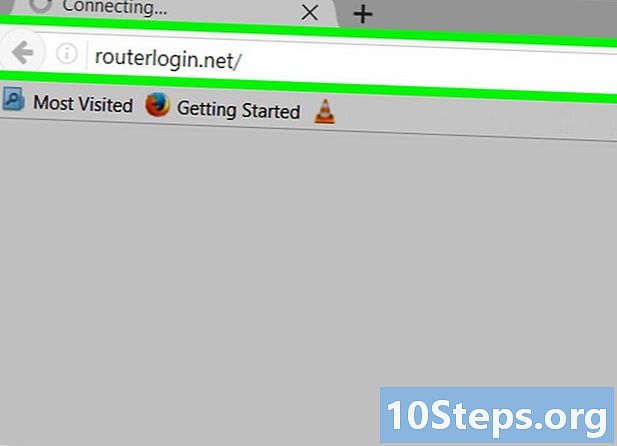
Отворете страницата за конфигуриране на рутера. Стартирайте обичайния си интернет браузър и въведете или поставете в адресната лента референцията на шлюза по подразбиране, след което потвърдете с ключа влизане.- Така че, ако сте установили, че шлюзът по подразбиране има като адрес 192.168.1.1, бихте въвели 192.168.1.1 в адресната лента.
-
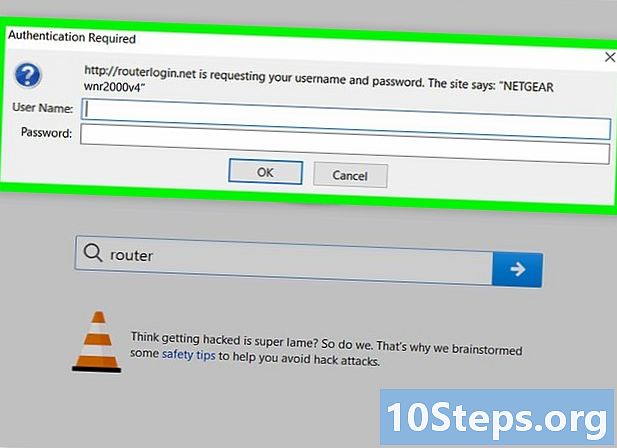
Въведете вашето потребителско име и парола. Ако сте инсталирали настройки за сигурност по време на инсталирането на вашия рутер, сте създали идентификатор, съчетан с парола. След това е време да ги въведете в този момент от процедурата, в противен случай въведете идентификатори по подразбиране, дефинирани от конструктора.- С рутер Linksys, тип администратор като потребителско име и като парола.
- С рутер Netgear, тип администратор като потребителско име и парола като парола.
- За да намерите потребителското име и парола, вижте ръководството, приложено към рутера.
- Ако сте загубили данните си за вход, всичко, което трябва да направите, е да се върнете към настройките на вашия рутер.
- Потребителското име и паролата на вашия рутер обикновено са написани на стикер на устройството.
- Изчакайте изтеглянето на страницата за конфигурация. Когато това е направено, можете да продължите към пренасочване към порта.
Част 2 Достъп до рутер на Mac OS X
- Проверете дали сте свързани с Интернет. За достъп до страницата за конфигуриране на рутера, трябва да имате връзка с Интернет, както за извличане на IP адреса на вашия компютър, така и за свързване към рутера.
- Отворете менюто ябълка (

). Кликнете върху логото на Apple в най-лявата част на лентата с общо меню. Ще се появи падащо меню. - Кликнете върху Системни предпочитания .... Това е втората опция за менюто ябълка, Отваря се прозорецът с предпочитания.
- Кликнете върху мрежа. Licone е глобус, обсипан с бели линии на третата линия на предпочитания. На екрана се появява нов прозорец.
- Кликнете върху напреднал. Бутонът е в долната дясна част на прозореца. След това се появява прозорец за замърсяване.
- Кликнете върху раздела TCP / IP. Това е вторият горен раздел отляво.
- Вземете правилния набор от числа. Това е отдясно на споменаването рутер : това е просто адресът на рутера.
- Отворете страницата за конфигуриране на рутера. Стартирайте обичайния си интернет браузър и въведете или поставете в адресната лента референцията на шлюза по подразбиране, след което потвърдете с ключа влизане.
- Така че, ако сте установили, че шлюзът по подразбиране има като адрес 192.168.1.1, бихте въвели 192.168.1.1 в адресната лента.
- Въведете вашето потребителско име и парола. Ако сте инсталирали настройки за сигурност по време на инсталирането на вашия рутер, сте създали идентификатор, съчетан с парола. След това е време да ги въведете в този момент от процедурата, в противен случай въведете идентификатори по подразбиране, дефинирани от конструктора.
- С рутер Linksys, тип администратор като потребителско име и като парола.
- С рутер Netgear, тип администратор като потребителско име и парола като парола.
- За да намерите потребителското име и парола, вижте ръководството, приложено към рутера.
- Ако сте загубили данните си за вход, всичко, което трябва да направите, е да се върнете към настройките на вашия рутер.
- Потребителското име и паролата на вашия рутер обикновено са написани на стикер на устройството.
- Изчакайте изтеглянето на страницата за конфигурация. Когато това е направено, можете да продължите към пренасочване към порта.
Част 3 Пренасочете порт
- Разберете какъв е интерфейсът на рутер. Всеки производител има собствена страница за конфигурация, дори ако настройките са еднакви във всички случаи. Ако по всяко време се загубите, не се колебайте да се консултирате с документацията (на хартия или онлайн) на рутера.
- Така че, за рутер на Linksys, в Google, въведете заявката пренасочване на пристанища към връзки и ще добавите референцията на рутера, която е ваша. Няма съмнение, че ще намерите цялата необходима документация.
- С малко здрав разум трябва да се озовете на страница с конфигурация на рутер, независимо от марката. Във всеки случай са възможни всички настройки. С малко търпение трябва да намерите заглавието или менюто, което търсите (частта напреднал, например).
-
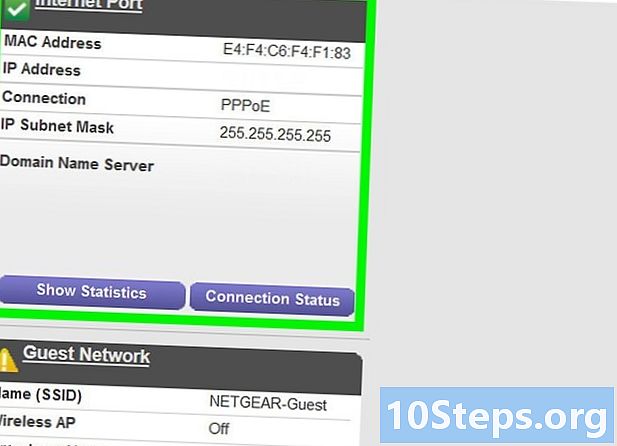
Намерете темата за пренасочване на пристанища. Всеки производител има различни теми, но те касаят едни и същи настройки. Така че, потърсете рубрика Препращане на порт или приложения, Игри, Firewall, Виртуални сървъри или дори Протокол за защита.- Най-често присъства думата „пристанище“.
- Ако не можете да намерите нищо, погледнете разширените настройки, трябва да намерите пренасочване на порта в подзаглавие.
-
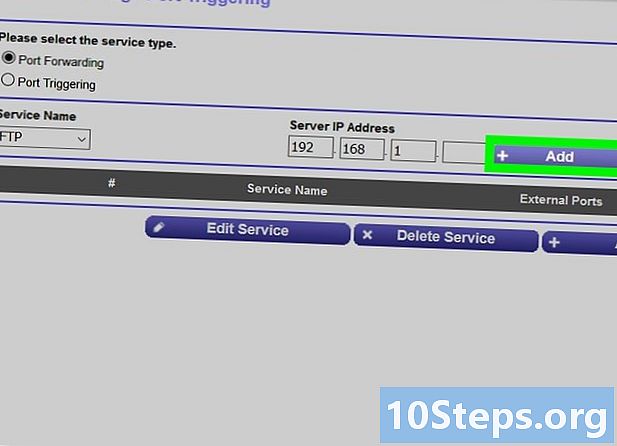
Намерете предварително установен запис. Най-често срещаните маршрутизатори на пазара опростяват живота ви, като предлагате предварително установени портове за големи приложения. За да отворите такъв порт, просто го изберете в списъка и след това потвърдете избора си, като кликнете върху спасяване.- Сред тези посветени пристанища имате един от играта Minecraft, На всички основни рутери ще намерите предварително зададен запис.
-
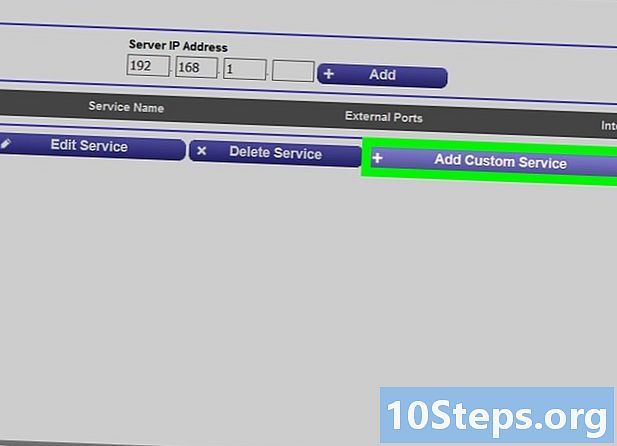
Създайте персонализиран запис. За програма, която не е в списъка, създайте запис, който ще отвори пристанището по ваш избор. Процедурата варира от рутер до рутер, но исканата информация е почти винаги една и съща.- В частта име или описание, въведете името на вашата програма (тук, Minecraft). Това не е задължително, но е полезно, когато става въпрос за намиране на правилата за пренасочване на различни портове.
- В частта протоколимате избор между TCP, UDP или TCP / UDP, Ако не знаете какво да изберете, изберете последната опция.
- В частта Входящ трафик или Старт порт : въведете номера на порта, който да се отвори и се уверете, че той вече не се използва от друго приложение.
- В частта частен или Краен порт, въведете отново номера на порта. Ако сте нов за порт, тампонът спира, но ако искате диапазон от портове, напишете номера на най-големия порт. Ако искате десет порта и сте въвели 23 като начален порт, въведете 33, така че ще имате отворени 11 порта.
-
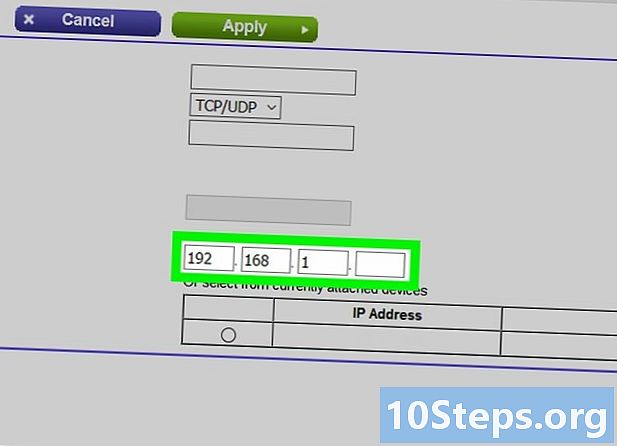
Въведете личния IP адрес на вашия компютър. Той трябва да бъде въведен в полето IP адрес, За да намерите този личен адрес, вижте тази статия, ако сте на Windows или тази статия, ако сте на Mac OS.- Някои рутери автоматично извличат IP адреса и директно попълват полето. Ако е така, преминете към следващата стъпка.
-
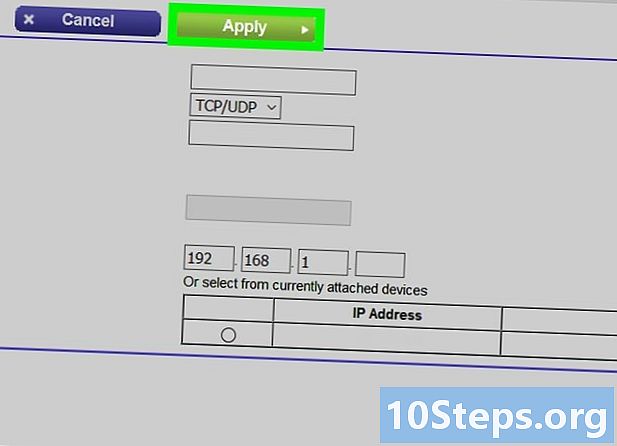
Запазете промените. В зависимост от случая, щракнете рекорд или прилага, Възможно е също така да бъдете помолени да рестартирате рутера: направете го.- На линията за пренасочване към порт, трябва, освен ако вече не е направено по подразбиране, да поставите отметка в квадратчето активиран или добре.