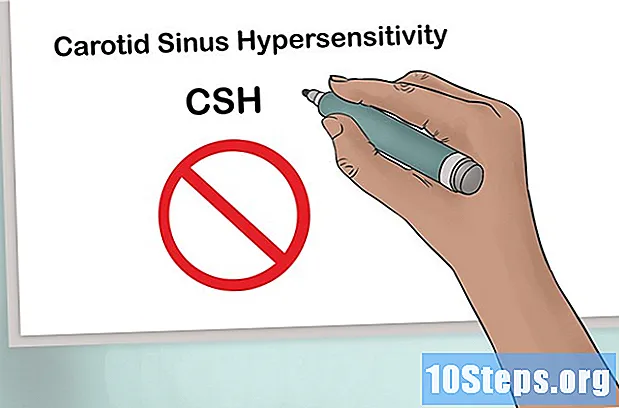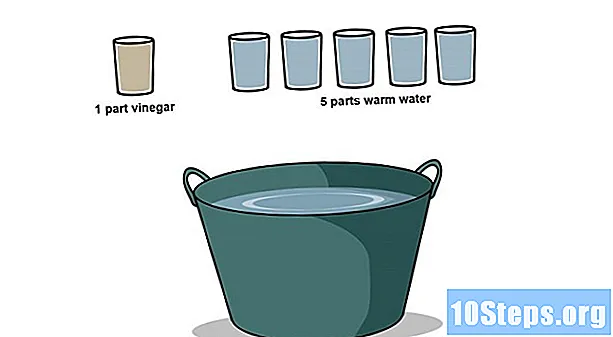Съдържание
- етапи
- Метод 1 Създайте и използвайте ограничени профили
- Метод 2 Използвайте приложение за родителски контрол
- Метод 3 Настройте родителски контрол в Play Store
В днешно време много хора използват смартфони, но що се отнася до използването на смартфони или таблети, човек никога не е твърде внимателен. Ако сте родител, който е купил нов смартфон или таблет Android от вашето дете, може да искате да настроите родителски контрол и филтриране на съдържание на устройството, за да предотвратите излагането на нежелано съдържание. Можете да създавате ограничени профили на таблети, да използвате приложения за родителски контрол на трети страни или дори да активирате филтриране и пароли за покупки в Play Store.
етапи
Метод 1 Създайте и използвайте ограничени профили
- Отворете менюто Настройки на вашето устройство. Потърсете иконата на зъбно колело на началния екран, панела за известия или таблото за приложения и го натиснете. Това ще отвори менюто Настройки на вашето устройство.
-

Превъртете надолу и натиснете потребители. Това ще отвори меню, в което можете да добавяте нови потребители към устройството. -
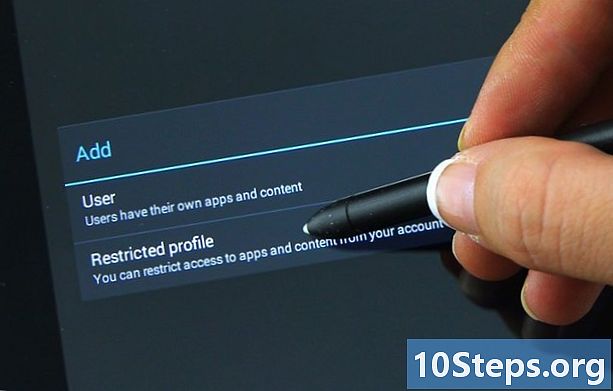
Добавете ограничен потребителски профил. преса Добавете потребител или потребителски профил и от там изберете Ограничен профил. -
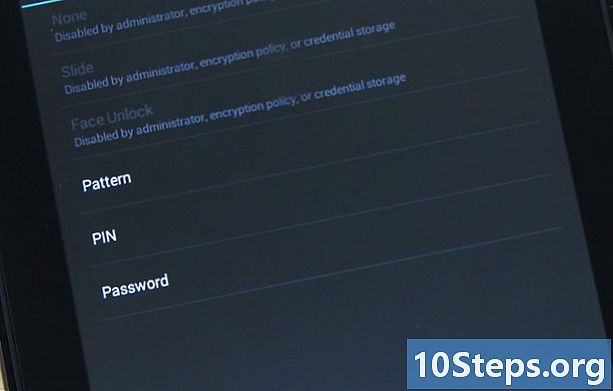
Задайте парола за акаунта. Направете това, ако все още нямате парола. Изберете предпочитаната от вас опция за защита (ПИН, парола или конфигурация) и въведете ПИН, парола или схема.- Когато приключите, ще се появи нов екран с всички приложения, инсталирани на устройството. Всяко приложение ще има ON / OFF превключвател до него.
-
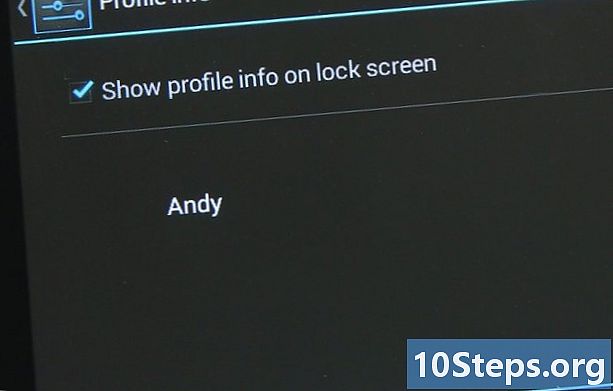
Име на профила. Докоснете иконата на три реда до Нов профил в горната част на екрана. В диалоговия прозорец, който се показва, въведете името на профила (например името на вашето дете) и натиснете добре. -

Изберете приложенията, за да активирате профила. Можете да изберете кои приложения ще имат достъп до потребителския профил. Например, ако искате детето ви да има достъп само до неговите игри, изберете само игри. За да изберете приложения, плъзнете превключвателя в положение ON. Оставете приложения, които не искате да имате достъп до позиция OFF. -
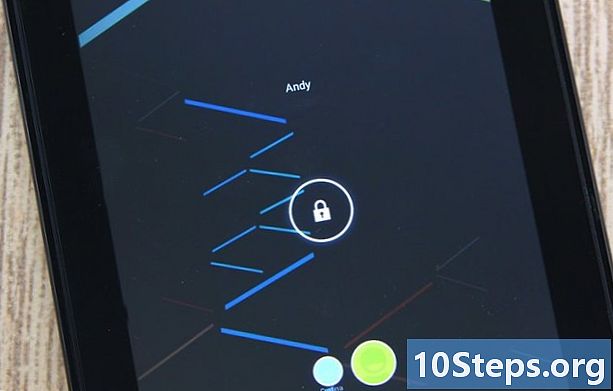
Използвайте новия ограничен профил. Излезте от менюто Настройки и заключете екрана. Реактивирайте го, като натиснете бутона за начало на вашето устройство. Ще видите заключения екран с имената на потребителите, показани в долната част. Изберете потребителското име на ограничения профил и отключете екрана, като използвате ПИН, парола или схема, които сте определили.- Ако отворите чекмеджето на приложението, ще видите, че ще се появят само приложенията, които сте избрали за профила. Това са единствените, до които вашето дете ще има достъп.
Метод 2 Използвайте приложение за родителски контрол
-
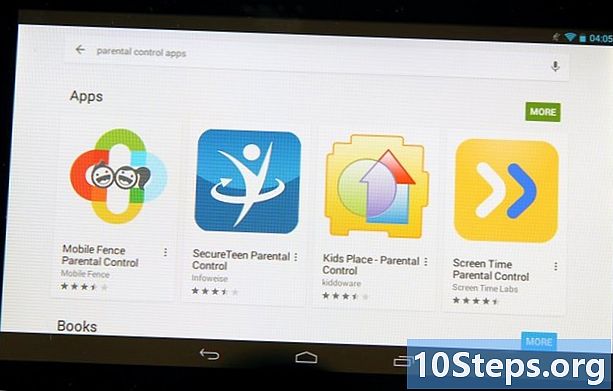
Изтеглете и инсталирайте приложение за родителски контрол. Отворете Play Store и потърсете "родителски контрол". Ще видите няколко приложения в резултатите като Mobile Fence родителски контрол, Kids Place, Screen Time и много други. Натиснете едно от тях, за да видите тяхното описание и когато намерите този, който искате да използвате, натиснете бутона инсталирам да изтеглите и инсталирате. -
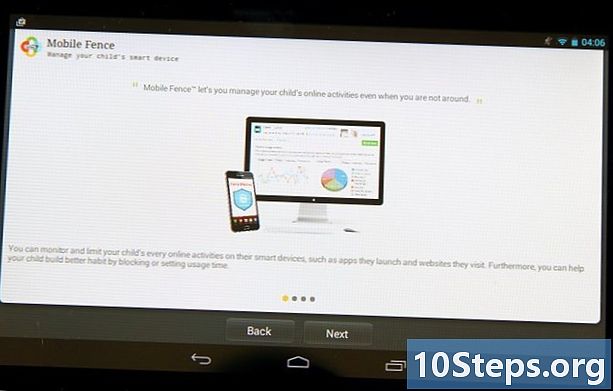
Стартирайте приложението за родителски контрол. Намерете иконата на приложението, което сте изтеглили на началния екран или в тавата с приложения и докоснете.- След като приложението е отворено, ще трябва да видите опции като „игри“, „развитие“, „образование“ и много други. Това са категориите, в които можете да добавяте приложения за вашето дете. Това е добре дошъл екран, до който той винаги ще има достъп.
-
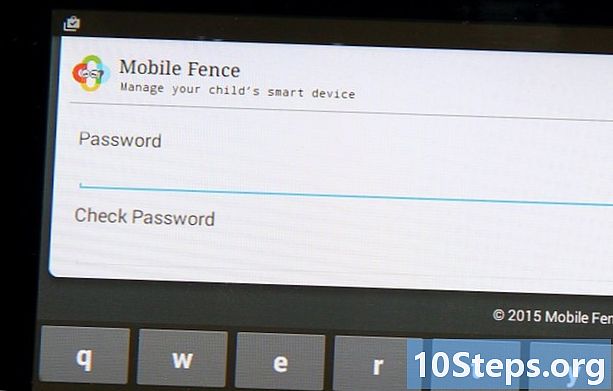
Създайте ПИН код. Повечето приложения за родителски контрол изискват създаване на ПИН код, който ще позволи достъп до нови приложения, промяна на настройките и деактивиране на родителския контрол. По този начин детето ви няма да може да промени или деактивира този режим неочаквано.- Опцията за създаване на ПИН обикновено се намира в менюто за настройки. Потърсете бутон от меню (3 точки или 3 реда), натиснете и изберете Създайте ПИН код.
- Въведете ПИН кода, който искате да използвате, и натиснете добре.
- За допълнителна сигурност някои приложения за родителски контрол ще ви помолят да предоставите въпрос за сигурност и отговор. Ще бъде полезно, ако някога забравите своя ПИН.
-
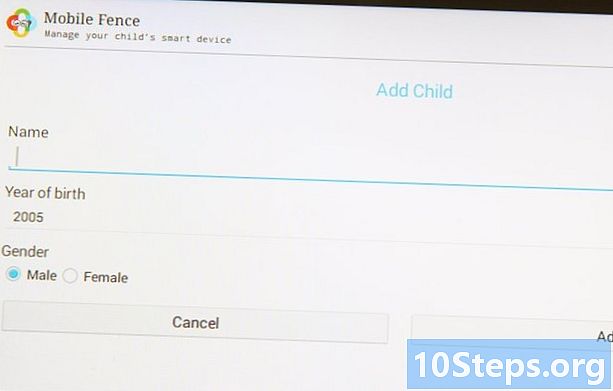
Добавете информацията за вашето дете. По принцип в менюто за настройки ще намерите опцията да добавите информация за вашето дете. Въведете неговото име, дата на раждане, възраст и пол в предоставените полета и натиснете добре. -
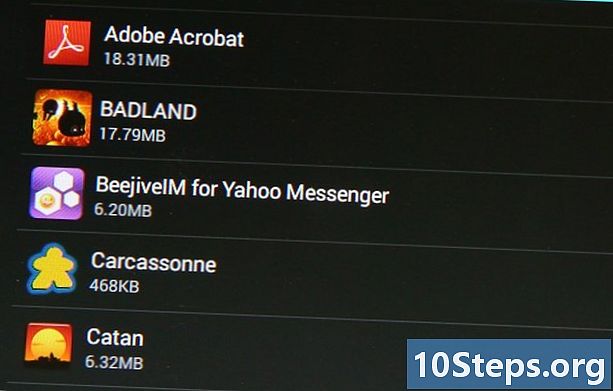
Добавете приложения. В менюто Настройки докоснете опцията за избор на приложения. Трябва да се покаже списък с приложенията, инсталирани на вашето устройство. Превъртете надолу в списъка и докоснете тези, които искате да разрешите на детето си достъп. преса добре когато сте готови. -
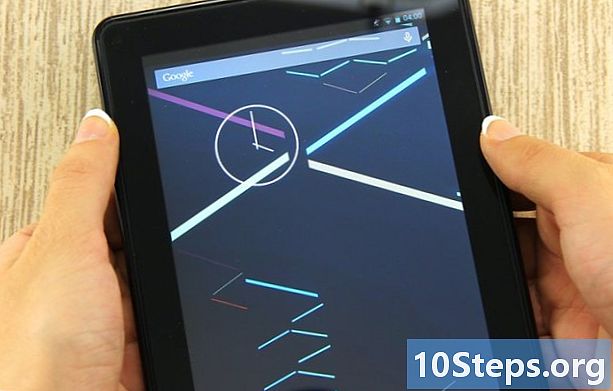
Помолете детето си да използва режима за родителски контрол. Излезте от приложението и когато го стартирате, ще бъдете помолени да въведете ПИН кода. Въведете го и на екрана ще се покажат само приложения, които сте предоставили достъп на детето си. След това можете да го оставите да използва устройството безопасно.- Детето ви няма да може да излезе от този режим, защото ще бъде необходим ПИН код. Той също няма да може да влезе в менюто за настройки без този код.
Метод 3 Настройте родителски контрол в Play Store
-
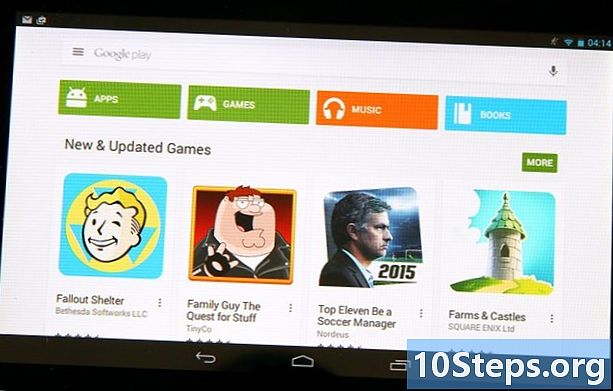
Стартирайте Google Play. Потърсете бялата чанта за пазаруване с цветна икона за игра. Докоснете, за да го отворите. -
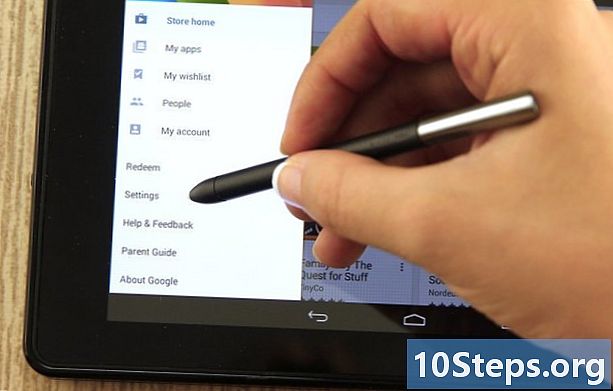
Отворете менюто за настройки. Докоснете иконата на 3 реда в горния ляв ъгъл и изберете настройки в менюто. -
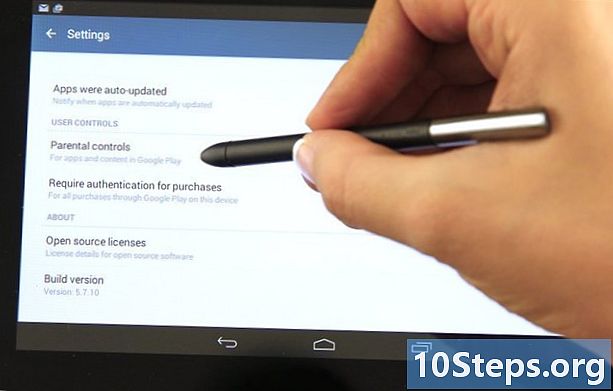
Влезте Родителски контрол. Ще намерите тази опция под заглавието Потребителски контроли, Натиснете, за да отворите менюто за родителски контрол. -
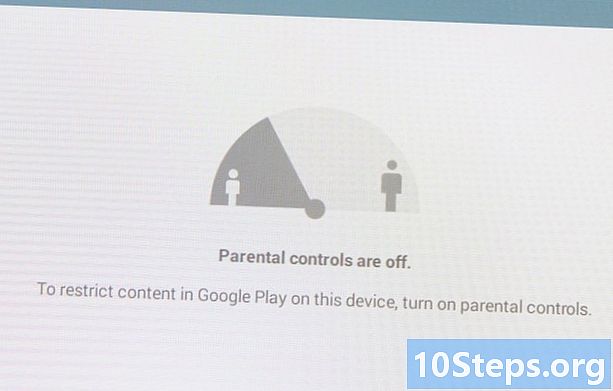
Активирайте родителския контрол. Ще намерите превключвател под заглавието Родителски контрол, Натиснете, за да го плъзнете до положение ON. -
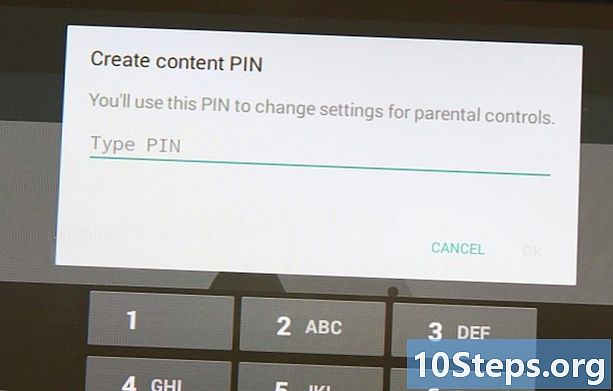
Създайте ПИН код. Ще бъдете помолени да въведете 4-цифрен ПИН код, който ще се използва за промяна на настройките на родителския контрол. Въведете кода, който искате да използвате и натиснете добре, Потвърдете, като въведете кода отново в съответното поле и натиснете добре. -
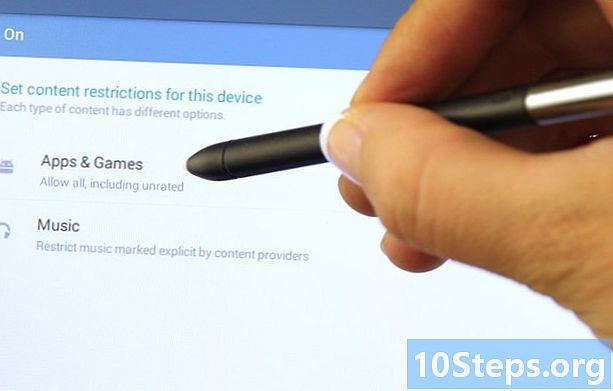
Задайте ограниченията. преса Приложения и игри на екрана, за да отворите контурен прозорец, в който можете да изберете класификацията на приложенията в зависимост от определена възраст. Например, ако изберете приложения на 3 и повече години, Google Play ще показва приложения само за деца на възраст от 3 до 7 години. Ако изберете 7 и повече години, той ще показва само деца на възраст от 7 до 12 години и т.н. Докоснете класификацията, която искате да приложите.
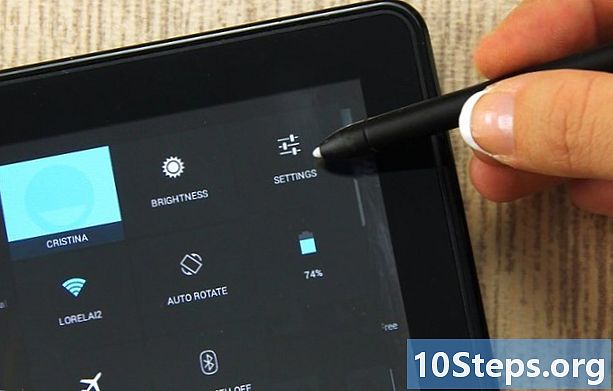
- Таблетите с Android предлагат възможност за създаване на ограничени профили за контрол на достъпа на децата до определени приложения. Тази функция е налична в 4.2 и по-нови версии на Android.
- В Play Store са достъпни много приложения за родителски контрол. Някои от тях са безплатни, а някои плащат, но предлагат повече възможности за ограничения на съдържанието. Опциите варират от едно приложение до друго, но повечето все още ви позволяват да ограничите или да разрешите достъп на деца.