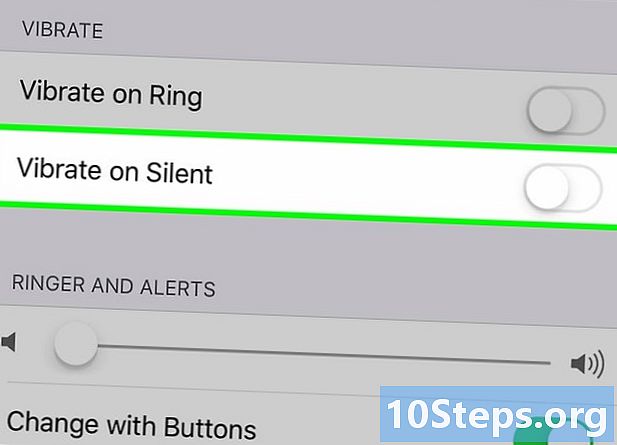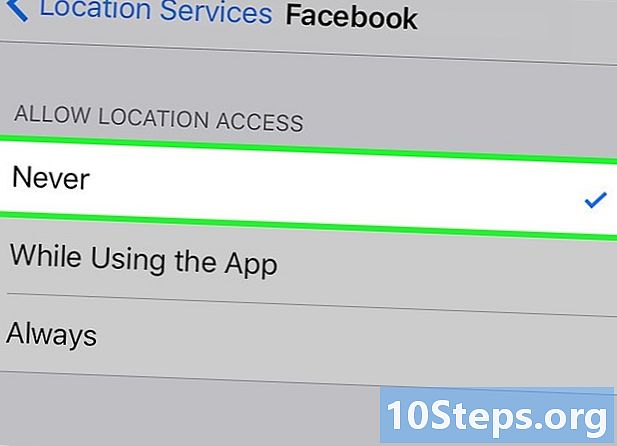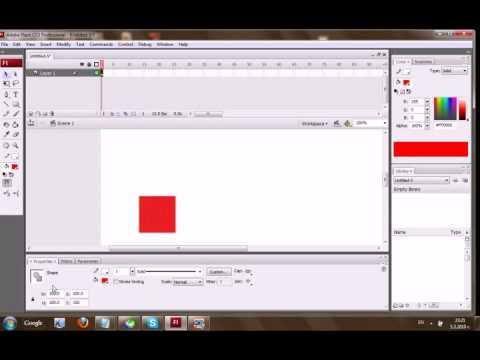
Съдържание
- етапи
- Част 1 Изпълнете флаш анимация кадър по кадър
- Част 2 Създаване на анимация от една точка до друга (интерполация)
- Част 3 Добавяне на звук и музика
Flash е най-популярният анимационен формат за Интернет и дори за други медии като телевизията. Доста лесно е да направите обикновена Flash анимация, тъй като текущият софтуер за анимация предлага цяла гама инструменти за опростяване на целия процес. Ако имате идея за анимационен филм, който да създадете във Flash, можете да направите скица, видима в рамките на няколко часа.
етапи
Част 1 Изпълнете флаш анимация кадър по кадър
-

Анимация на живо на живо. Тази техника се счита за най-традиционната основа на анимацията, при която всеки кадър съдържа изображението на предшестващия го, с изключение на това, че е леко модифициран. Когато кадрите се показват един след друг, полученото изображение изглежда се движи. Това е начинът, който се използва от началото на традиционната ръчна анимация и изисква много повече време от така наречената техника на "интерполация" (вижте следващите раздели).- Flash ще създаде анимация със скорост 24 кадъра в секунда (или 24 FPS) по подразбиране. Това означава, че една секунда ще съдържа 24 изображения, които не е задължително да се различават едно от друго. Можете да настроите този номер според вашите нужди и много анимации използват само 12 кадъра в секунда. Трябва обаче да знаете, че честотата на кадрите от 24 кадъра в секунда ще направи вашата анимация много гладка.
-

Инсталирайте "Flash Professional". Има голямо разнообразие от флаш анимационни програми, но най-модерното от тях е Adobe Flash Professional CC. Можете да инсталирате версията за оценка безплатно, но също така имате възможност да използвате друг продукт, ако не се интересувате от абонамент за Adobe. Останалата част от тази статия ще се отнася до "Flash" за използването на Adobe Flash Professional, както и към всеки друг подобен софтуер. -

Създайте вашите рисунки. Анимация кадър по кадър, изискваща няколко кадъра само с малки разлики между тях, ще трябва да ги направите на ръка. Можете да нарисувате всички от началото или покрай напредъка си. Можете също да използвате Flash Editor, за да ги нарисувате директно във вашия проект или да ги направите с любимата си програма за създаване на изображения.- Ако искате да промените размера на вашите изображения, без да жертвате качеството, ще бъде по-добре да ги създадете като векторни рисунки, а не растерни. Векторизираните изображения ще се прерисуват без пикселационни ефекти или загуба на качество, ако размерът им бъде променен. Растерните рисунки са традиционните изображения, които вероятно сте по-свикнали да виждате всеки ден (снимки, икони или други и т.н.). Те ще се влошат от пикселация, ако промените размера.
-

Създайте първия си кадър. Когато стартирате Flash, ще видите бял фон и празна времева линия. Това ще се попълва автоматично, когато добавяте изображения. Можете да взаимодействате между фоновия слой и слоя за рисуване по същия начин, както бихте направили с Adobe Photoshop.- Създайте основен фон за вашата анимация, преди да поставите вашето изображение. Преименувайте първия слой на „Фон“ и го заключете. Създайте втори слой и му дайте името, което искате. Именно на този слой ще създадете вашата анимация.
- Добавете своя рисунка към платното на първия кадър. Можете да качите от компютъра си или да използвате вградените софтуерни инструменти за Flash, за да го нарисувате директно с тази програма.
- Вашето първо изображение ще бъде "първичен кадър". Основните кадри са тези, които ще съдържат изображение и формират гръбнакът на вашата анимация. Ще трябва да създавате нов всеки път, когато сменяте изображението.
- Основните кадри са маркирани с черна точка в времевата линия.
- Не е задължително да поставяте ново изображение във всеки кадър. Можете да направите добра анимация, като приложите първичен кадър на всеки четири или пет вторични кадъра.
-

Превърнете рисунката си в "символ". Преобразувайки рисунката си в символ, можете лесно да вмъкнете няколко пъти в рамка. Това е особено полезно, ако трябва да създадете множество обекти, като риби в аквариум.- Изберете изцяло своята рисунка. Щракнете с десния бутон върху него и изберете опцията "Преобразуване в символ". Това ще добави снимка към библиотека, до която можете бързо да получите достъп по-късно.
- Изтрийте чертежа. Не се притеснявайте! Ще го върнете на сцената, като плъзнете обекта, който го представлява от вашата библиотека. Можете лесно да добавите няколко екземпляра от една и съща рисунка към вашата последователност!
-

Добавете няколко празни странични рамки. Когато първият ви кадър е готов, можете да поставите няколко празни странични рамки между първия и следващия първичен кадър. Натиснете толкова пъти, колкото е необходимо F5 за да добавите колкото се може повече празни странични рамки към вашата последователност. -

Създайте втория си основен кадър След като добавите няколко празни странични рамки, сте готови да създадете втория си основен кадър. Имате две възможности да направите това: копирайте съществуващия си основен кадър и приложете някои промени към него или създайте нов и вмъкнете ново изображение. За предпочитане е да приложите тази последна процедура, ако използвате обекти, създадени с друга програма и в случай, че сте използвали инструментите за рисуване на вашата Flash програма, използвайте първия метод.- преса F6 за да създадете първичен кадър със съдържанието на предишния. За да създадете празен първичен кадър, щракнете с десния бутон на мишката върху последния кадър от вашата времева линия и изберете "Вмъкване на празен първичен кадър". Цялото съдържание на предишната последователност ще изчезне (но ще бъде запаметено).
- Когато сте създали втория си основен кадър, ще трябва да направите някои промени в изображението си, за да му дадете желания ефект на движение. Ако работите с Flash, можете да използвате инструмента му за трансформация, за да модифицирате аспекти на рисунката си, например рамото на персонаж, съставен от функции.
- Ако поставите нов чертеж във всеки основен кадър, трябва да го поставите на същото място като предишния или поне новото му местоположение следва правилна логика на позициониране на екрана, за да не предизвикате нежелани ефекти от прескачане между рамките.
-

Повторете процеса. Сега, когато сте създали два основни кадъра, започнете. Можете да продължите, като повторите същия процес до края на вашата анимация. Добавете няколко празни странични рамки между всеки основен кадър, като се уверите, че движението на обекта изглежда непрекъснато.- Направете малки постепенни промени. Вашата анимация ще изглежда много по-гладка, ако направите само малки промени във всеки основен кадър. Ако искате да преместите ръката на персонаж, направен от линии, вторият ви основен кадър не трябва да представлява края на движението, а междинна позиция. Използвайте тези междинни кадри, за да представите прехода от началото на движението към неговия край. Анимацията ви ще бъде по-течна.
Част 2 Създаване на анимация от една точка до друга (интерполация)
-

Техниката на "интерполация". Софтуерът Flash включва функция за интерполация, която по същество ви позволява да позиционирате началната и крайната точка на обектите във вашата анимация. Софтуерът ще произведе движението между тези точки и трансформацията към вашите обекти според вашите индикации, създавайки илюзия за анимация. Няма да е необходимо да създавате чертеж за всеки основен кадър, както бихте направили, използвайки техниката за анимация кадър по кадър.- Техниката на интерполация е особено полезна за ефектите от прогресивно изкривяване на формите, наричани още морфин чрез който обект постепенно се трансформира по време на анимация.
- Техниката за анимация и интерполация на изображение може да се прилага в един филм като допълващ начин.
- Можете да изпращате само един обект наведнъж на интерполационно движение. Ако искате да анимирате няколко обекта едновременно, ще трябва да го направите на различни допълнителни слоеве (само един на обект, за да анимирате).
-

Създайте първия си обект. За разлика от анимацията по рамки, няма да е необходимо да създавате множество обекти, за да анимирате, за да използвате функцията за интерполация. Вместо това ще трябва да създадете обект и да промените неговите свойства по време на процеса на интерполация.- Преди да добавите вашето изображение, създайте фон за вашата анимационна последователност. Наименувайте първия слой "Фон" и го заключете. Създайте втори слой и му дайте име по ваше удобство. Този последен слой ще бъде този, върху който ще реализирате вашата анимация.
- Най-добре е да използвате вградените инструменти на вашия Flash софтуер или да импортирате изображението от програма за векторно рисуване. Векторен чертеж, подложен на промяна в размера (уголемяване или свиване), няма да покаже загуба на качество, докато растерното изображение ще излезе силно влошено от пиксилиране.
-

Преобразувайте обекта си в символ. Ще трябва да го преобразувате в символ, за да интерполирате движенията на вашия обект. Flash ще може да го манипулира само в този формат и ако не го направите и се опитвате да интерполирате необработен обект в символ, софтуерът на първо място ще ви помоли да го преобразувате.- Щракнете с десния бутон върху обекта и изберете "Преобразуване в символ". След това обектът ще бъде добавен към вашата работеща библиотека, което в същото време ще улесни клонирането.
-

Създайте интерполация на първия ход. Интерполацията на движението от една точка в друга включва придвижване на обекта по даден път. Щракнете с десния бутон върху символа във вашата сцена и след това изберете "Създаване на интерполация на изместване". Софтуерът ще добави 24 кадъра към вашата времева линия, представляваща времето на интерполация по подразбиране. Не забравяйте, че Flash създава анимации с 24 кадъра в секунда, така че този ход ще отнеме секунда.- Когато създавате интерполация на движение, софтуерът ще ви отведе директно до последния кадър от интерполацията.
-

Създайте траекторията. След като създадете интерполацията, можете да преместите обекта до мястото, където искате да отиде. Flash ще покаже пунктираната линия на траекторията, за да визуализира позицията, достигната от обекта във всеки кадър от интерполацията.- Пътят, който създавате, е права линия между начална точка и крайна точка.
-

Разстелете долния си слой. Ако сега стартирате вашата анимация, вашият обект ще се премести по зададения му път, но фоновото изображение ще изчезне след първия кадър. За да коригирате това, трябва да разширите фоновото си изображение до всички кадри на анимацията.- Изберете фоновия си слой в времевата линия. Кликнете върху последния кадър от времевата линия, който също представлява края на хода. преса F5 да вмъкнете фоновите рамки до този момент, което ще поддържа показването на фоновото изображение до края на изместването.
-

Добавете първични кадри. Добавянето на първични кадри към вашия път ще ви даде възможност да правите трансформации на вашия обект, докато премествате хода. Ще можете да трансформирате обекта си само ако той се появи на първичен кадър. За да добавите първични кадри към вашия път, първо изберете рамката на вашата времева линия, която искате да трансформирате в основен кадър. Кликнете върху обекта и след това го поставете до положението, в което искате да бъде по време на този кадър. Пътят ще бъде автоматично коригиран и първичен кадър ще бъде добавен към времевата линия. Основните кадри, добавени към времевата линия, са маркирани с черни икони във формата на диамант. -

Регулирайте траекторията на интерполацията. За да промените преместването на вашия обект, имате възможност да щракнете и плъзнете към всяко ново място всяка от маркировките за позициониране на рамката. Избягвайте да променяте курса прекалено много, тъй като ходът може да бъде хаотичен (освен ако разбира се не искате). -

Преобразете вашия обект. След като установите основните си кадри и траектории, имате възможност да трансформирате обекта си така, че той да се променя, докато се движи по интерполираната траектория. Можете да промените формата, цвета, да се завъртите, да промените размера и всички други свойства.- Изберете рамката, върху която искате да направите тези промени.
- Отворете диалоговия прозорец за свойствата на обекта. Можете да стиснете Ctrl+F3 ако този диалог не се вижда.
- В този прозорец променете всички стойности, необходими за модифициране на обекта. Например, можете да промените нейния оттенък или цвят, да добавите филтри или да промените размера му.
- Можете също да използвате инструмента за трансформация „Свободна ръка“, за да промените формата му по желания от вас начин.
-

Дайте последния щрих на вашата интерполация. Тествайте интерполациите на движенията му, като натискате едновременно Ctrl+↵ Въведете, Проверете дали трансформациите, които правите, са правдоподобни и движенията на обекта са с правилната скорост. Ако анимацията е твърде бърза, можете да намалите броя на кадрите в секунда или да увеличите дължината на интерполационния диапазон.- Броят на кадрите в секунда е зададен на 24 по подразбиране, така че опитайте да го намалите на 12. За да направите това, въведете диалоговия прозорец със свойствата и променете броя на кадрите в секунда (FPS). Превключването към стойността от 12 FPS ще удвои времето на работа на анимацията, но може също така да я направи прекалено раздразнителна.
- За да промените интервала на интерполация, изберете слоя, върху който е нанесен, и използвайте плъзгача, за да го разтегнете. Ако искате интерполацията да е два пъти по-дълга, разтегнете я над 48 кадъра. Поставете достатъчно празни странични рамки във фоновия си слой, който след това ще трябва да разширите до всички кадри в последователността, така че да не изчезне на половината от движението на анимацията. За да разширите фоновия слой, изберете го, щракнете върху последния кадър от анимацията в времевата линия и след това натиснете F5
Част 3 Добавяне на звук и музика
-

Запишете или потърсете вашите звукови ефекти и фонове. Можете да добавите звукови ефекти към различните действия, които се извършват във вашата анимация, за да я подобрите и да й дадете по-голямо облекчение. Музиката привлича повече внимание и може да даде на вашата анимация изключителна рендеринг. Flash поддържа голямо разнообразие от формати на звукови файлове като AAC, MP3, WAV и AU. Изберете този, който ще ви даде най-доброто качество за най-малкия размер на файла.- MP3 форматът ще ви донесе много приемливо качество на звука и повече компресирани файлове. Избягвайте WAV формат, ако е възможно, защото файловете, кодирани по този начин, често са големи.
-

Импортирайте звуковите файлове в библиотеката си. Те трябва да бъдат настроени в работната библиотека на вашия софтуер преди добавянето на звукови ефекти към вашата анимация. Това ще ви позволи да ги импортирате по-лесно във вашия проект. Кликнете върху „Файлове“ → „Импортиране“ → „Импортиране в библиотеката“. След това намерете подходящия звуков файл, като прегледате вашия компютър. Не забравяйте да назовете звуковите си файлове, така че да бъдат лесни за намиране по-късно. -

Създайте слой за всеки звуков файл. Това не е строго необходимо, защото можете да добавяте звук към вече съществуващите слоеве. Поставянето на всеки звуков файл в неговия собствен слой ще ви даде по-голям контрол върху ефектите от намаляващото и постепенно увеличаване на силата на звука и нарязаните места. Освен това ще ви бъде по-лесно да премествате или синхронизирате звукови последователности. -

Създайте основен кадър, където звукът трябва да започне. Докато сте на звуковия слой, изберете рамката на анимационната последователност, от която да стартирате звука. преса F7 за да вмъкнете празен първичен кадър. Например, ако искате да включите музикален файл, който трябва да се възпроизвежда през цялата анимация, изберете първия кадър от звуковия слой. Ако добавите диалог, специфичен за един от знаците, изберете рамката, от която героят започва да говори. -

Добавете звука или музикалния файл. Раздел от прозореца за избор на свойство е запазен за звук. Можете да разширите този раздел, за да видите различните опции. Кликнете върху елемента от менюто „Име“ и изберете файла, който искате да импортирате от библиотеката си. -

Конфигурирайте звуковите ефекти. След като сте избрали файл, можете да конфигурирате как ще се възпроизвежда. Какво ще изберете ще зависи от ефекта, който искате звукът да даде на анимацията. Можете да промените ефекта, времето и повтарящите се настройки на всеки звук, като използвате опциите, включени в секцията "Име" на прозореца за избор на свойства.- вещи - Тази опция ви позволява да добавяте звукови ефекти, като намаляване и постепенно увеличение или да внесете ехо на звук. Можете да изберете от падащо меню, където са зададени предварително зададени звукови ефекти, или да кликнете върху иконата на молив до менюто, за да персонализирате собствените си настройки.
- синхронизация - Тази настройка определя как звукът ще се възпроизвежда в анимацията. Опцията „Събитие“ ще ви позволи да възпроизведете напълно звук от дадено събитие до края. Ако звукът се задейства отново преди да приключи предишния, първоначалният звук ще продължи до края. Опцията "Старт" работи по същия начин като предишния, но текущият звук ще спре и ще започне отново, ако събитие го задейства отново. Опцията „Изкл.“ Ще спре звука, който се възпроизвежда в същия кадър. Ако искате да използвате тази опция във връзка с други звукови свойства, ще трябва да създадете нов основен кадър, в който искате възпроизвеждането на звук да спре и да използвате тази опция. Опцията "Поток" ще се опита да съпостави звука, който се възпроизвежда, с броя на кадрите на други слоеве. Тази опция се прилага най-добре за диалоговите прозорци.
- Репетиционни бримки - Тази настройка ви позволява да зададете броя повторения на звука за звук. Можете да го настроите да възпроизвежда звук само веднъж, но можете също така да го възпроизвеждате няколко пъти. Ако вашата анимация е предназначена да работи в цикъл, ще трябва да зададете този параметър за неопределен брой повторения.
-

Завършете проекта си. След като завършите проекта си, запишете го като „.swf“. Това е този, използван за възпроизвеждане на филми, който след това можете да видите в почти всеки интернет браузър с Flash плъгини. Можете също да ги заредите в специализиран Flash плейър за гледане. Има и редица уебсайтове, на които можете да изпращате вашите творения, за да ги видят и други, като Newgrounds, Albino Blacksheep и Kongregate. -

Напредвайте бъдещите си проекти. Това ръководство представя само основите на създаването на анимация, но все още имате много да научите. Ако искате да вземете курс за преподаване с ActionScript, можете по-добре да управлявате по-фините детайли на вашата анимация и да я внесете в интерактивност например за създаването на игри. Продължете да трупате опит и скоро ще научите всички трикове и ще отидете много по-далеч в тази област.