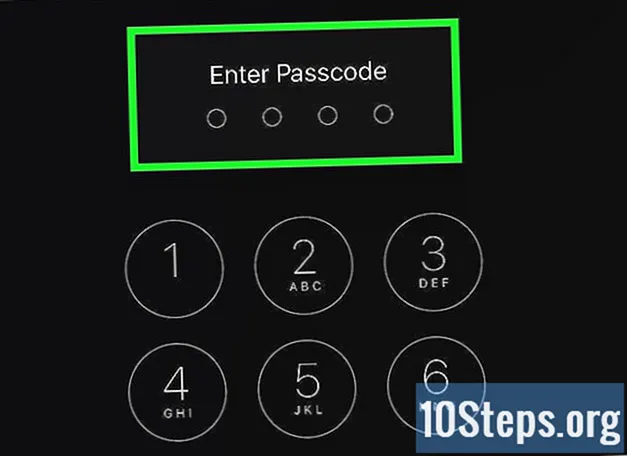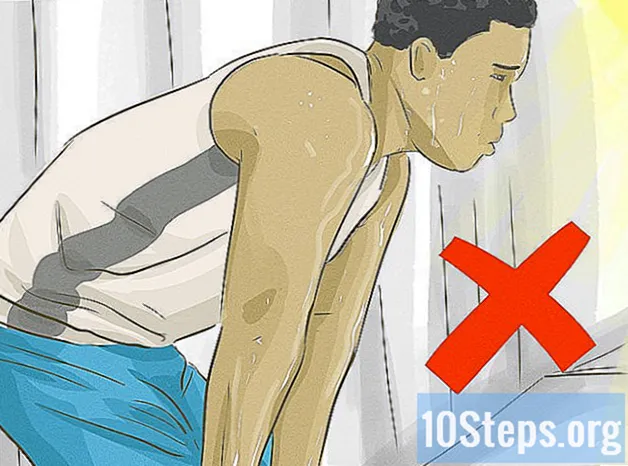Съдържание
- етапи
- Метод 1 Деактивиране на Caps Lock
- Метод 2 Запрете Caps Lock в Windows
- Метод 3 Запрете Caps Lock на Mac
Клавиатурата е един от най-търсените органи и понякога най-злоупотребява с компютър. Ключ за заключване Lock-Shift кара всички въведени от вас букви да се показват за постоянно в големи букви, докато не се натисне втори път. Ако тази втора преса няма ефект, ще трябва да помислите за възстановяване на ключа Caps Lock или да приемете решение, което ви освобождава от този дефект. Ако не планирате дълги капиталови записи, ще можете да деактивирате напълно заключващия ефект на клавиша на системно ниво и да използвате само един от клавишите. изместване свързани с буквите, които искате да покажете с главни букви.
етапи
Метод 1 Деактивиране на Caps Lock
- Натиснете клавиша Caps Lock. Ако случайно сте преместили клавиатурата си в режим на главни букви, натискането на клавиша Caps Lock втори път ще бъде достатъчно, за да върнете клавиатурата в нормален режим, ако тя работи нормално.
- Близостта на ключовете изместване и Раздел ↹ може да ви е скучно дотам, че бихте искали да го деактивирате напълно. Напълно възможно е, независимо дали сте на Windows или Mac.
-
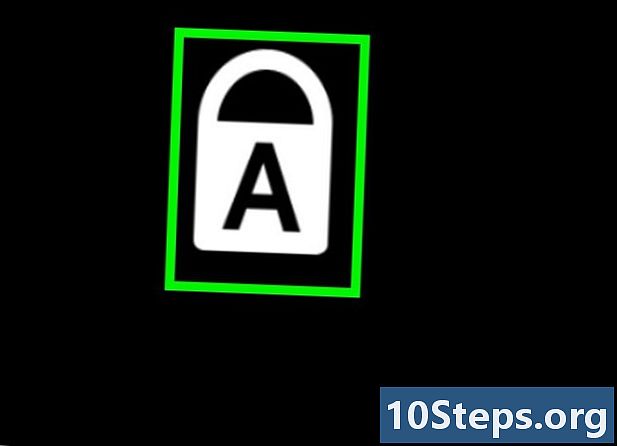
Поправете клавиша на клавиатурата си. Ако второто натискане на бутона за заключване няма ефект, той може да се заключи в позицията на опората. Почистете го обилно с кутия сгъстен въздух или с памучен тампон, напоен с алкохол.- Бъдете много внимателни в това, защото рискувате да загубите гаранционното покритие на вашия хардуер, ако повредите ключа или някой от компонентите по-долу.
-
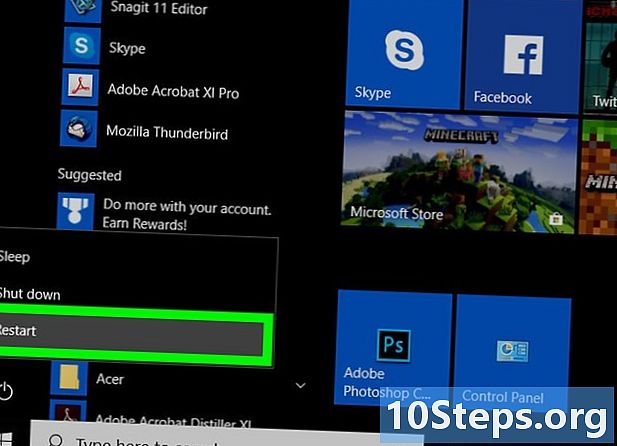
Рестартирайте компютъра си. Възможно е рестартирането на компютъра да върне нещата в ред и клавишът Caps Lock да работи нормално. За да направите това:- под Windows щракнете върху бутона за старт

Windows, след това бутона
захранване и накрая на рестартиране в падащото меню, което представя опциите за зареждане; - под Mac отворете менюто

ябълкакликнете върху Рестарт ... след това нататък рестартиране когато сте поканени.
- под Windows щракнете върху бутона за старт
Метод 2 Запрете Caps Lock в Windows
-
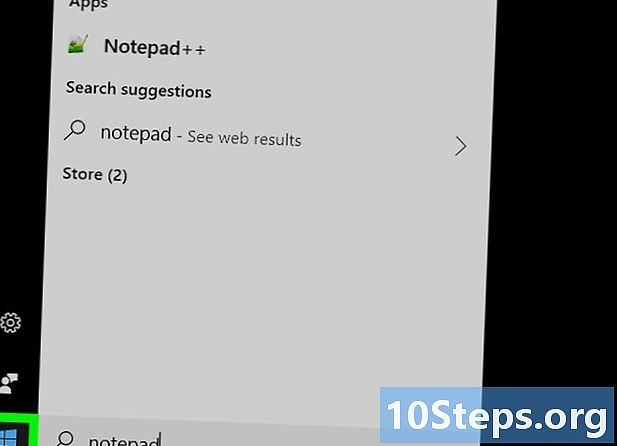
Отворете менюто за старт
Windows. Кликнете върху логото на Windows, разположен в долния десен ъгъл на вашия екран. -
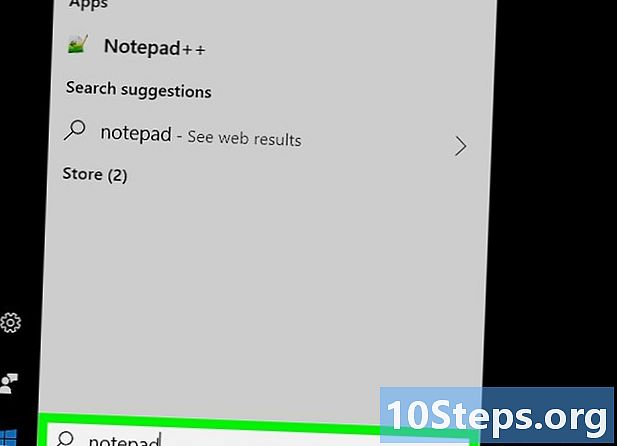
Въведете бележник в лентата за търсене. Това ще накара системата да потърси редактора на Notepad. Ще използваме това приложение, за да създадем файл, който да забрани работата на клавиша Caps Lock в системата. -
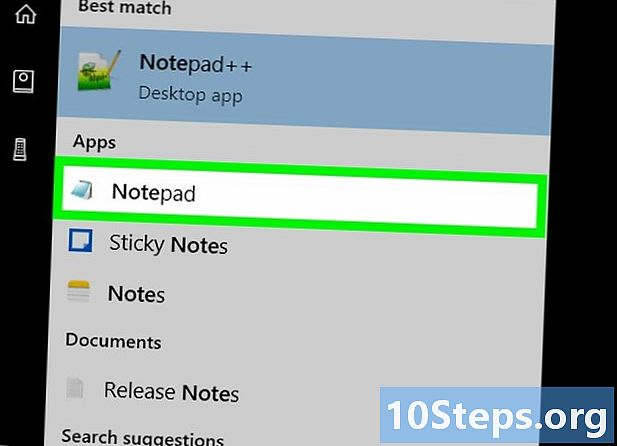
Кликнете върху иконата на Notepad. Тази синя икона представлява бележник и ще се появи в горната част на списъка с резултати от търсенето. Това ще отвори прозореца на Notepad. -
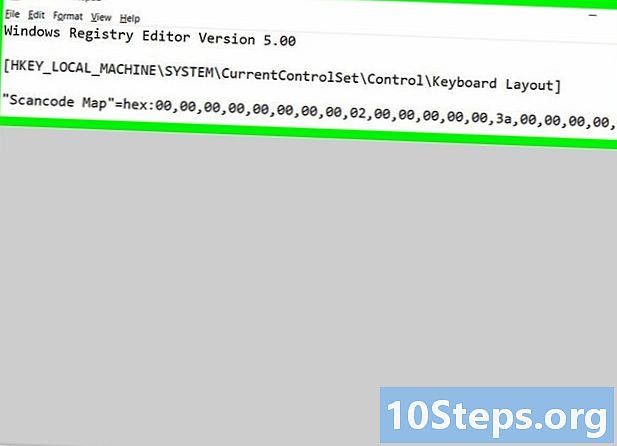
Въведете крайния код за ключа Caps Lock. Файлът, който ще създадете, се състои от заглавка, последвана от празен ред, информация за местоназначение и самия код:- въведете Версия на редактора на Windows Registry 5.00 в редактора и натиснете клавиша два пъти влизане клавиатурата ви;
- въведете
и натиснете клавиша влизане ; - въведете сега и на една линия, следното:
"Карта за сканиране" = шестнадесетична:00,00,00,00,00,00,00,00,02,00,00,00,00,00,3a, 00,00,00,00,00.
-
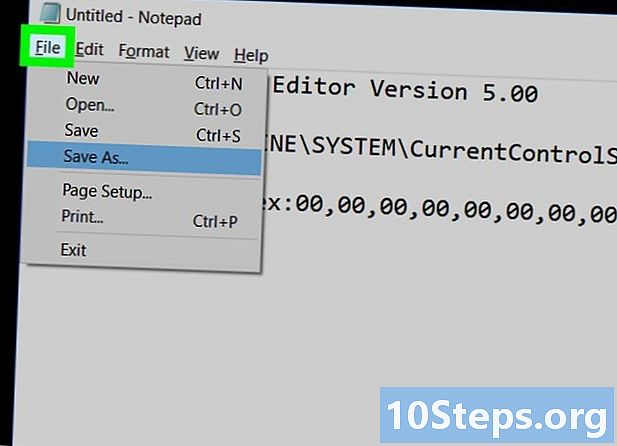
Щракнете върху бутона досие. Ще го намерите в горната лява част на прозореца на Notepad. Ще се покаже падащо меню. -
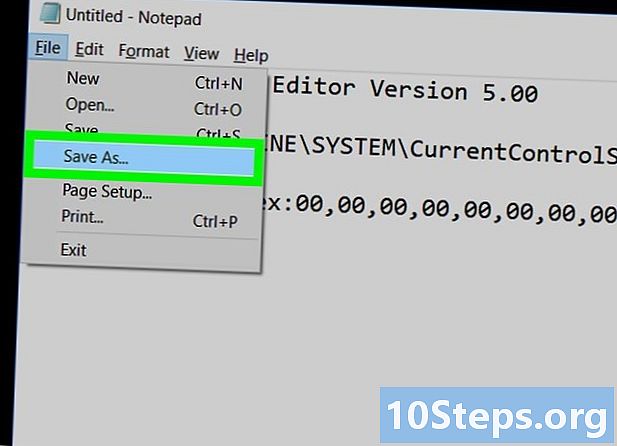
Кликнете върху Запазване като .... Тази опция ще намерите в долната част на падащото меню. Диалог със заглавие Запазване като ... ще се отвори. -
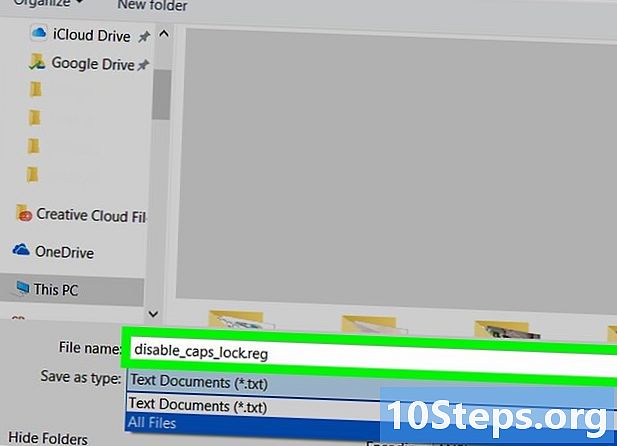
Въведете името на файла. влез inhibe_Verr_Maj.reg в полето със заглавие Име на файлв долната част на диалога. Обърнете внимание, че разширението, дадено на името на файла, е рег. -
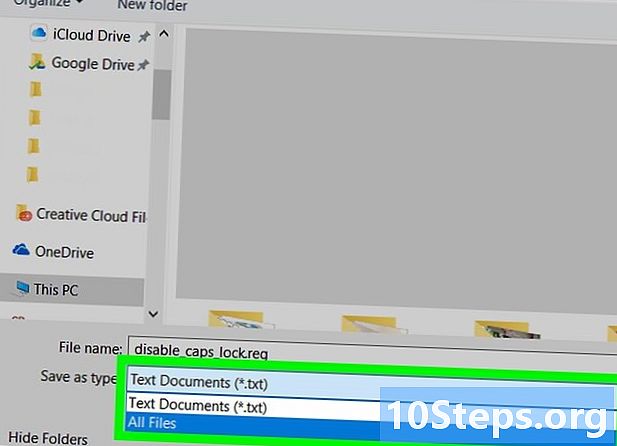
Кликнете върху Тип на файла в диалоговия прозорец с опции. Този диалогов прозорец се намира под полето, в което сте въвели името на файла. Това ще доведе до показване на друго падащо меню. -
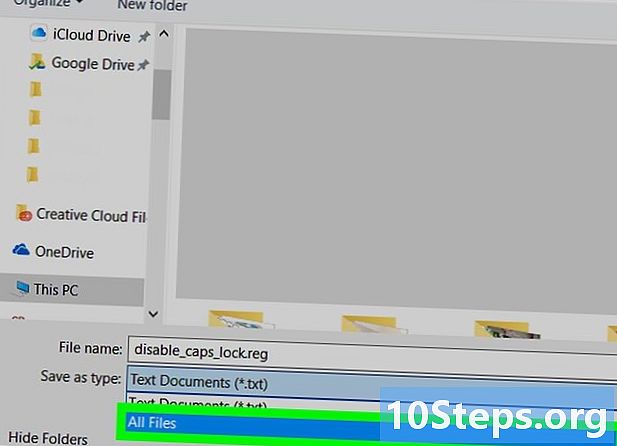
Щракнете върху опцията Всички файлове. Той е в последното показано падащо меню. -
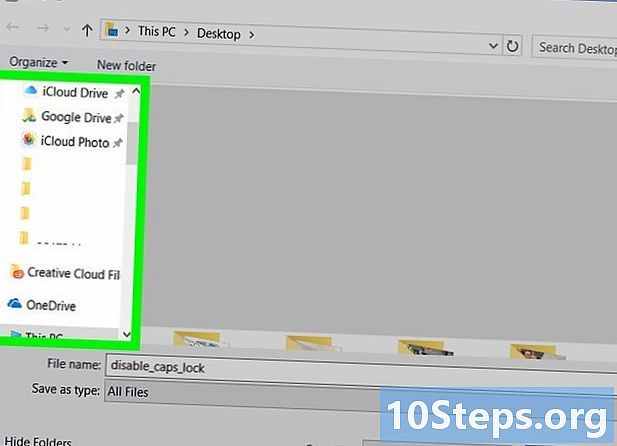
Изберете място за запазване на файла. От лявата страна на прозореца кликнете върху името на папка, която е лесно достъпна, като например офис, Не забравяйте, че ще трябва да отворите тази папка отново след няколко минути. -
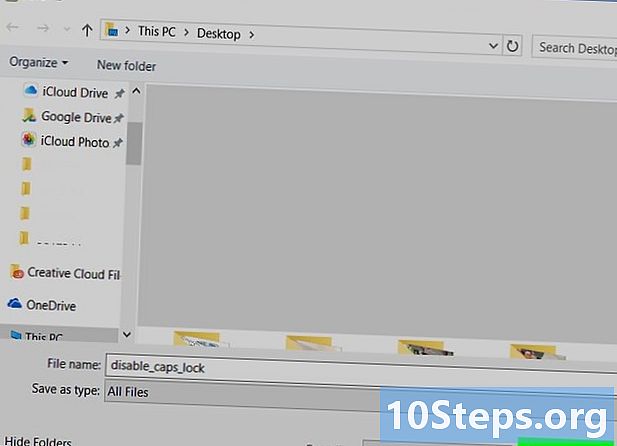
Щракнете върху бутона рекорд. Ще го намерите в долния десен ъгъл на прозореца. Това ще запази файла в избраната от вас папка. -
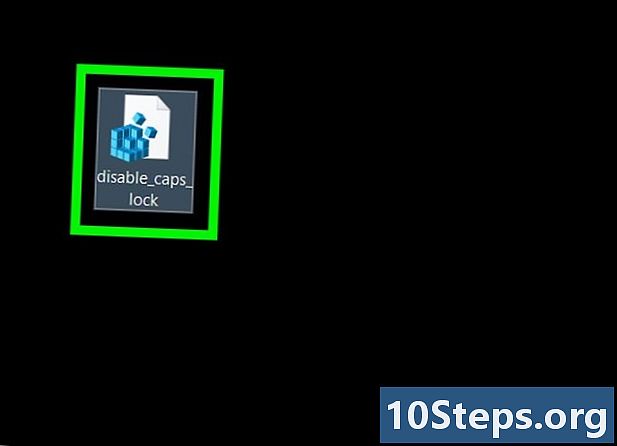
Инсталирайте файла. Отидете в папката, в която сте запазили файла. Ако сте избрали директорията офис, просто сведете до минимум всички отворени прозорци. Кликнете два пъти върху файла, за да го отворите. Кликнете върху да докато системата не ви информира, че съдържанието на файла е успешно добавено в системния регистър. -
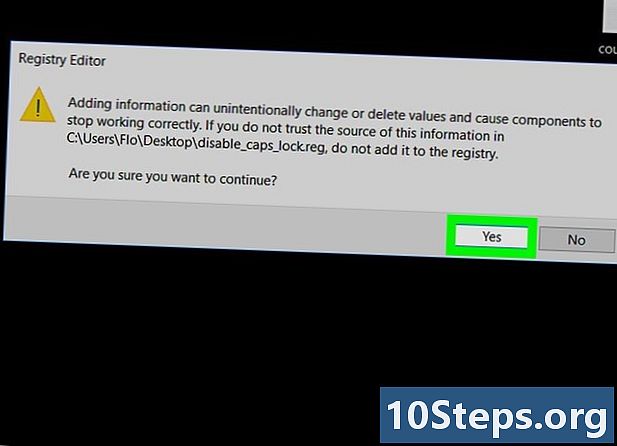
Кликнете върху добре когато сте поканени. Тази подкана ще се появи, когато уведомите, че промяната в регистъра е приключила успешно. -
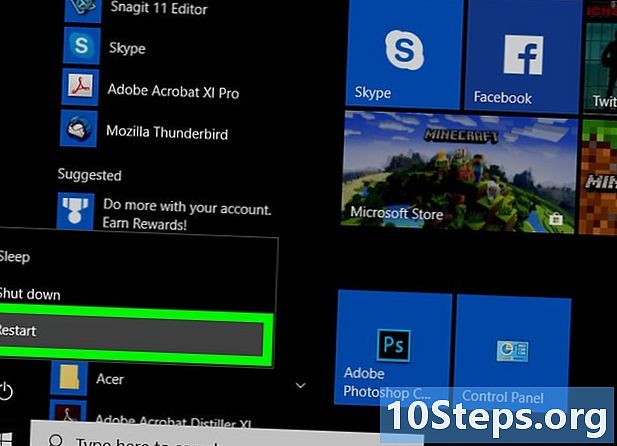
Рестартирайте компютъра си. Кликнете върху бутона за старт
Windows, след това на тази на
захранване и накрая нататък рестартиране в падащото меню, което ще показва опциите за стартиране. Когато компютърът ви се стартира, ще видите, че клавишът Caps Lock вече не работи.- Можете да изтриете току-що създадения файл, когато компютърът се стартира.
Метод 3 Запрете Caps Lock на Mac
- Отворете менюто

ябълка. Кликнете върху логото на Apple в горния ляв ъгъл на вашия екран. Ще видите падащо меню. - Щракнете върху бутона Системни предпочитания .... Ще го намерите в падащото меню. Това ще покаже прозореца System Preferences.
- Щракнете върху иконата клавиатура. Тази икона, символизираща клавиатура, е в прозореца System Preferences. Ще се отвори прозорецът за настройки на клавиатурата.
- Щракнете върху етикета с етикет клавиатура. Ще го намерите в горния ляв ъгъл на прозореца, озаглавен клавиатура.
- Кликнете Ключов модификатор .... Този бутон е в долния десен ъгъл на прозореца за настройки на клавиатурата. Ще видите диалогов прозорец.
- Кликнете върху падащото меню Заключване на главни букви. Тя е приблизително в средата на диалоговия прозорец. Това ще има ефект от показване на падащо меню.
- Щракнете върху опцията Без действие. Той е в падащото меню.
- Ако вашият Mac е оборудван с сензорна лента вместо ред функционални клавиши, може да е интересно да щракнете върху ауспухзащото това ще свърже функцията за бягство с клавиша Caps Lock.
- Кликнете върху добре. Този син бутон е в долната част на прозореца. Това ще запази промените ви. Ще видите, че клавишът Caps Lock няма ефект, когато го натиснете.
- Ако забележите, че ключът Caps Lock е все още активен, рестартирайте вашия Mac, за да принудите прилагането на вашата промяна. За целта щракнете последователно върху менюто ябълка, бутона Рестарт ... след това върху опцията рестартиране когато сте поканени.
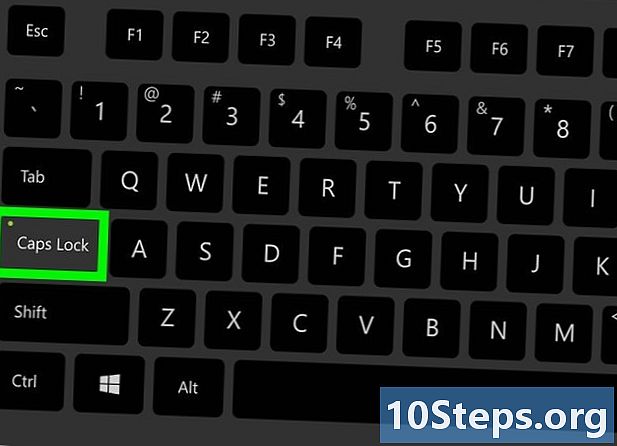
- Ако искате да активирате отново ключа Caps Lock в Windows, ще трябва да изтриете ключа HKEY_LOCAL_MACHINE SYSTEM CurrentControlSet Control Клавиатурна подредба с Редактора на системния регистър и след това рестартирайте компютъра си.
- Ако ключът ви Caps Lock е заключен на място натиснат и не можете да изключите тази функция на вашия компютър, ще трябва да я занесете в отдел за техническа поддръжка.